Google Calendar is the perfect tool to keep tabs on multiple personal or recurring events or appointments. It offers a wide range of functionalities in terms of scheduling events and collaborating with people. However, there might arise a need where you need to export Google Calendar data to share it with some people who may not be using Google Calendar.
In that case, you need to be well-acquainted with the process of exporting one or multiple calendars from your Google Calendar account. Sure, there are other ways to share a Google Calendar by sending an invite to your peers. Although it is rarely needed, it is good to know how to export a Google Calendar event.
How To Export Google Calendar Easily
Exporting a Google Calendar is an easy process, even if you are a beginner. You can export your calendar and then import it to various tools like Microsoft Excel, Google Sheets, or Microsoft Outlook. That being said, let’s take a glance at the quick steps to export it.
How To Export Google Calendar
1. Open Calendar and go to Settings.
2. Select Import and Export in the left sidebar.
3. Click on the Export button.
4. Extract the downloaded .ics file.
Note: These are the basic steps to extract a Google Calendar. Let’s check out how to export Google Calendar in detail with images.
How To Export All Google Calendars
Google provides facilities to export all of your Google Calendars from your Gmail account in just one go with a simple solution.
To begin with, open the Google Calendar from the Google Chrome browser.
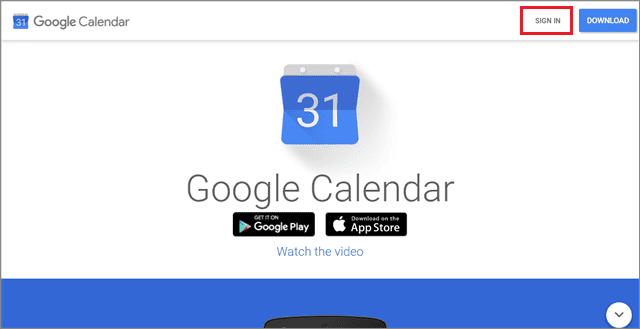
Navigate to the top right corner and click on the gear icon. Next, choose Settings from the drop-down menu.
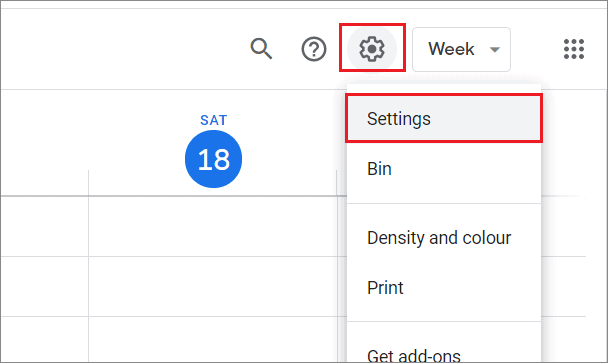
Next, click on Import & Export from the options on the left settings menu.
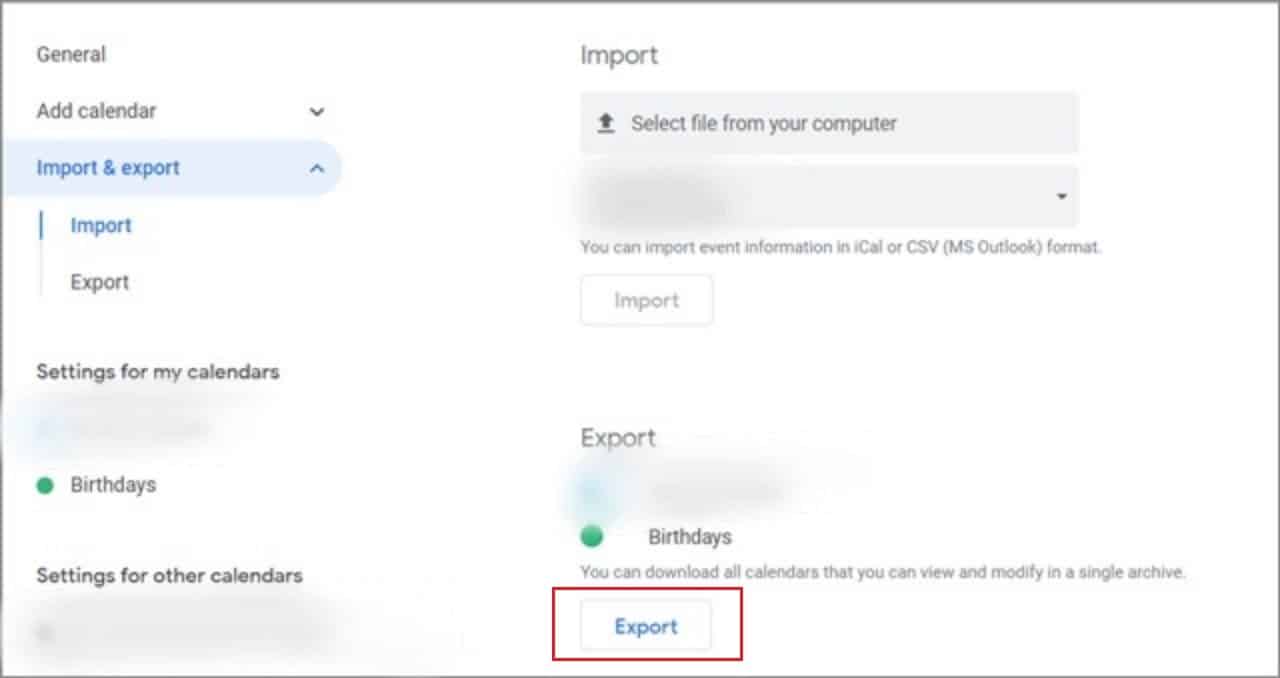
Under this section, choose Export. By doing this, you can download a ZIP file that contains all the ICS files of your calendar events.
Open the zipped file and click on ‘Extract to’ to unzip them and retrieve the main file.
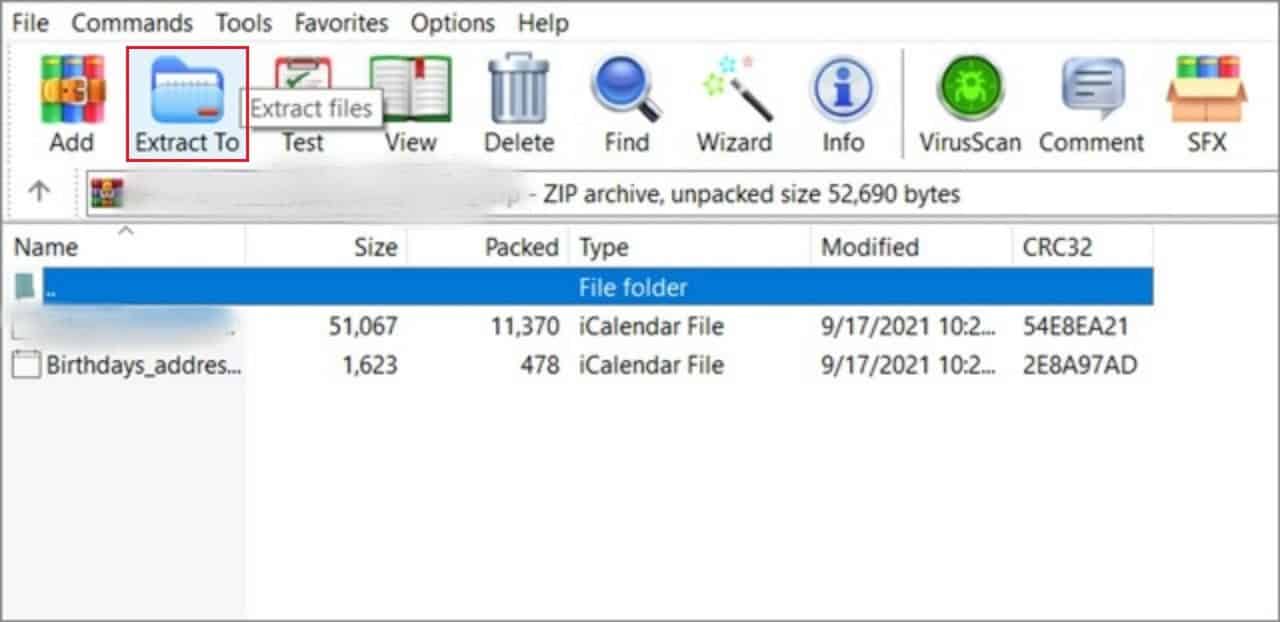
Once the ZIP file download and extraction is complete, you can import this exported Google Calendar using the extracted file into different Microsoft or Google tools.
How To Export Single Calendar
In the previous method, we saw how you could export events of all Google Calendars. However, if you want to export events data only from a single calendar, you can quickly do that as well.
To export Google Calendar, go to the Settings of your Google Calendar. Then, locate the My calendars section on the left side of the page. You can see all the individual calendars in this section.
Now, select and click on the three vertical dots of the calendar you wish to export. Choose Settings and sharing from the drop-down list of options.
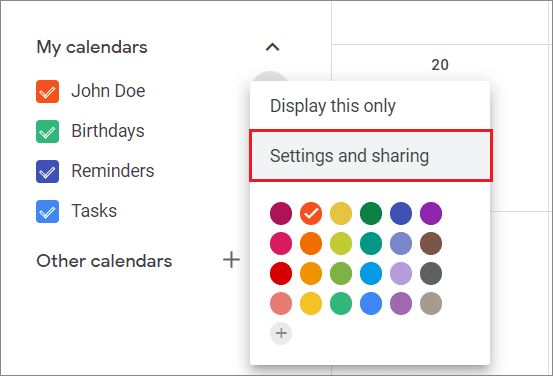
Go to the Calendar setting section and click on Export calendar.
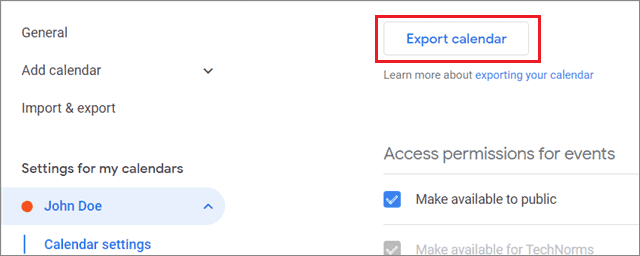
An ICS file containing all the professional and personal events and Gmail calendar programs will start downloading after this step. You can use this file to import data into different tools.
How To Export Google Calendar To Google Sheets
We have seen how to download the ICS files for single and multiple calendars in the previous methods. Let’s take a step further and learn how to export google calendar to google sheets. It is very easy to import calendar events into Google Sheets using code. Again, we will use a Google Apps script for this purpose.
To begin with, you need to extract the Calendar ID. Then, once you are in the Settings section, click on Integrate calendar from the left sidebar.
Then, copy the Calendar ID and paste it into the Google sheets spreadsheet to import the data.
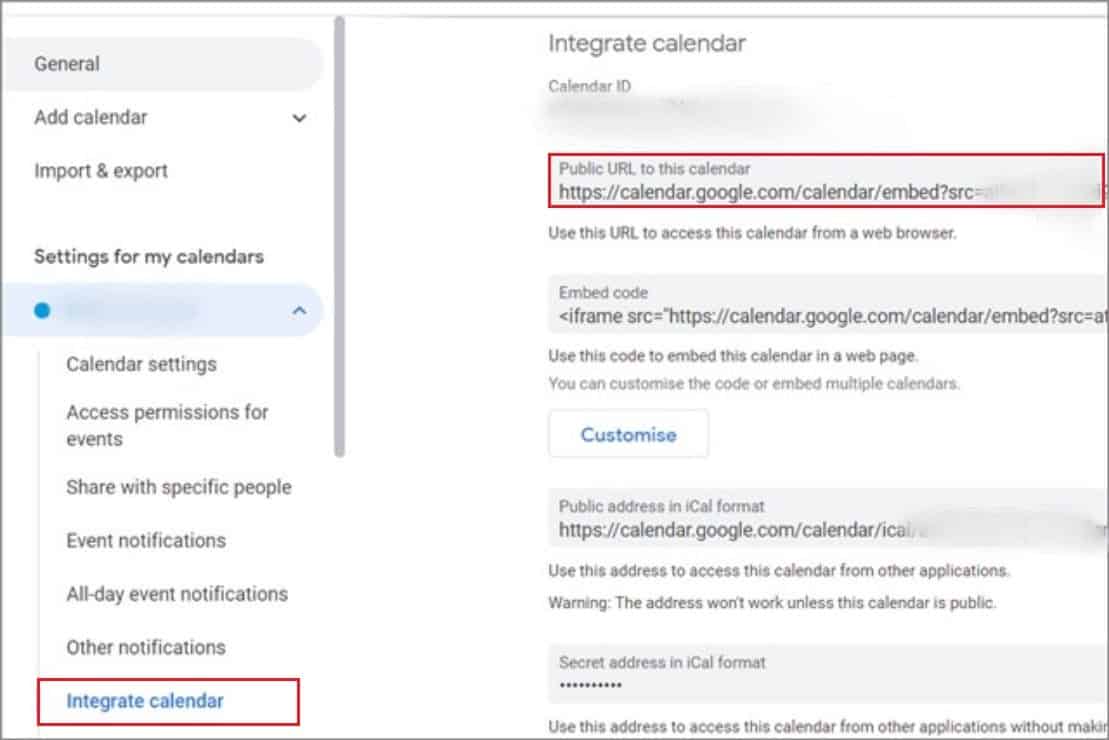
We have copied the Calendar ID in cell B1. Next, you need to enter the Start date, End date, and Text to search details as shown in the image to export Google calendar to google sheets.
The Start date and End date states the time period from which you need to export Google Calendar data.
Make sure you use the format mm/dd/yyyy hh:mm:ss to specify the date and time. Also, sequentially, Time should be entered after Date.
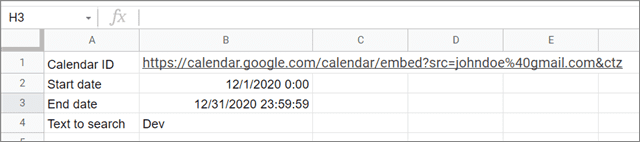
Go to the menu bar, click Tools, and choose Script Editor.
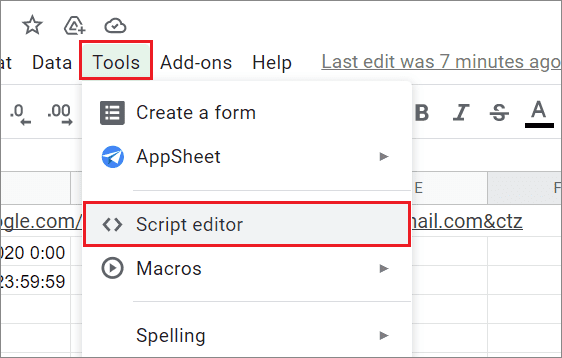
Delete the code given in Code.gs and copy the code shown below.
function importGoogleCalendar() {
var sheet = SpreadsheetApp.getActiveSheet();
var calendarId = sheet.getRange('B1').getValue().toString();
var calendar = CalendarApp.getCalendarById(calendarId);
// Set filters
var startDate = sheet.getRange('B2').getValue();
var endDate = sheet.getRange('B3').getValue();
var searchText = sheet.getRange('B4').getValue();
// Print header
var header = [["Title", "Description", "Start", "End", "Duration"]];
var range = sheet.getRange("A6:E6");
range.setValues(header);
range.setFontWeight("bold")
// Get events based on filters
var events = (searchText == '') ? calendar.getEvents(startDate, endDate) : calendar.getEvents(startDate, endDate, {search: searchText});
// Display events
for (var i=0; i<events.length; i++) {
var row = i+7;
var details = [[events[i].getTitle(), events[i].getDescription(), events[i].getStartTime(), events[i].getEndTime(), '']];
range = sheet.getRange(row,1,1,5);
range.setValues(details);
// Format the Start and End columns
var cell = sheet.getRange(row, 3);
cell.setNumberFormat('mm/dd/yyyy hh:mm');
cell = sheet.getRange(row, 4);
cell.setNumberFormat('mm/dd/yyyy hh:mm');
// Fill the Duration column
cell = sheet.getRange(row, 5);
cell.setFormula('=(HOUR(D' + row + ')+(MINUTE(D' +row+ ')/60))-(HOUR(C' +row+ ')+(MINUTE(C' +row+ ')/60))');
cell.setNumberFormat('0.00');
}
}
Once the code is copied, click Run. You will need to grant permission to run the apps script if you are running it for the first time.
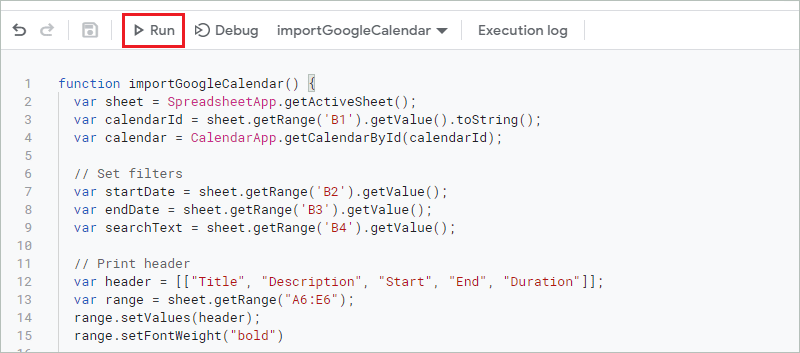
This is how the output will look once the script runs successfully.
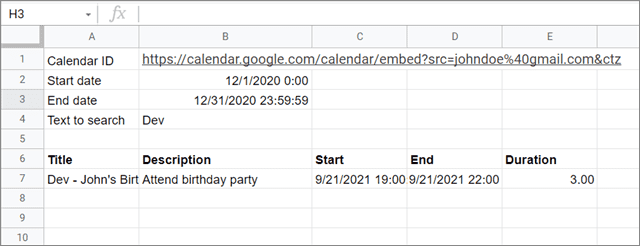
You now can export Google calendar to google sheets. You will see all the details of the calendar are clearly visible in the respective columns.
How To Export Google Calendar To Excel
Now, let’s check how to export google calendar to excel. Once you have created and downloaded the ICS file of calendar data to export Google Calendar, importing it into Microsoft Excel is easy.
Open Excel on your PC and click on the File menu in the menu bar.
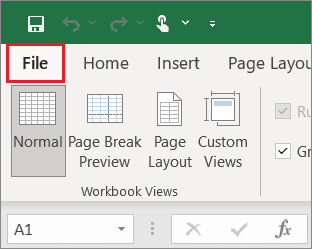
Next, click on Open and go to the Browse selection window.
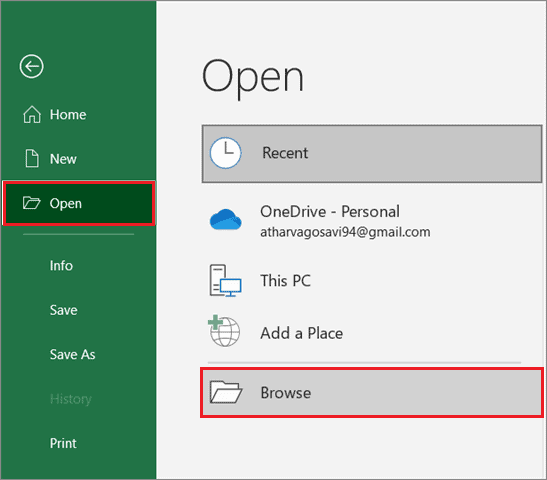
In the Text Import Wizard window that appears, type the Google Calendar ICS file name and make sure the visibility is set to All Files instead of All Excel Files in the file selection window.
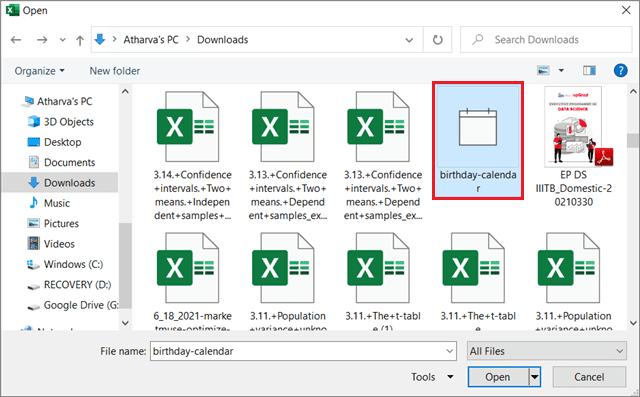
Next, set the file type as Delimited. You can also choose the row to start the import at. Finally, click on Next to import your professional or personal calendar events after selecting the preferences.
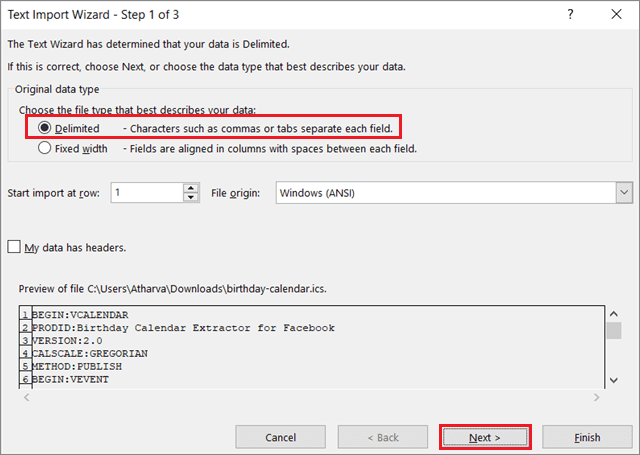
Choose Tab from the list of options and click on the Finish button.
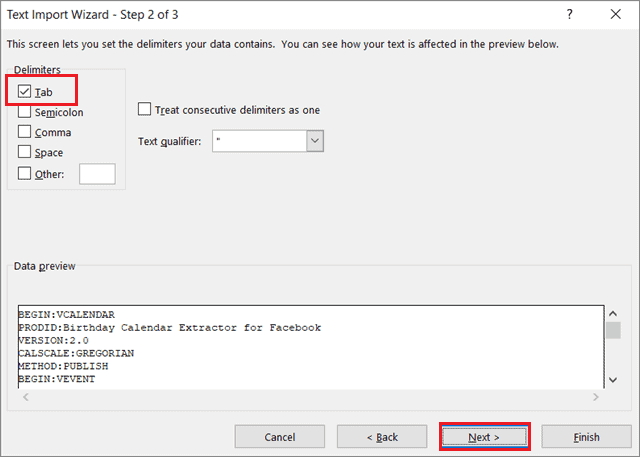
Now, your Excel file should have only one filled column, i.e., column A. Since this is too big, you need to create a macro.
Go to the View tab and select Macros. Select View Macros from the drop-down options.
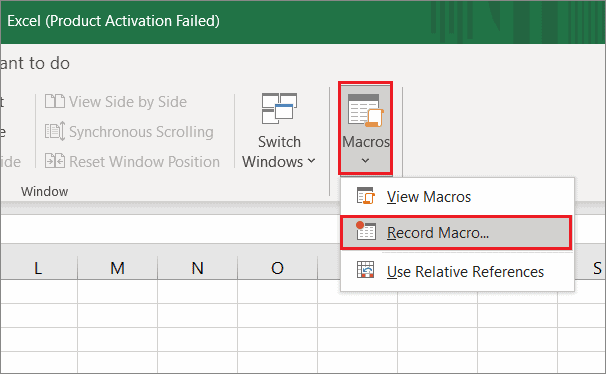
Now, give a name to your macro and click on Create.
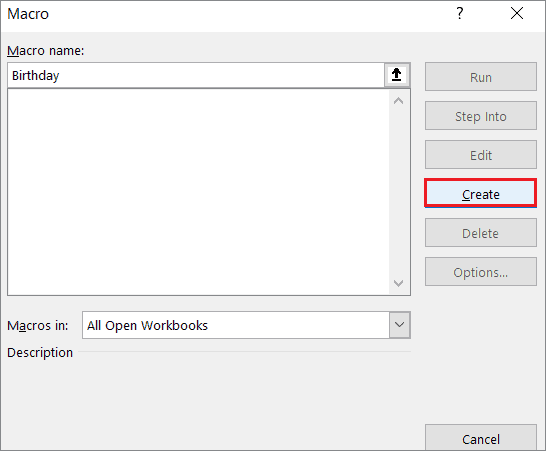
Then, in the next window, paste the code given below. You will be creating a function and a subroutine with this code. Click on Run after pasting the code.
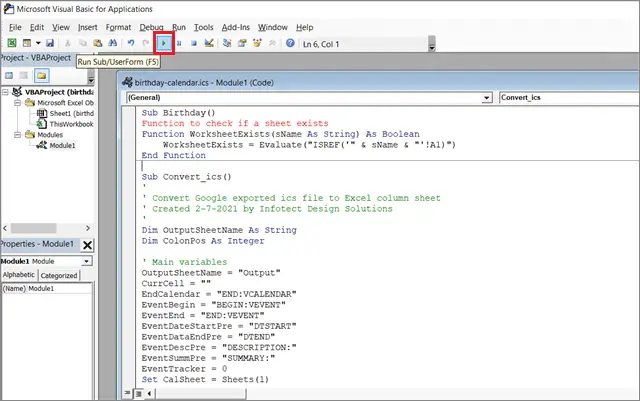
Excel will produce a pop-up window showing you the number of rows contained in the ICS file. Choose OK to acknowledge it.
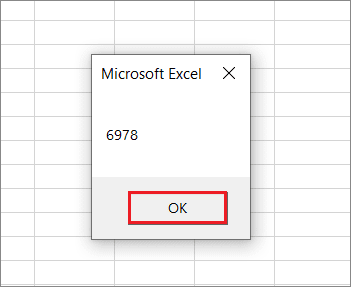
Microsoft Excel will create a new sheet called Output in the same document to display the result. Click on that sheet to view the result.
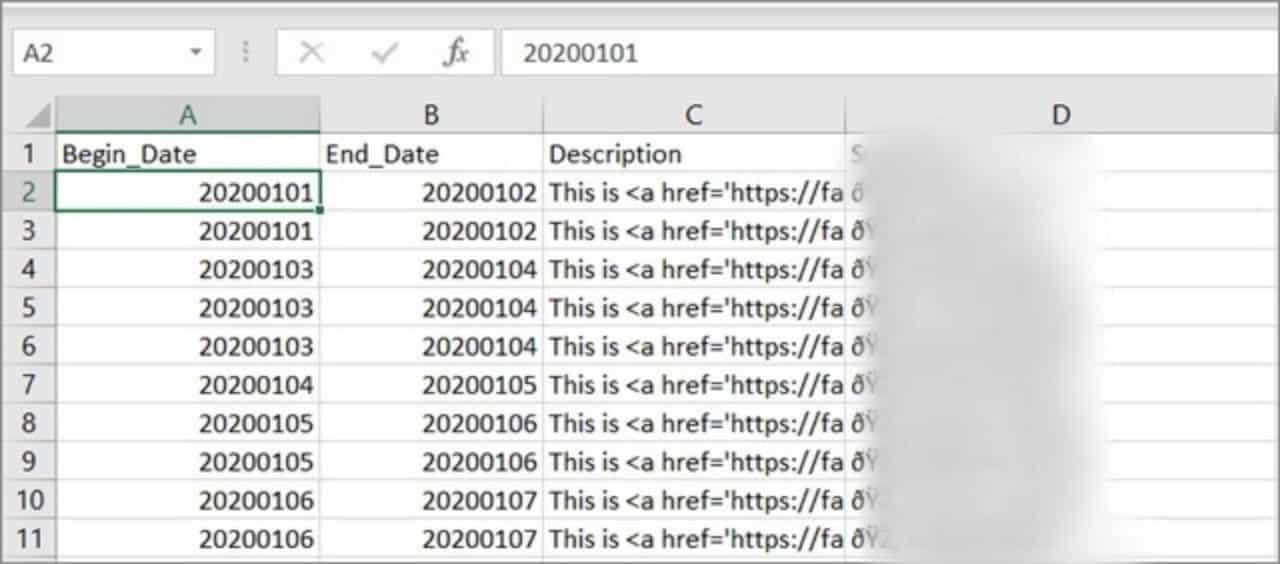
There will be no delimiters in the final output, so you need to insert them manually. So, you know how to export google calendar to excel.
How To Export Google Calendar To Microsoft Outlook
If you are an Outlook user through and through, you can export Google Calendar to Outlook. You can export the list of activities and integrate them with your Outlook calendar.
The prime requirement here is that you should download the ICS file of the Google Calendar.
Open the Microsoft Outlook desktop app and click on the File tab.
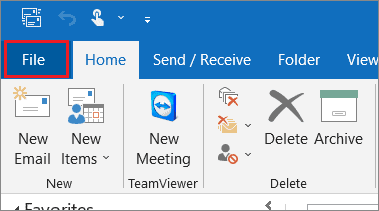
Then, choose Open & Export in the left menu and click on Import/Export.
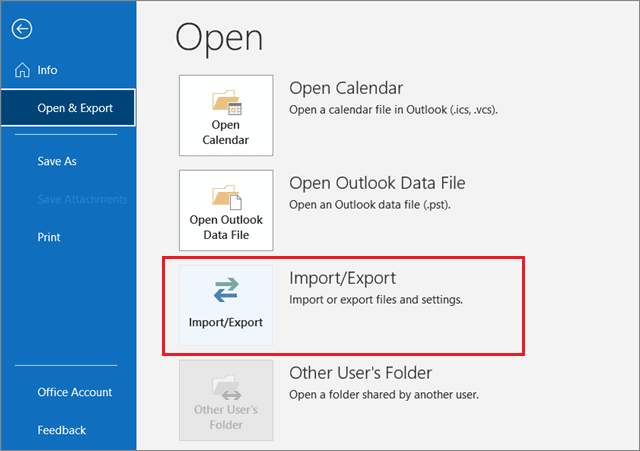
Select ‘Import an iCalendar (.ics) or vCalendar file’ in the Import and Export Wizard dialog box and click Next.
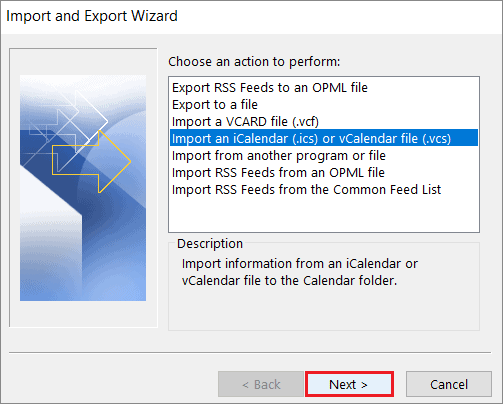
You need to select the ICS file from the destination where you have extracted it. Then, click on import in the following dialog box to export Google calendar to Outlook.
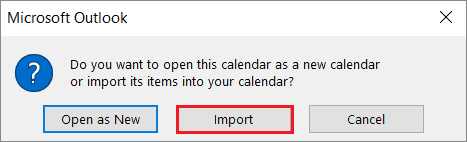
Once the importing process is complete, your Microsoft Outlook calendar will start showing all the calendar events from the ICS file.
How To Export Google Calendar On Mobile
Unfortunately, there is no way to export a calendar through a CSV file using the Google Calendar app on a mobile device. Therefore, irrespective of whether you have an iPad, iPhone, or Android device, you will need a PC to export all your calendar items and events.
Conclusion
There are multiple ways to export Google Calendar activities and reminders. You can export details of single or multiple calendars as per your preference. The exported data gets downloaded in the .ics file format. This ICS file can be used to import the data into different tools. In addition, you can download individual ICS files to export your calendar entries at your convenience.
You can import your Google Calendar data into Microsoft Excel, Outlook, and Google Sheets. However, if you are working on Google Workspace in an organization, you won’t be able to share calendars without the administrator’s permission.
FAQs
How do I export a Google Calendar to CSV?
Open Google calendar and go to Settings from the top right corner. From the left sidebar, click Import & Export. Next, click on Select file from your computer and then select CSV as the extension of the file to be downloaded.
Is there a way to export Google Calendar to Excel?
Yes, you need to download the .ics file of your new calendar and create a macro to import it into MS Excel.
Can we export a single new event to a different calendar?
Unfortunately, there is no way to export an individual event. The best you can do is export a single calendar with multiple events.







