A Google Slides or Microsoft Powerpoint presentation is one of the best communication mediums for a mass audience. Many aspects of a presentation need to be considered before you can finalize it for delivery to an audience. Delivery timing is one of the most vital aspects that users cannot miss out on. Hence, you can insert timer into Google Slides to understand how much time it takes for you to deliver a presentation.
Inserting a timer in a Google Slides presentation in Google Workspace is a relatively easy task to understand and execute. In an age where attention time has reduced drastically, presenters need to make sure they deliver their ideas through a presentation in the shortest amount of time possible. You can also insert audio in Google Slides to make your presentation engaging and attractive.
How To Insert Timer Into Google Slides To Measure Presentation Length
Multiple slides that last too long may be boring, and there’s a high risk of the audience losing interest in it. If you know how long it takes to deliver a presentation, you can practice delivering a presentation within a decided time limit.
How To Insert Timer Into Google Slides
1. Go to Google Slides and open the presentation.
2. Click on the Insert button in toolbar.
3. Select Video from the menu.
4. Search for the timer length video of your choice and insert it.
Note: Following these basic steps will give you an idea about how to add a Google Slides timer. Let’s check the detailed steps for how to insert a timer into Google Slides.
How To Insert A Timer Into Google Slides
Google Slides doesn’t provide any option to measure the length of a slideshow. So, if you want to know the length, you need to insert a video that measures time, for instance, a 5-minute timer video or a 4-minute timer video.
First and foremost, open the Slides homepage from your Google Chrome browser window. Then, click on Go to Slides in the browser tab.
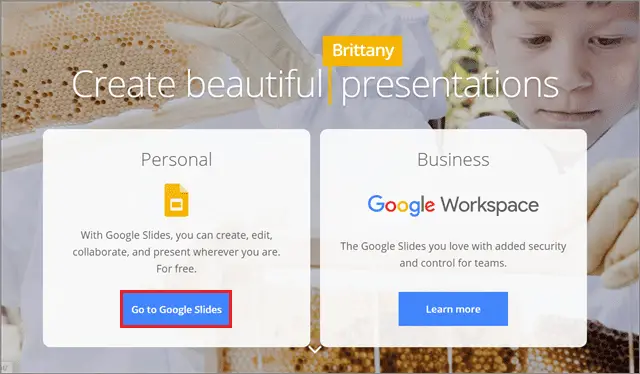
Go to Google Slides and click on the Insert tab and choose Video from the drop-down menu.
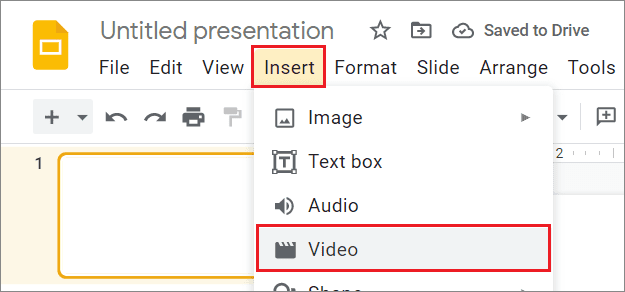
Then, put the search term ‘X minutes timer’ in the Youtube search bar. Once you have the Youtube video, click on Select to insert it in the slide. You can choose any allotment of time as per your preferences.
Here, we have selected a 10-minute screen timer.
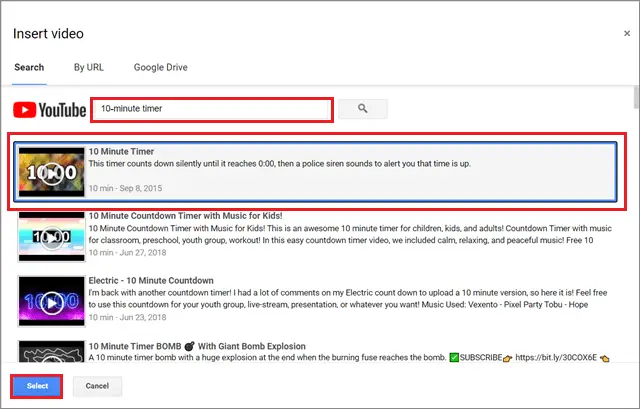
Once you insert timer into Google Slides, you can resize and reposition the video. This is how the resized and repositioned video will look.
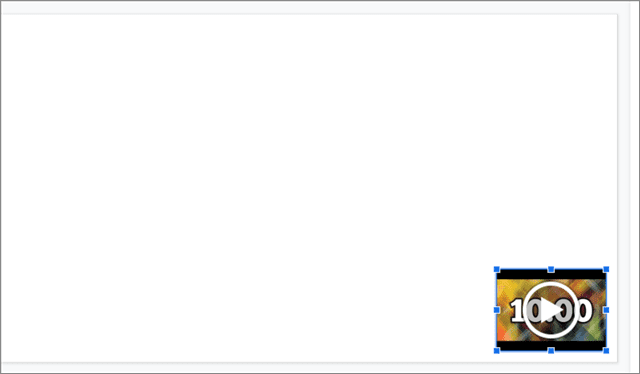
You can resize the screen timer video and position it in the left or right bottom corner. Once the slide comes up in the presentation, you need to click on the video to start the timer. If not, you can keep it on autoplay.
How To Put Video On Autoplay
Right-click on the video and choose Format options from the context menu.
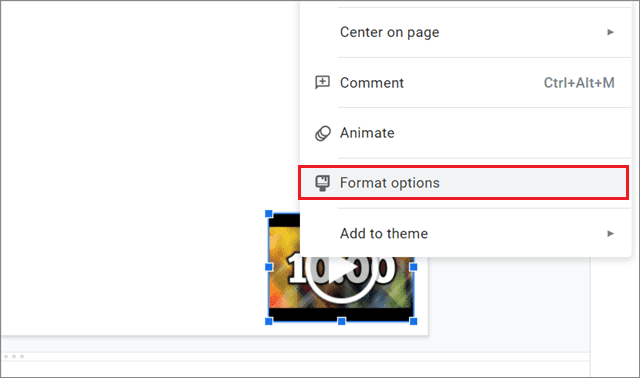
A sidebar will appear on the right side. In the Video playback section, select the Play(automatically) option. Now, the countdown clock will play automatically when the timer slide comes up in the presentation.
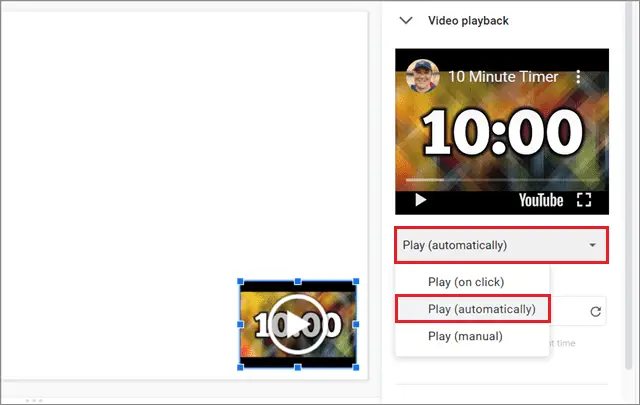
In this manner, you can insert timer into Google Slides to check how much time you need to deliver the information presented on one slide.
You can place multiple video countdown timers on every slide to get the total count of how much time you require for delivering the entire presentation.
Install An Add-On To Measure The Time
If you don’t like the video option, you can choose to install the Slides timer add-on.
First and foremost, go to Google Marketplace. Then, search for the Slides Timer add-on and install it by clicking on Add to Chrome.
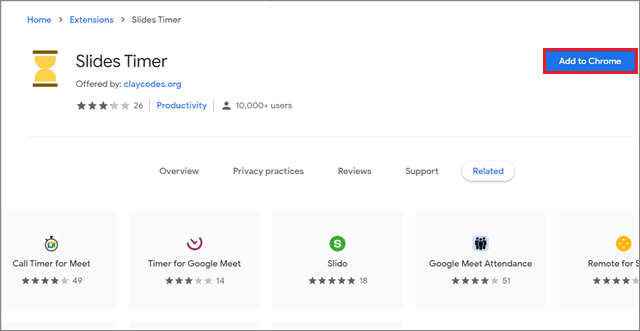
Next, open the slide and create a text box from the toolbar. Then, enter the following equation.
<<5:00->>Here, ‘5:00’ is the minute time that you want to measure. The minus sign denotes that the time will start decreasing when you present the slide.
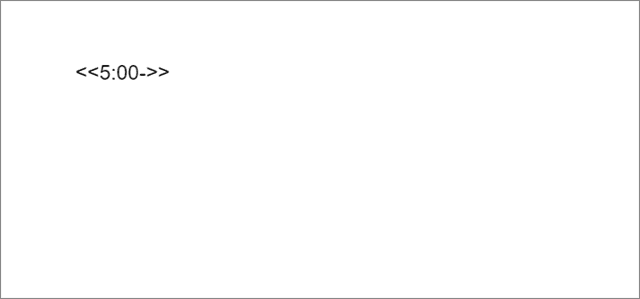
If you want the time to increase, replace the minus sign with a plus sign.
This add-on will start working only when you present the slide. The moment you present it, the entered time will start increasing or decreasing according to the command. You can add the timer on each slide as per your requirement.
Conclusion
Having a countdown timer in a google slide helps users keep a check on how much time they need to deliver the information on that slide. Similarly, if you are a teacher who wants to get an assignment done in a class, you can add this video on the slide so that the students have a sense of time while completing the task.
Teachers can also measure their teaching time with a timer if they are using Slides as a physical or digital classroom tool. You can insert timer into Google Slides with a timer video of a length of your choice. The selection of the timer video depends on how much time you require to deliver the information on that slide in a presentation.
FAQs
How do you put a 5-minute timer on Google Slides?
Click on the Insert tab and choose Video. Next, search for the 5-minute timer video in the dialog box and click on Select to insert it in the slide.
Can you set a timer for each slide on Google Slides?
Yes. Google Slides doesn’t provide a direct function to add a timer, but you can add a Youtube video of a timer in the slide to measure time.
Can you insert a timer in Google form or a Google Sheets spreadsheet?
You can create a timer using in-built functions in Google Sheets, but it’s not possible to create it in a Google form.
Can we insert a timer in the Android or iOS Google app for Slides?
No, it is not possible to insert a timer in Google Slides because you cannot add a video in the app.







