Windows 11 has not made simple provisions to resize taskbar and taskbar icons. You can resize these elements the hard way in Windows 11. In Windows 10, simply dragging the taskbar could increase and decrease its size. Also, the icons could be resized via the Settings app. However, you need to learn how to resize taskbar in Windows 11 using the Registry Editor.
Not many Windows users are fans of the Windows 11 taskbar and Start menu. The limited customization option for the taskbar, Start menu, and icons was a setback for many users. Or instance, Windows 10 Start menu could be viewed on full screen. Unfortunately, you cannot do that in Windows 11.
How to Resize Taskbar in Windows 11
You can create a new value in the Windows Registry Editor to resize the taskbar in Windows 11. However, before making the changes, it is recommended to back up the registry. So that you can restore from the backup if changes are not satisfactory.
Step 1: Press Windows key + R to open the “Run” window and type “regedit” there. Click “OK” or press “Enter” to open the Registry Editor.
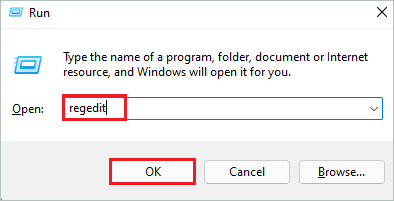
Step 2: In the Registry Editor window, go to the below-mentioned location.
Computer\HKEY_CURRENT_USER\Software\Microsoft\Windows\CurrentVersion\Explorer\AdvancedYou can copy-paste the above path in the Registry Editor.
Step 3: Right-click on the “Advanced” registry key and select New ➜ DWORD (32-bit) Value option from the context menu.

Step 4: Name the new DWORD Value as “TaskbarSi.”
Step 5: Double-click on “TaskbarSi” to change its value. You can change the Value data to “2” for a large taskbar and “0” for a smaller taskbar.
After making changes, click on “OK” to save them.
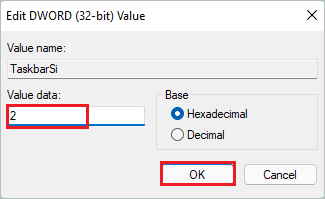
Step 6: After making the changes, close the Registry Editor.
Step 7: The changes won’t be applied unless you restart your computer. Click on the Start menu icon and then on the power button. Select “Restart” from the power options.
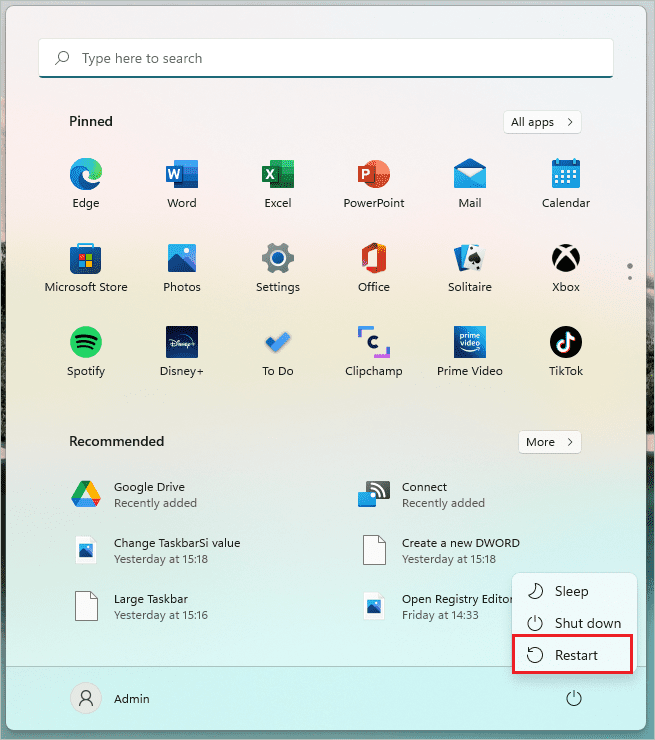
After restarting your computer, the change in the taskbar size will be reflected.
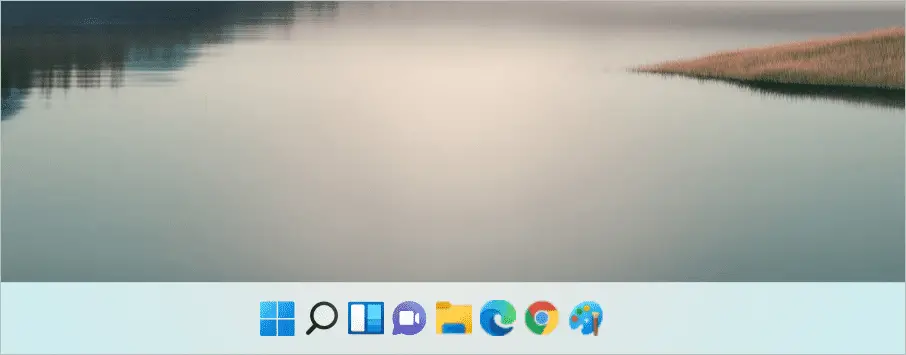
The taskbar size depends on the value data of TaskbarSi.
How to Resize Taskbar Icons in Windows 11?
Unfortunately, there is no provision in the Settings app or additional registry value which can be added to change Windows taskbar icon size. However, you can use the same TaskbarSi DWORD to resize taskbar icons.
When you set the Value data of TaskbarSi as 2, you will have a larger taskbar with large icons. On the other hand, when you set the Value data of TaskbarSi as 0, you will have a smaller taskbar with small icons on it.
You can hide the taskbar if you think icons and taskbar are taking up too much space on your Windows 11 screen.
To hide the taskbar, right-click on the empty space on the taskbar and then click on “Taskbar settings.”
In Taskbar settings, expand taskbar behaviors and check the checkbox next to “Automatically hide the taskbar.”
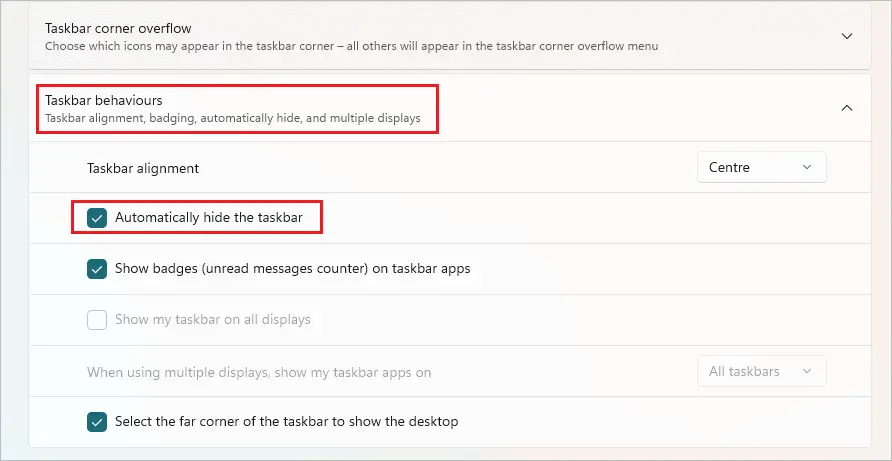
The taskbar will be hidden from the screen. However, when you move the mouse cursor to the taskbar position, it will pop up.
How to Make Taskbar Normal Size Again?
If you don’t want the taskbar larger or smaller anymore, you can revert the changes made above. There are two ways to make the taskbar of normal size again. One is to make the TaskbarSi Value data as 1, and the other is to delete TaskbarSi from the registry.
You can go to the following path in the Registry Editor –
Computer\HKEY_CURRENT_USER\Software\Microsoft\Windows\CurrentVersion\Explorer\Advanced Now, right-click on TaskbarSi. Next, select Delete from the context menu to remove it from your computer.
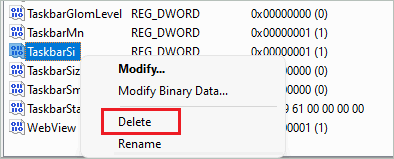
If you don’t want to delete TaskbarSi, you can double-click on it and change its Value data to “1” for the default size taskbar.
Can I Resize the Start Menu
Windows 11 does not provide any option to change the size of the Start menu. As a result, you cannot view the Start menu on full screen. However, there is an option to move Start menu in Windows 11 to the left and top, but changing its size is not currently available in the Settings app.
You cannot change the size of the Start menu even on touch screen devices like Windows 10. If the demand for changing the Start menu increases, you may see an update from Microsoft in the future.
Final Thoughts On How To Resize Taskbar
If you have always resized the taskbar at your convenience, you may find it challenging to work with a fixed-size taskbar in Windows 11. Although there is no direct way to resize taskbar and its icons, you can modify the Registry Editor to make it smaller and larger as per your wish. The above guide can help you with how to resize taskbar in Windows 11 using registry hacks.
If you wish to resize the Start menu, you will be disappointed, as there is no direct or indirect way to change the Start menu’s size in Windows 11. Until Microsoft rolls out updates to resize the Start menu, you must adjust with a fixed size one.
FAQs
How do I make my taskbar smaller in Windows 11?
You can create a new value in Computer\HKEY_CURRENT_USER\Software\Microsoft\Windows\CurrentVersion\Explorer\Advanced registry called TaskbarSi and set its value to 0 to make the taskbar smaller in Windows 11.
How do you make your taskbar go away in Windows 11?
You can hide the taskbar to make it go away in Windows 11. To hide the taskbar, go to Taskbar settings, expand Taskbar behaviours and check the checkbox next to “Automatically hide the taskbar.”
What is a taskbar on a PC?
The taskbar is present at the bottom of your Windows PC. You can launch new programs and manage the ones currently in use using the taskbar. The Start menu is also present on the taskbar.







