Key Takeaways:
- You can zoom in and zoom out on your Windows 10 PC with keyboard shortcuts
- Accidentally zooming in is quite common issue on Windows computers because of easily accessible keyboard shortcuts
- You can zoom out by pressing Ctrl + Minus (-) keys simultaneously
What if you accidentally zoomed in on your Windows 10 PC? It is possible because of easily accessible keyboard shortcuts to zoom in. However, you don’t need to be panicked about this situation because it is easy to zoom out. Once you know how to zoom out on a PC, you can zoom in and zoom out whenever required.
Windows offers many customization possibilities, especially for display settings, be it changing icons, or resizing them; you can do it all. However, you must only know how to revert the changes that were made to avoid disruption while using the Windows PC.
How To Zoom Out On A PC
The zoom in and zoom out functionality can be helpful when you want to quickly check some minute details of your work and get back to the normal display. The solutions mentioned below can help you learn how to zoom out on a PC quickly and easily.
1. Use Keyboard Shortcut
The simplest way to know how to zoom out on a PC is to use keyboard shortcuts. Furthermore, you can access the shortcuts easily, thus making the zoom faster.
Press Ctrl + Minus (-) keys simultaneously to zoom out on Windows Desktop or web browser. This shortcut may not work on all the applications on your Windows computer. For example, Microsoft Word will not respond to Ctrl + Minus keys shortcut for zooming out. However, you can still try this on the apps and check out if it works or not.
2. Modify Windows Settings
You can make changes to the Windows Settings app to zoom out on a PC. If you are seeing everything zoomed in, this is the best option to zoom out. In addition, you can have zoom control of the entire PC from the Settings app.
Step 1: Press Windows key + I to open the “Settings” app and go to the “Ease of Access” section.
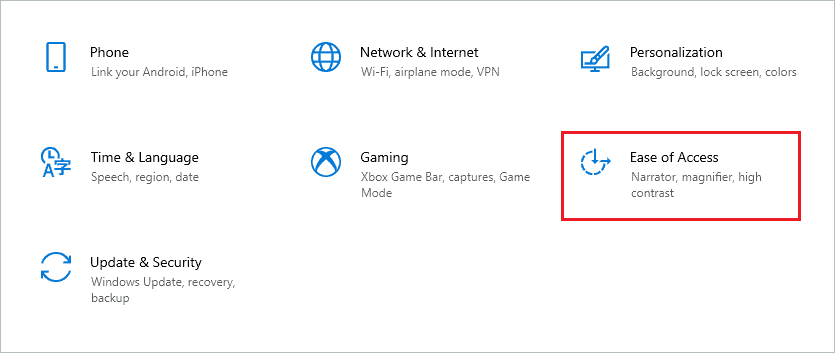
Step 2: From the left panel, click on “Display” under “Vision.”
Step 3: Now, scroll down the slider towards the left to zoom out. Click on the “Apply” button to save the zoom setting.
There will be a blue screen for a few seconds after you click on Apply, and this will apply a new text size to your Windows computer.
Step 4: Select the “100% (Recommended)” option under the Make everything bigger drop-down menu.
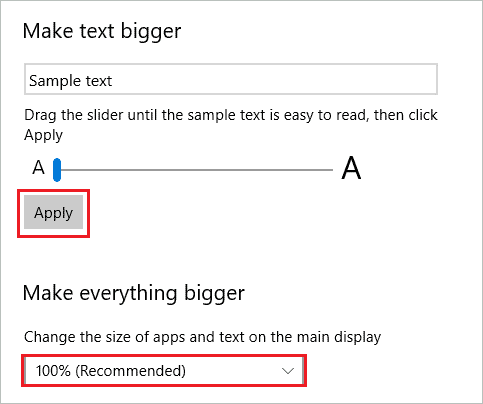
Now, you can check all the apps, Desktop, and files on your Windows computer to check if everything returned to normal size or not.
3. Use Mouse Scroller
Another way to zoom out of browser and Desktop icons is by using a mouse scroller. If your mouse has a scroll wheel, it becomes easy to zoom in and zoom out. Also, one must know how to zoom out on a PC using a mouse.

Hold the Ctrl key down and scroll the mouse scroller downwards to zoom out. But, again, this way of zooming out won’t be supported in all apps and programs.
4. Change Screen Resolution
Sometimes, setting the screen resolution to an option that is not recommended can make it difficult to zoom out. However, you can simply change the computer screen resolution and then try different ways to zoom out on your PC.
Open the “Settings” app and go to “System” from the settings menu. Now, from the left panel, go to “Display.”
Select the recommended option under Display resolution. The recommended resolution will differ depending on your display screen.
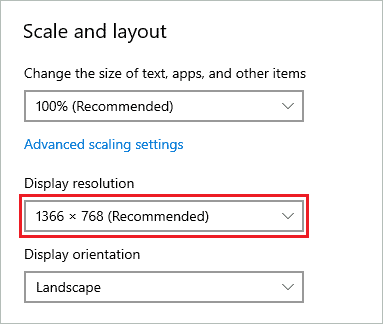
When asked for confirmation, click on “Keep changes” to apply the changes. You can now try zooming out on Windows PC.
5. Use Pinch Gesture on Laptop Mouse
This way of zooming out is only applicable to the users who have laptops. You can pinch on the mouse below your keyboard to zoom out from the screen you are currently using.

You need to pinch inward to zoom out and outward to zoom in. It is one of the simplest ways to zoom out. However, if you are not used to using a laptop mouse, you may find it a bit difficult to zoom out.
6. Use Pinch Gesture on Touch Screen Monitor
If you use a touch screen monitor, simply pinching the screen inwards can zoom out for you. Unfortunately, many monitors do not support the touch screen, but if your monitor supports it, you can use the pinch gesture on the screen to zoom out. The gesture is similar to zooming out on your smartphone screen.
7. Perform System Restore
If nothing from above helped you zoom out on PC, you could try performing system restore. System restore will uninstall apps and revert back the changes that might have led to a stuck zoom-in screen.
The personal files and folders won’t be deleted during the restore. However, the apps will be uninstalled, and you will have to install them again after the restore.
How to Zoom Out from the Browser
The pinching gesture, keyboard shortcuts, and mouse scroller work on any browser. But if it is not working, you can use the browser menu to zoom out. The below instructions are for the Google Chrome browser, but you will find similar settings on all browsers.
Launch the Google Chrome browser and click on the three dots in the upper right corner window. You can then click on the minus (-) sign next to the “Zoom” option to zoom out. The current zoom level will be displayed in between the plus and minus signs.
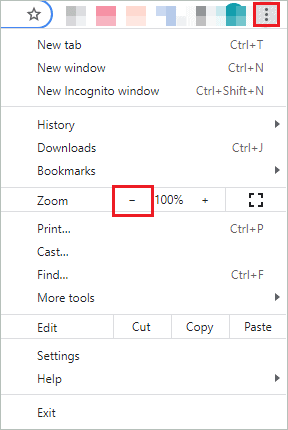
You can find the Zoom option in the same menu on Firefox and Microsoft Edge browsers. In addition, the zoom level can be adjusted with this option in the browser window.
How To Zoom Out Desktop Icons
To zoom out the Desktop icons on your Windows PC, you can either use the Settings app or the simple shortcut mentioned above. However, if you want another way to do so, you can use the right-click menu.
Right-click in the empty space on the Desktop and select “View” from the context menu. You can then select Medium icons or Small icons, depending on the icon size you want.
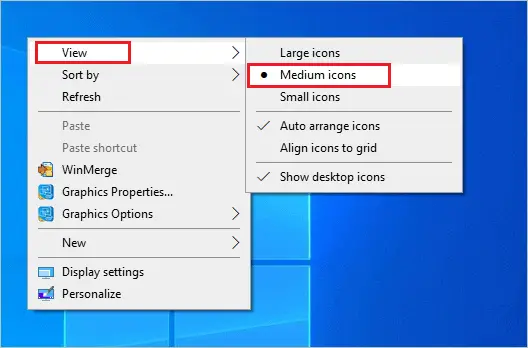
If you select Large icons, it will give you a zoomed-in look on the Desktop. The changes will only be applied to Desktop icons and not other apps.
Final Thoughts On How To Zoom Out On A PC
The accidental zooming in can happen many times when we are playing around with the keyboard and mouse. However, once you know how to zoom out on a PC, you can make the most out of the zoom feature.
If your PC is also used by someone who has difficulty reading small words, you can zoom in for them, and when you wish to use the PC, you can simply zoom out.
Windows allows you to zoom out using multiple ways, which includes pinch and scroll gesture, keys combinations, and change in settings. The above guide mentions all the possible ways one can use to know how to zoom out on a Windows PC.
FAQs
What is the shortcut key to zoom out on a PC?
You can use Ctrl + Minus (-) keys simultaneously to zoom out on a PC.
Why is my PC zoomed in?
You might have accidentally pressed Ctrl + Plus keys or used a mouse scroller that made your screen zoom in. Also, the changes in the Settings app can lead to zooming in on the screen. On the other hand, you can zoom out easily using keyboard shortcuts, mouse scroller, Settings app, and pinch gesture on your PC.
How do I resize Desktop icons?
You can right-click on the Desktop and select View ➜ Large icons/Medium icons/Small icons from the context menu to resize the Desktop icons.








