Key Takeaways:
- The display quality is better when the refresh rate is high
- The 144Hz refresh rate means the display refreshes 144 times in a second to display an image on the screen
- In some cases, you may not see 144Hz option because your monitor may not support it
- If you don’t see 144Hz option, you can use DisplayPort instead of HDMI
The higher the refresh rate, the better the gaming experience on the monitor. Therefore, the gamers and graphics designers upgrade themselves to a display monitor that supports a higher refresh rate. However, if you have recently upgraded to your display device and the 144Hz option not showing up, you need to perform a few fixes.
The refresh rate means the number of times the monitor refreshes in a second to display a new image. Here, 144Hz means the display refreshes 144 times in a second. Windows allows you to change the refresh rate of your monitor as per your wish. You can change your graphics card and monitor settings in Windows 10 to see the 144Hz option.
5 Solutions To Fix 144Hz Option Not Showing Issue
Here are some fixes and workaround that can help you get back the 144 Hz option for refresh rate in the gaming monitor. You may need to make some changes in the graphics card control panel to have the required refresh rate.
1. Make Changes to Windows 10 Display Settings
It is essential to check if you are looking at the right place to find the desired monitor setting to fix the 144Hz option not showing up. For example, you can change the refresh rate from the Settings app.
Step 1: Press Windows key + I to open the “Settings” app and go to the “System” section.
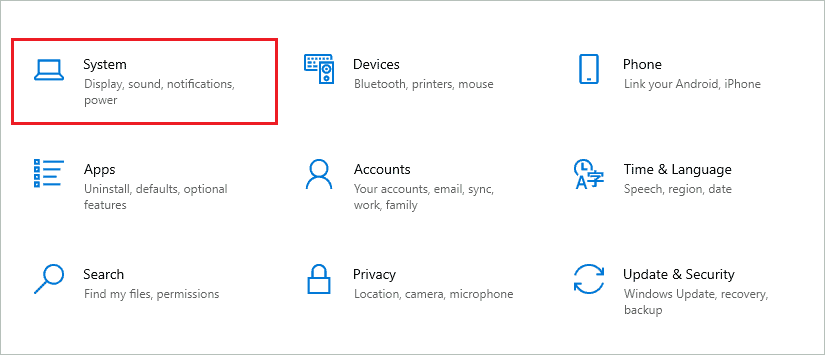
Step 2: Make sure you are in “Display” settings from the left panel of the system settings window. And then click on “Advanced display settings.”
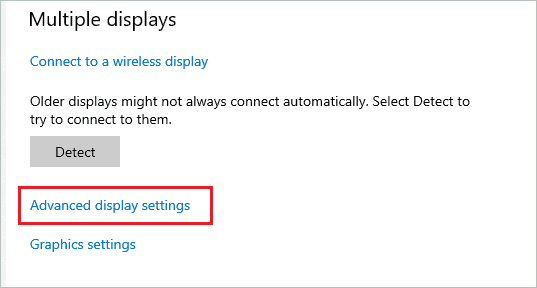
Step 3: Once you click Advanced Settings, on the next screen, under Display information, you will see the refresh rate of your monitor. In old monitors, it will be 60 Hz by default. If it does not show 144, you can click on the “Display adapter properties for Display 1” link.
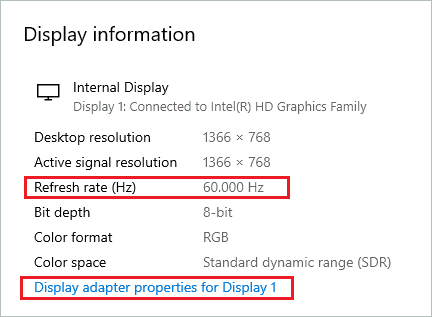
Step 4: When the display properties window opens, go to the “Monitor” tab and select the required refresh rate from the “Screen refresh rate” drop-down menu.
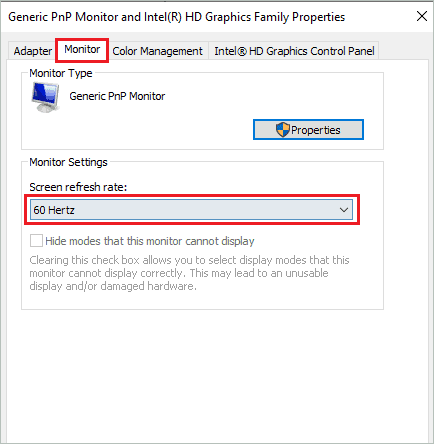
Step 5: Once the changes are made, click on “Apply” followed by “OK” to save the changes.
If the 144Hz option is not showing even after following the above steps, you need to follow the other solutions mentioned below.
2. Check Your Monitor Configurations
If you face the 144Hz option not showing in the Windows Settings app, your monitor probably does not support it. You can check the manual that came along with your monitor and see if it is a 144Hz monitor or not. This applies only if you have a desktop computer.
If you have a laptop, you can check the model details on the manufacturer’s website. Once it is confirmed that the monitor supports 144Hz, you can check the below solutions to get the option.
3. Use DisplayPort for Monitor Connection
Many monitors come with HDMI and DisplayPort connections. If your monitor is connected via the HDMI port, the refresh rate will be limited to 60Hz in some cases. However, you can try connecting the cable to DisplayPort to fix the 144Hz option not showing up and get the 144Hz in the refresh rate box.
Also, make sure you use the display cable with DisplayPort specifications, as some poor cables can cause refresh rate issues. You can purchase the cable from the authenticated source. After connecting the monitor through certified cable and DisplayPort, you can check the refresh rate in the Settings app again.
4. Update Graphics Driver
The outdated display drivers can also lead to the 144Hz option not showing problem. You can manually update the graphics driver via Device Manager. However, make sure you download driver software from the trusted source and also use the stable version for the update.
You can find the driver software in Device Manager under Display adapters. If you don’t wish to perform the update manually, you can use Driver Booster to do it for you. Once the update is performed, you can change the refresh rate to 144Hz.
5. Use NVIDIA Control Panel
If the 144Hz option is not showing, you can use the respected graphics driver control panel to change the refresh rate. Well, this is applicable only if you have an NVIDIA graphics driver. Follow the steps below to make the right changes to the NVIDIA Control Panel.
Step 1: Launch the NVIDIA Control Panel on your computer and go to the “Display” option from the left panel.
Step 2: Click on “Change resolution” under Display.
Step 3: Below the “Refresh rate” option, select 144Hz from the drop-down menu.
If you have an AMD graphics driver, you can use the Settings app as shown above in the first solution.
Conclusion
Changing the refresh rate is an easy thing to do on Windows computers. However, if the desired option is not available, it can ruin the overall graphics experience. The DisplayPort, cable, and monitor configurations are important aspects in getting the refresh rate.
If you face the 144Hz option not showing up issue, you may need to tweak some settings, check hardware configurations, and update drivers on your Windows 10 computer. The above article will help you with detailed steps and instructions to perform fixes and get back the 144Hz refresh rate option.
FAQs
Can HDMI run a 144Hz refresh rate?
Yes, HDMI does run a 144Hz refresh rate. However, it depends on the HDMI version, bandwidth, resolution, and many other factors. Therefore, it is better to use DisplayPort instead of HDMI for 144Hz.
Why is my monitor not displaying 144Hz?
If the monitor is not configured to support 144Hz, you will not see a 144Hz refresh rate. However, incorrect settings, outdated display drivers, and hardware issues can also lead to the monitor not displaying a 144Hz refresh rate.
How do I enable 144Hz on my screen?
To enable 144Hz on your screen, go to Settings ➜ System ➜ Display and click on “Advanced display settings.” You can then go to “Display adapter properties for Display 1” and click on the Monitor tab. Lastly, select the Screen refresh rate from the drop-down menu.







