The refresh rate of the monitor is responsible for the viewing experience. The higher the refresh rate, the better the experience. To make the most from your display, you should set the refresh rate to the maximum supported frequency and know how to change monitor refresh rate in Windows 10.
It will conveniently assist to get a better experience and negligible flicker on the screen. For example, the 75Hz refresh rate is better than 60Hz.
What is Refresh Rate in Monitors?
The screen refresh rate is the number of times an image refreshes in one second. If the refresh rate is 60Hz, then the image is refreshed 60 times in one second. In other words, it refers to the number of times the display hardware updates its buffer in one second, and thus, one must understand how to change monitor refresh rate in Windows 10.
You can change the refresh rate to the maximum supported rate. In some systems, if you do a monitor refresh rate test, it is 60Hz, while in others, it can be 144Hz or higher. The gamers usually prefer the monitor refresh rate of 144Hz to 240Hz, to get the best gaming experience. Well, the monitors which support such a high refresh rate are quite expensive. The monitors with a refresh rate of 60Hz are cheaper comparatively and can give you a good experience with display and viewing.
How to Change Monitor Refresh Rate in Windows 10?
To know how to change monitor refresh rate via advanced settings of display in Windows 10, all you need to do is follow the steps mentioned below. Then, you will have the highest supported refresh rate for your monitor.
Step 1: Press Windows key + I to open Settings in Windows 10, and then click on System. Next, Go to the Display from the left-panel.
Alternatively, you can right-click on the desktop and select Display settings from the context menu.
Step 2: Under Display settings, scroll down and click on the Advanced display settings link.
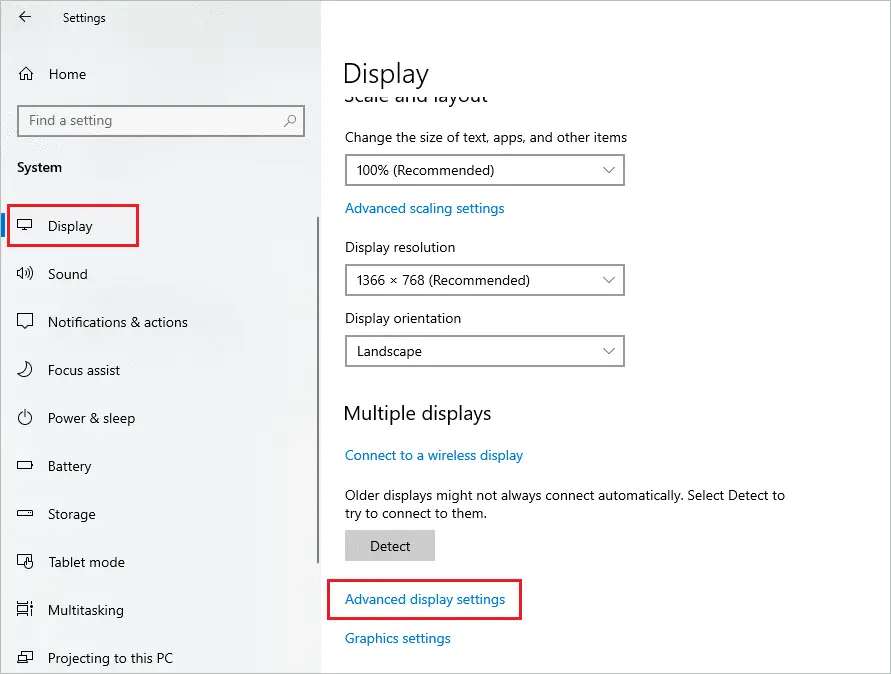
Step 3: On the next window, under Display information, click on Display adapter properties for Display 1.
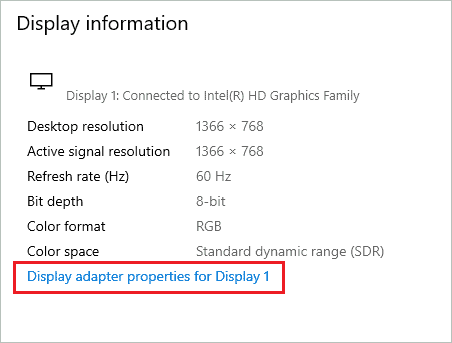
Step 4: Click the Monitor tab and under Monitor settings, you will find the screen refresh rate previously saved for your monitor in Windows 10.
If it is not set to highest, you can click on the drop-down menu and select the highest Screen refresh rate. Click on Apply to save the changes you made.
In our case, the highest refresh rate is 60 Hertz.
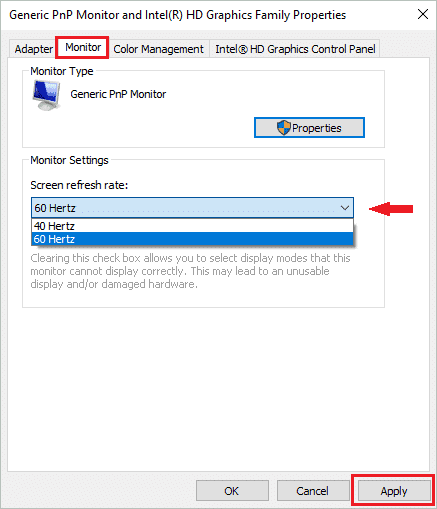
If you are changing the refresh rate from 59 to 60 Hz and it is coming back to 59Hz, then there is no reason to worry about it. In this case, the refresh rate will be 59.94Hz, and no action is required, as this is normal for the monitor that has 59 Hz as the highest refresh rate.
There is a checkbox below the refresh rate, which says ‘Hide modes that this monitor cannot display.’
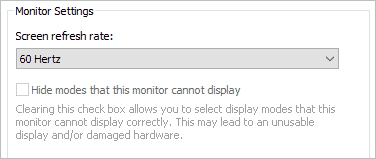
Mostly this option is greyed out. However, if you can enable/disable this setting, make sure you check ‘Hide modes this monitor cannot display.’ This will prevent you from selecting and saving an unsupported refresh rate.
If you select the rate your monitor doesn’t support, you can damage the monitor screen’s hardware or display.
Why am I not able to change the Monitor’s Refresh Rate?
At times, there are some users who know how to change monitor refresh rate, but you cannot change it, you need to take some action. You may need to reinstall or update the graphic drivers or change your display cable.
You can check if your graphic driver has any new updates. If there are any updates, you can update it manually or use third-party software to do it for you. The complete guide on Windows 10 device drivers can help you with the update process. If updating graphic drivers, don’t work for you, then you can reinstall the graphics driver.
The old or damaged display cable can also cause issues with the refresh rate. You can get a new display cable and then save the settings to the highest refresh rate.
Once you make the changes in your system’s hardware and drivers, you will be able to have the highest refresh rate for your monitor.
Final Thoughts
You now know how to change monitor refresh rate in Windows 10 to experience a better display quality. It is easy to change the refresh rate and set it to the max supported rate. If you are not able to set it to the maximum refresh rate, then you may need to work around with your graphics card and display cables.
With the above explanation, you can conveniently make the changes required for the best viewing experience, putting less strain on your eyes while working or gaming.
Related: A Complete Guide on How to Reset and Refresh Windows 10







