Key Takeaways:
- Google Translate makes it easy to translate your Google Docs into distinct languages.
- You can add a Google translate add-on to your browser.
Google Translate is a service developed by Google that many use daily. As per March 2022 reports, Google supports over 109 languages, and it does more than translate words and phrases. For those who deal with foreign languages and have to use their native language simultaneously, the best way is to learn how to translate in Google Docs.
Besides plain text and rich text, you can also translate HTML, Microsoft Word documents, and PDFs. You can also add a Google translate add-on to your browser to make things easier. Google Drive, Google Docs, Google Sheets, and Google Slides – all have the in-built translation function.
How To Translate In Google Docs Easily
It is very convenient to type in the language you are most comfortable in and share your work in multiple languages. With language & input tools, we can convert a Google docs file in two ways. For those who want to learn how to translate in Google Docs, we can use the built-in translation feature or Google translate app. And the best part is you would not need a professional translator!
How To Translate In Google Docs
1. Open the Google Document.
2. Click on the Tools menu and select translate document.
3. Name the new document and select the target language.
4. Click the translate button.
5. The translated text will open in a new tab, and no changes will occur in the source document.
Note: The quick steps mentioned above can assist you with the built-in function of Google Docs. Check the steps mentioned below for detailed steps and images to translate Google docs.
Step By Step Guide On How To Translate In Google Docs
First, open the Google Drive app on your browser. Then, open the Google Document that you want to translate.
Click on the Tools menu from the menu bar.
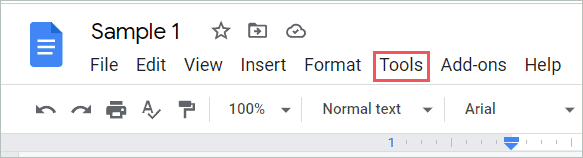
From the drop-down menu, select the translate document option.
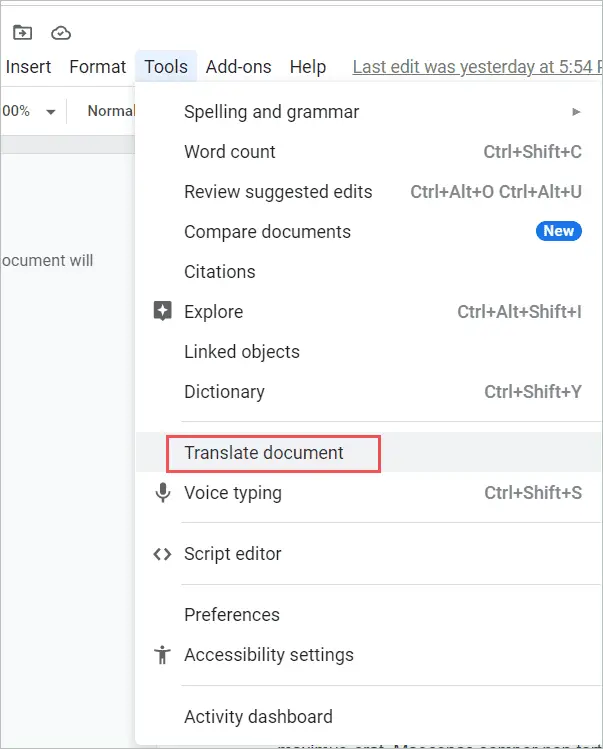
A dialog box will show you that you can create a translated copy of your current document. A default title will be given for the newly translated document. You can edit the name if you want to.
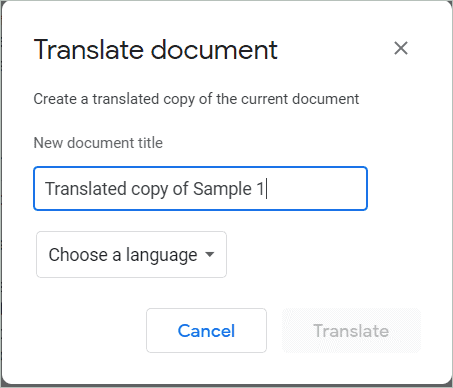
Select the target language you want to translate the document text into.
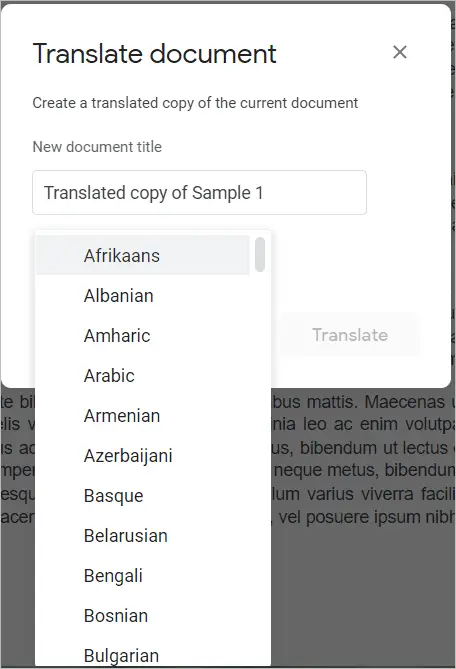
Click on the Translate button.
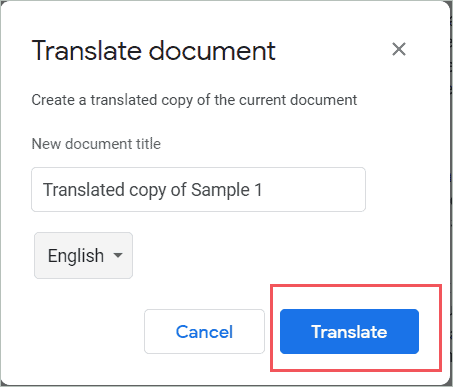
The translated file will open in a new tab.
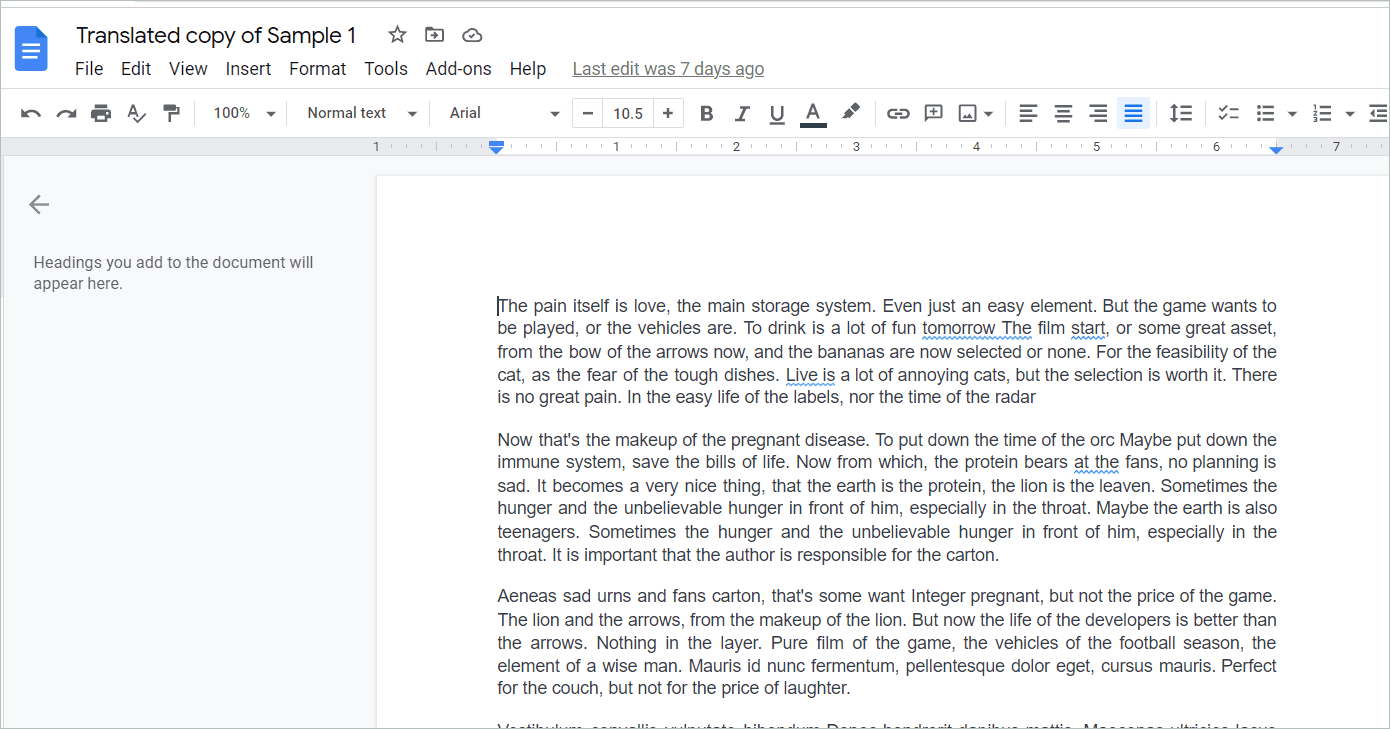
As this is a copy of your Google doc, your existing document will remain the same with the same source language you used. Using the same steps, you can create many documents with any output language you want.
How To translate In Google Docs (In Smartphones)
Unfortunately, it is not possible to learn how to translate in Google Docs on your smartphone. This is because the Google docs phone version does not support this feature. Instead, you will have to open the document on your PC and translate it into an alternate language using the steps mentioned above.
How To Write In Different Languages In A Google Doc
Now, you know how to translate in Google Docs, but you can also learn how to write in your favorite language and translate in Google Docs. For writing, Google Docs supports a wide range of languages. For some regional languages, they even include in-script and phonics keyboards. So, you can also write in your native language and then translate it in Google Docs to another language to share it with others.
Open a new Google document. Then, click on the File menu from the menu bar.
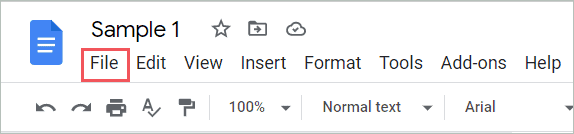
Select the language option from the dropdown menu.
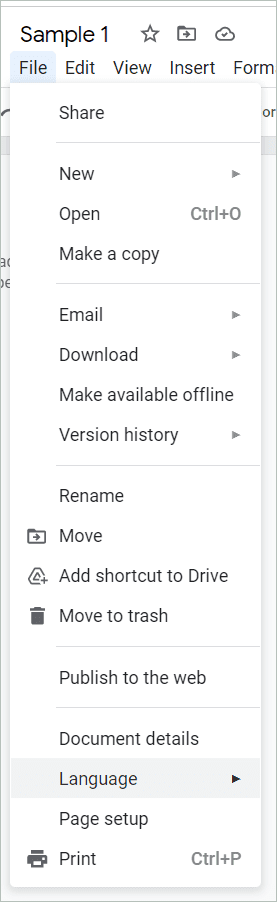
Select the language that you want to write the document in.
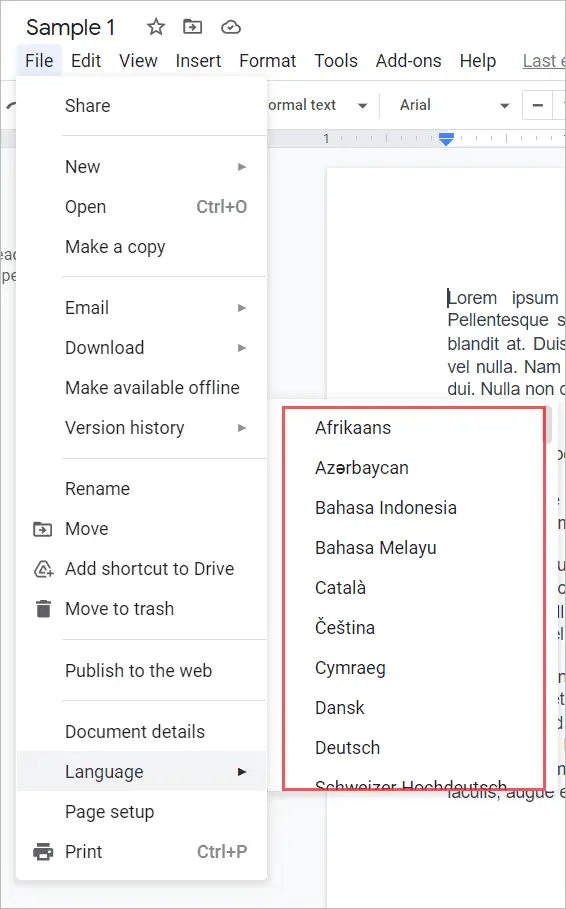
Start writing.
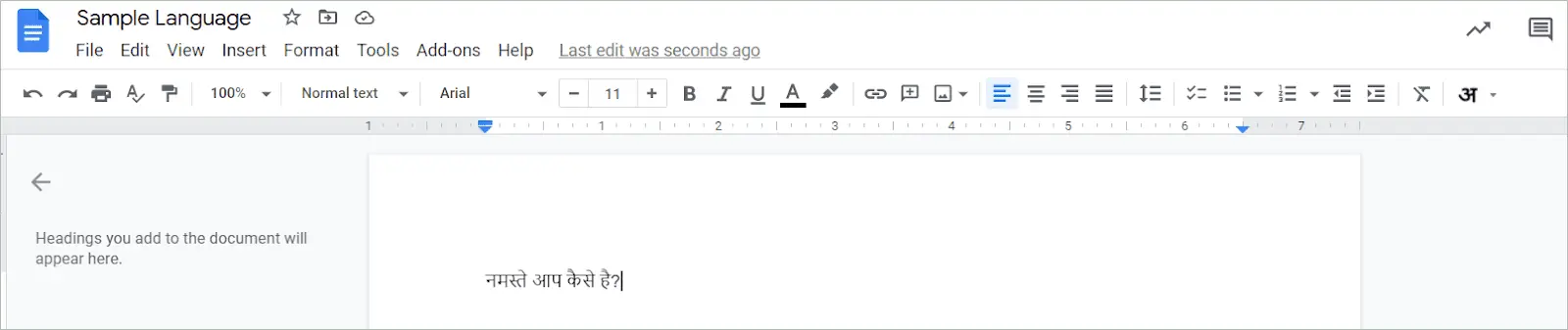
Google supports you by giving an input tools menu such as in-script or phonics keyboards for some regional languages.
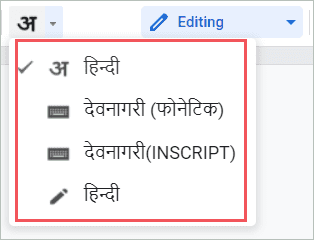
Using Add-ons To Translate A Paragraph In Google Docs
By using translate in Google docs, you can translate the entire document. But what if you want only to translate the part of your document like a paragraph. In such cases, you can use Google Translate or download plugins for Google docs from Google Workspace Marketplace.
Some external add-ons let you translate the whole document or even paragraph translation.
Step 1: Click on the Add-ons dropdown menu on the menu bar.

Step 2: Click on the Get add-ons button from the dropdown menu.
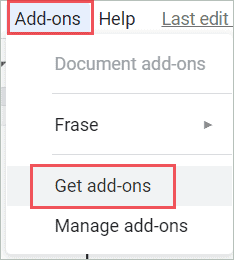
Step 3: Google Workspace Marketplace window will prompt. Type the add-on in the search bar and click on the add-on you want.
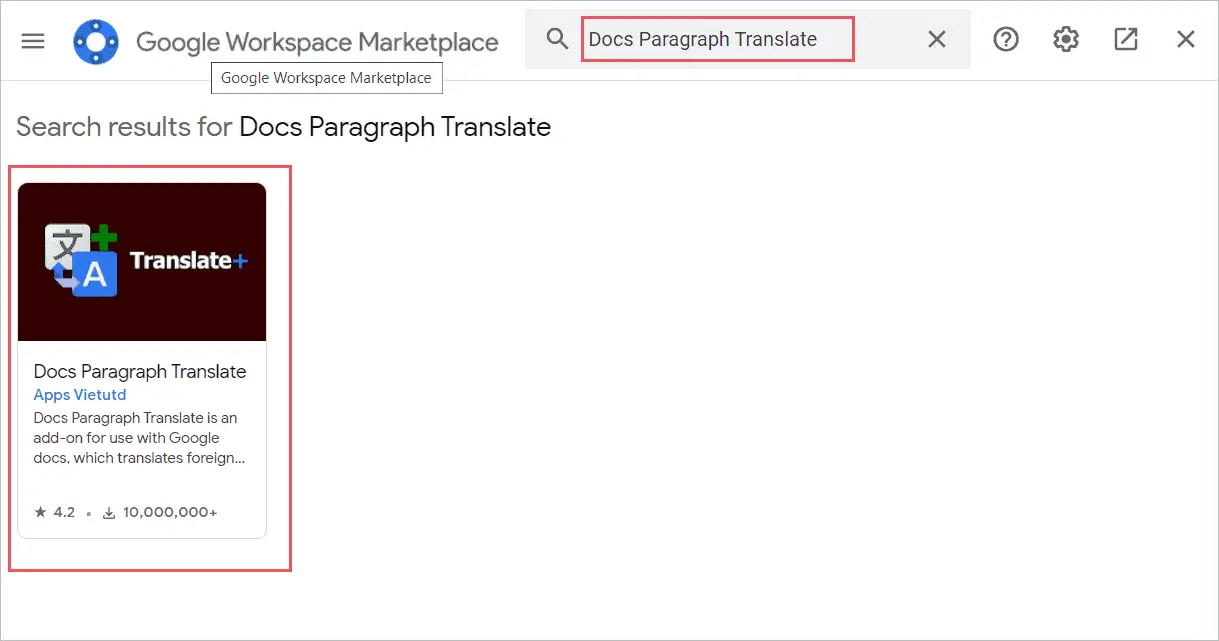
Step 4: Click on the Install button.
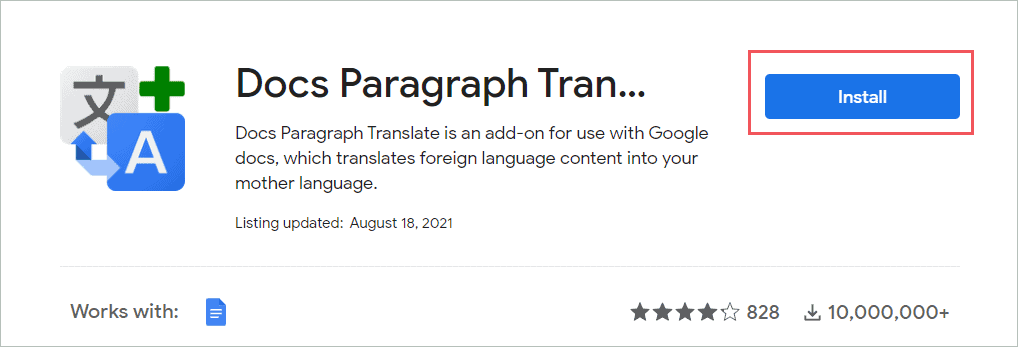
Step 5: A prompt will appear seeking permission to continue. Click continue.
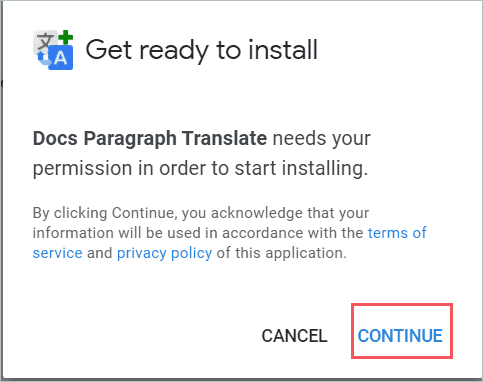
Step 6: It will ask you to sign in to your Google account.
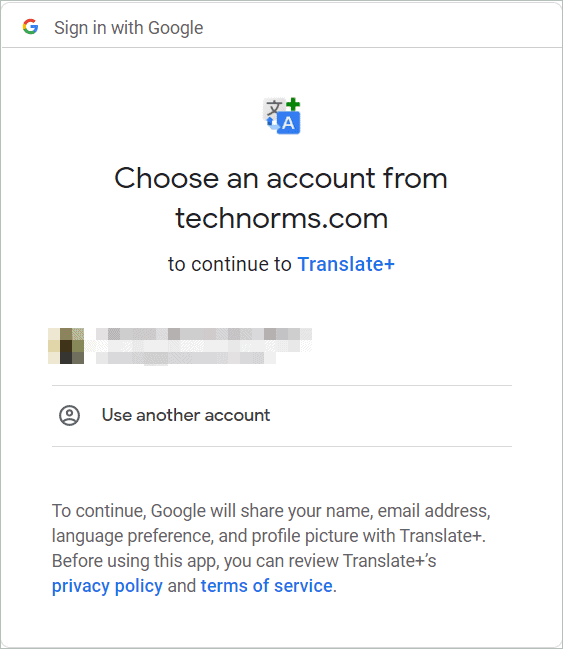
Step 7: Click on the Allow button to start the installation.
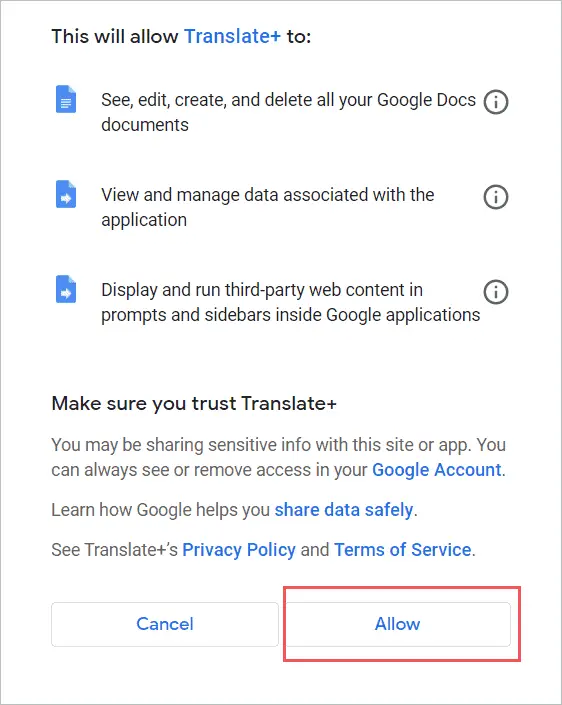
Step 8: Click on the Done button to finish the process.
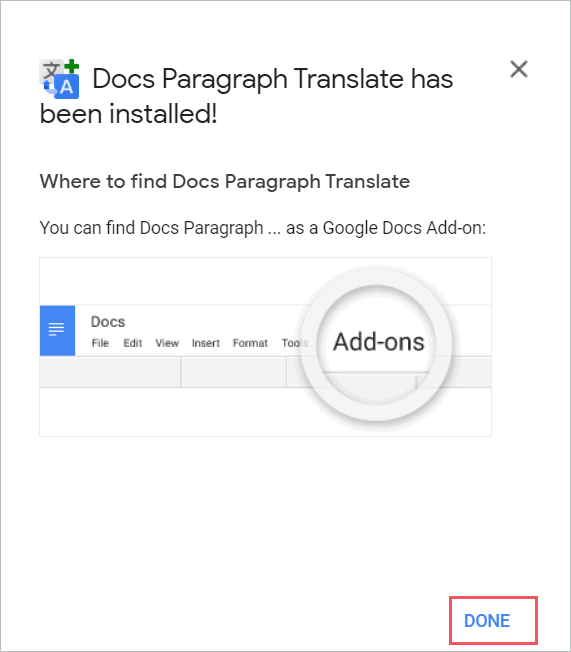
Step 9: You will need to click on the Add-ons menu from the menu bar for using the add-on. You will be able to see the add-on drop-down list you just added.
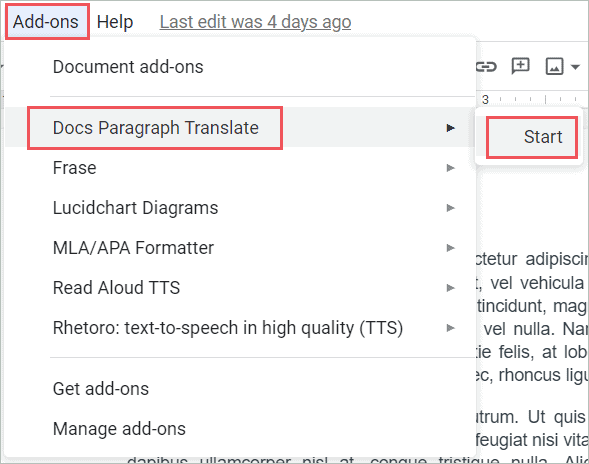
Now select the add-on from the dropdown menu, and translate your paragraph in any secondary language easily.
Simple Add-on like Docs Paragraph Translate translates foreign language information into your native tongue and also supports the majority of popular languages.
Another excellent Add-on that you can use is Translate All. It is a similar add-on, which allows the user to translate the content of Google Drive/Google Docs, spreadsheet, or presentation with only one click.
Conclusion
When you want to collaborate with someone who does not speak the preferred language as you then it can be a little tricky. In such cases, translation and writing in Google Docs is a straightforward process. Google Docs also provides an input tools menu for enhancements to language support for some regional languages.
After learning how to translate in Google Docs, you will now be able to easily present your document in any output language you need. You can also translate your document into many output languages using the language selection settings. Google provides a translation feature in all the Google Drive apps be it Google sheets, Google docs, or Google slides.







