Key Takeaways:
- Adobe established PDF (Portable Document Format) in the early 1990s to share documents without losing their formatting.
- Google Docs has built-in functionality for downloading the document in PDF format.
- A PDF file looks the same irrespective of the platform we view it in.
Google Docs, Sheets, or Slides are the foremost choices for the digital workspace. Google Docs allows users to download their documents in various formats. We usually send CVs, contracts, and any work-related documents in PDF format so that they are uneditable and the formatting remains intact. When you convert a Google Doc to PDF, you can securely share your data via email or other portable media storage devices.
Google users can convert Google Docs into Word Format, Pdf format, rich text format, and many more file formats. PDF is more secure than all the other formats when sharing the file. The advantage of sharing Google documents in PDF format is that it compacts the document without losing any content or formatting.
How To Convert Google Doc To Pdf
In the early 1990s, Adobe created the PDF (Portable Document Format) for sharing the document without comprising its formatting. When someone opens a Pdf document, the design remains the same irrespective of the media you are using the file to see. Converting a Google Doc to PDF is easy because all G suite apps have a built-in feature to export PDF files.
How To Convert Google Doc To Pdf
1. Open the Google Document that you want to convert.
2. Click on the File menu.
3. Next, click on the Download option.
4. Select the Pdf document (.pdf) format.
5. Save and access the Pdf file.
Note: The steps mentioned above are quick steps for the desktop version of Google Docs. Let’s look at the other options and actions in detail with images.
You can convert a Google Doc to PDF format in the desktop and mobile versions of Google Docs. You can also use an add-on to save the Google doc in a Pdf format. Pdf files are fast, secure, and easy to share.
1. How To Save A Google Doc As A Pdf (Desktop Version)
Google workspace apps have in-built features to download the file in various formats. Converting a Google Doc to PDF format is a fast and easy method.
Step 1: Open the Google document. Click on the File menu from the toolbar.

Step 2: Click on the Download option. You will see various file type options.
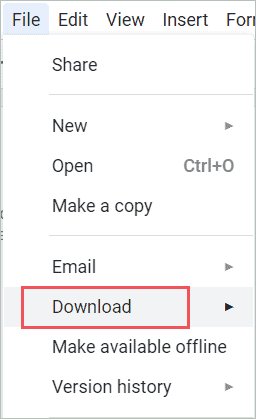
Step 3: Select the PDF Document (.pdf) option. Downloading will start automatically.

Your file is now downloaded in PDF format on your computer in a few seconds.
You can open PDF files on your computer in Adobe Acrobat or other PDF viewer software. The easiest way to remember these steps is File > Download > PDF Document.
2. How To Make Google Docs Into Pdf On Email
You can also convert the Google Doc to PDF format by sending it via email, i.e., send the Google Docs format file in PDF format as an email attachment.
Step 1: Click on the File menu from the toolbar.

Step 2: Click on the Email option. Select Email this file.
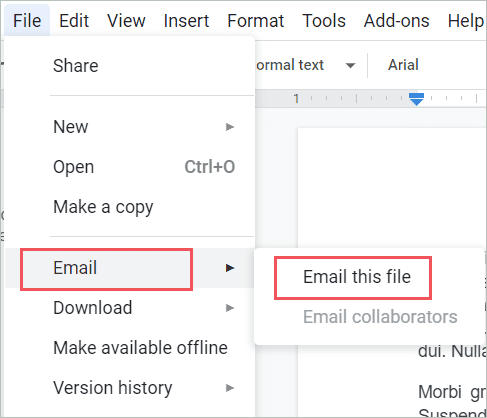
Step 3: A prompt will appear. You can email the document as a PDF attachment. Type the email address and click on the Send button.
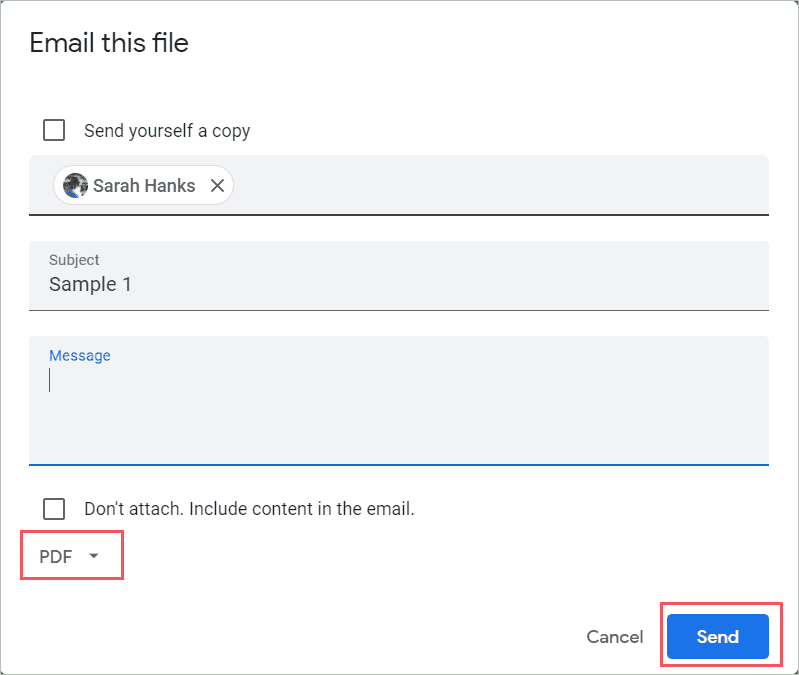
Note: When you convert your document into PDF format, the original file is unaffected. Any editing done in the original file does not reflect in the PDF.
3. How To Convert Google Doc To PDF On Smartphones
You can also convert and export a Google Doc to Pdf on your smartphones. Though there are a few extra steps than the desktop version, it’s pretty simple.
Step 1: Open the Google Docs app on your mobile. Select the file you want to convert.
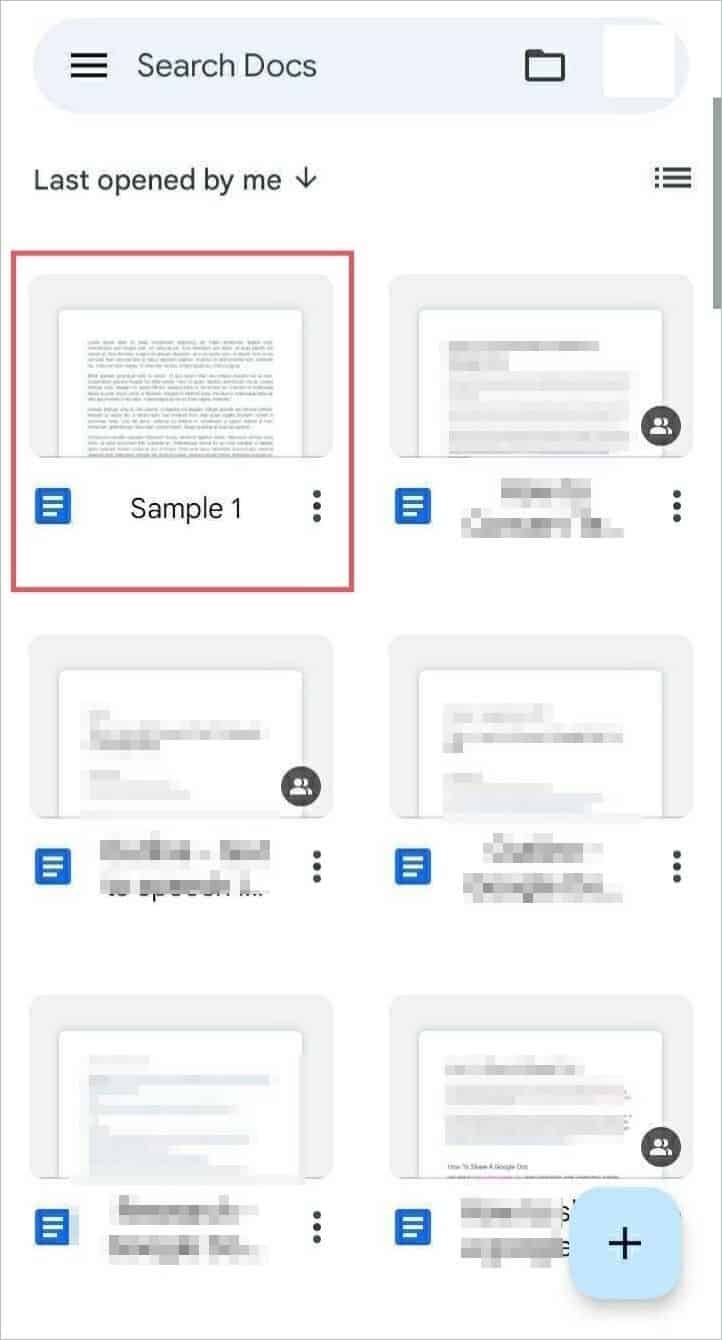
Step 2: Click on the three vertical dots on the top right corner of your screen.
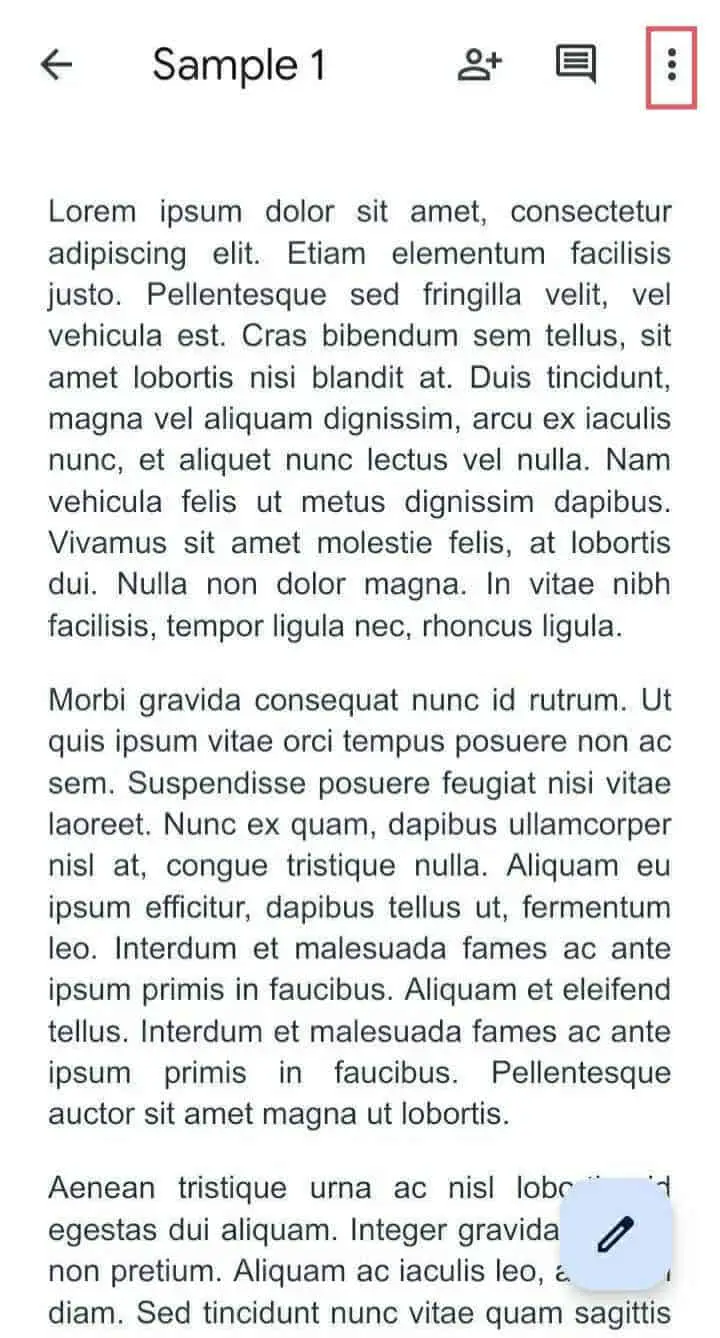
Step 3: Click on the Share and export option.
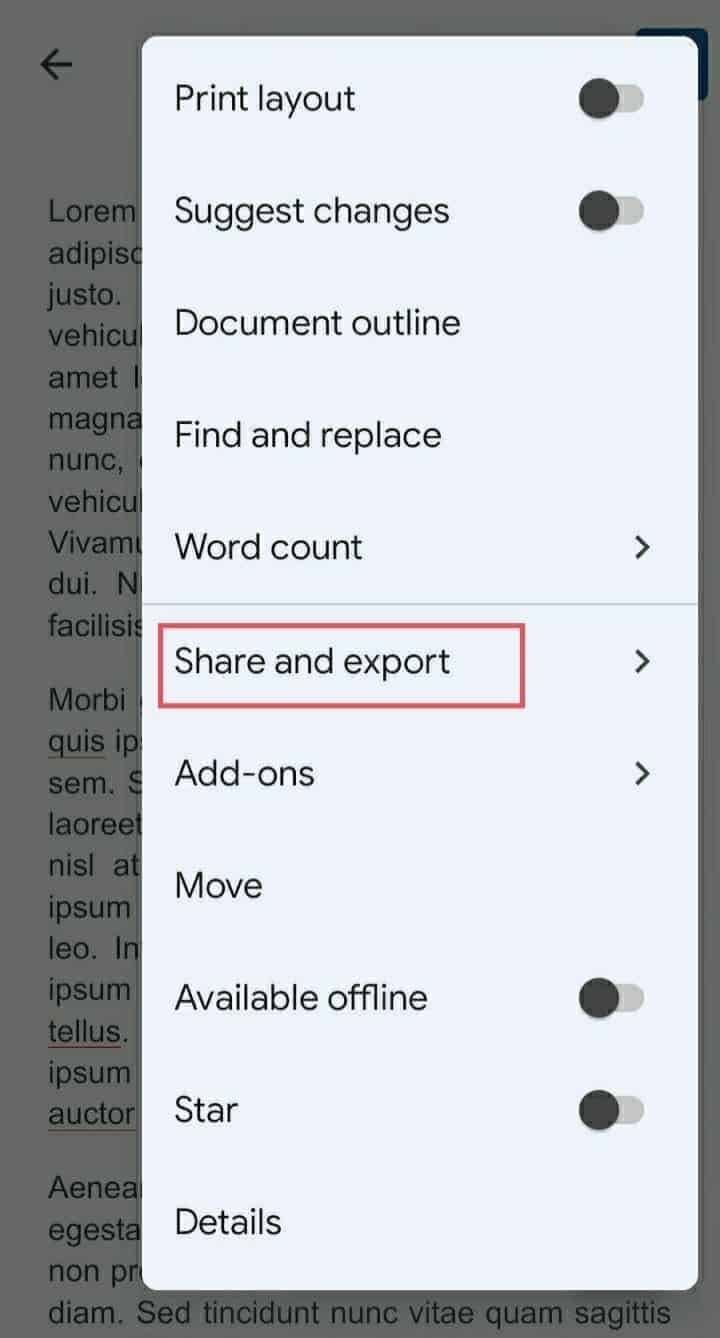
Step 4: Select Save as an option.
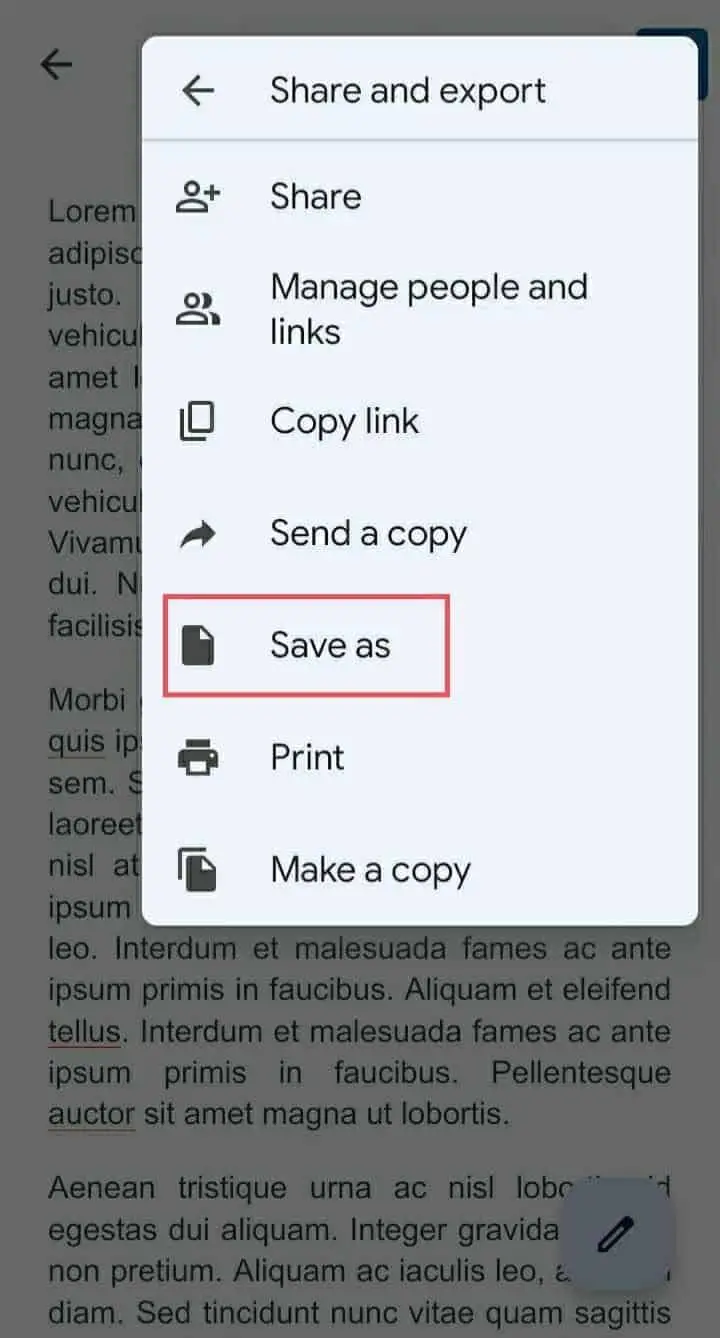
Step 5: A prompt will show all the formats available. Select PDF document(.pdf) format. And click OK.
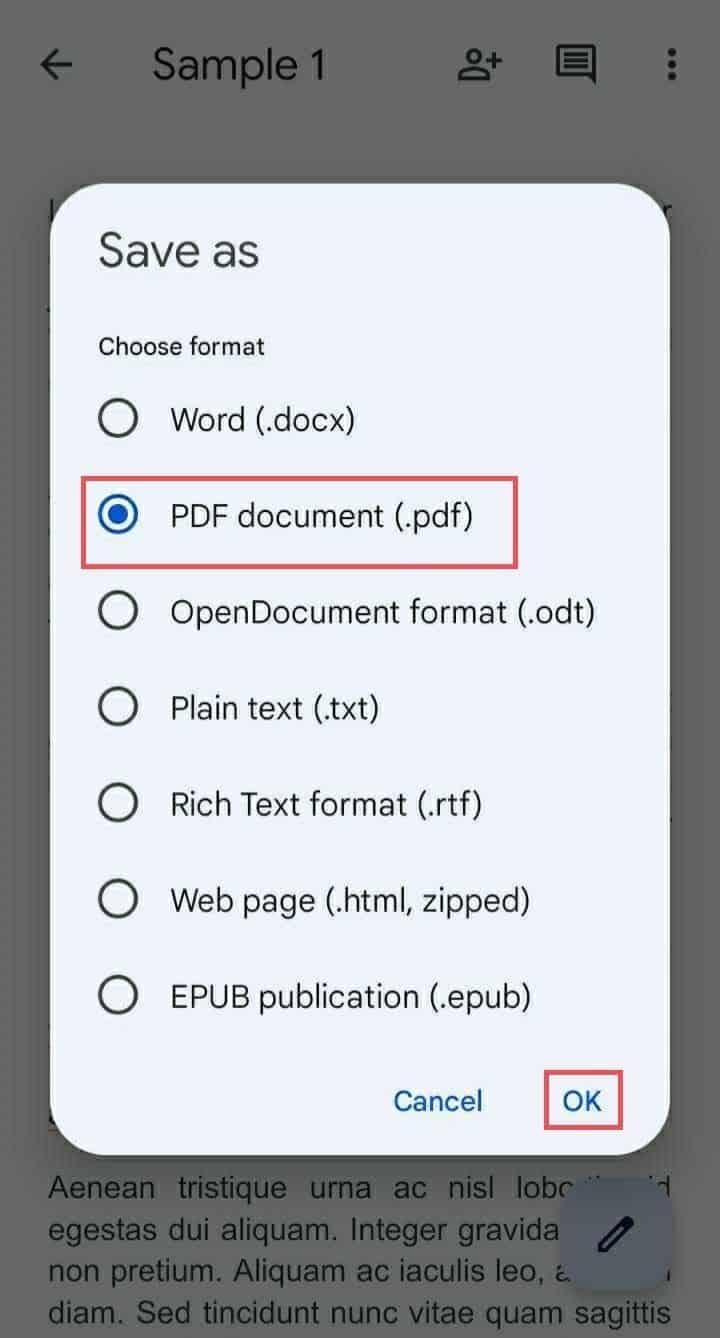
Step 6: The PDF format will open on your screen. If you want to download the document, click on the download icon on the top.
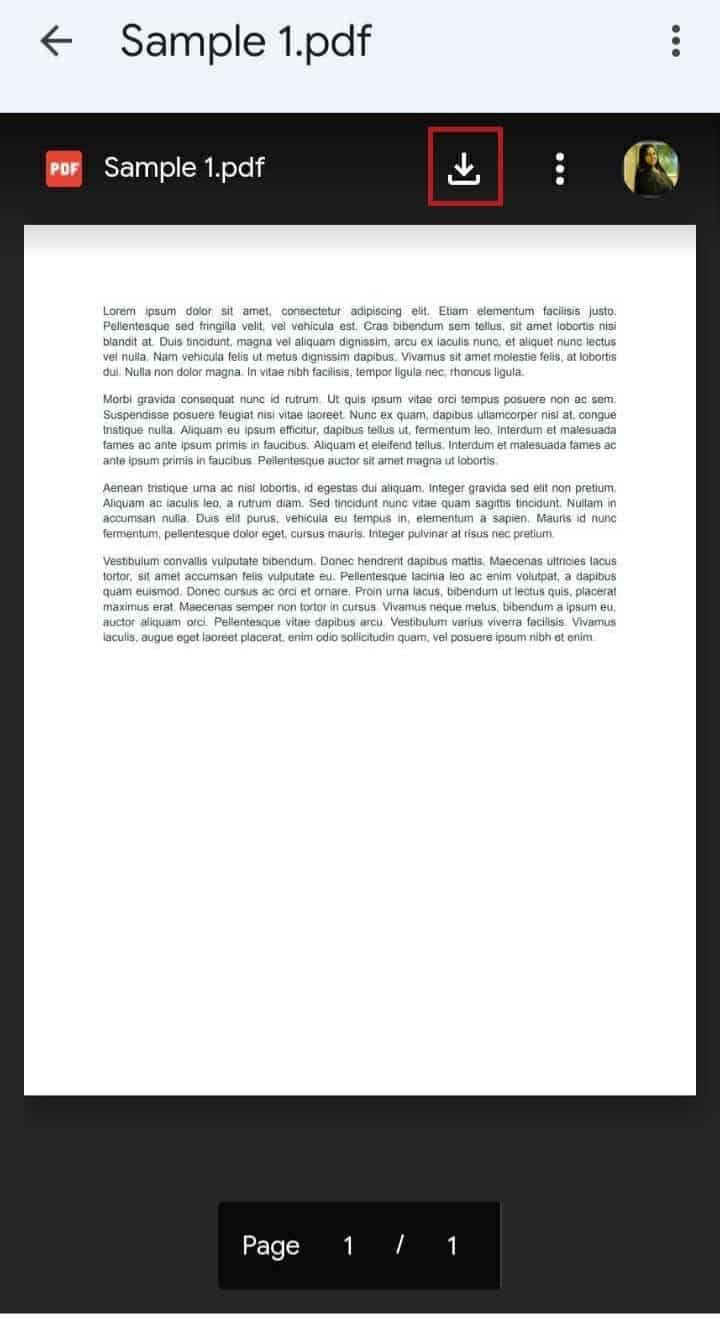
Step 7: You can share the file too. Click on the three vertical dots in the top right corner, and select share.
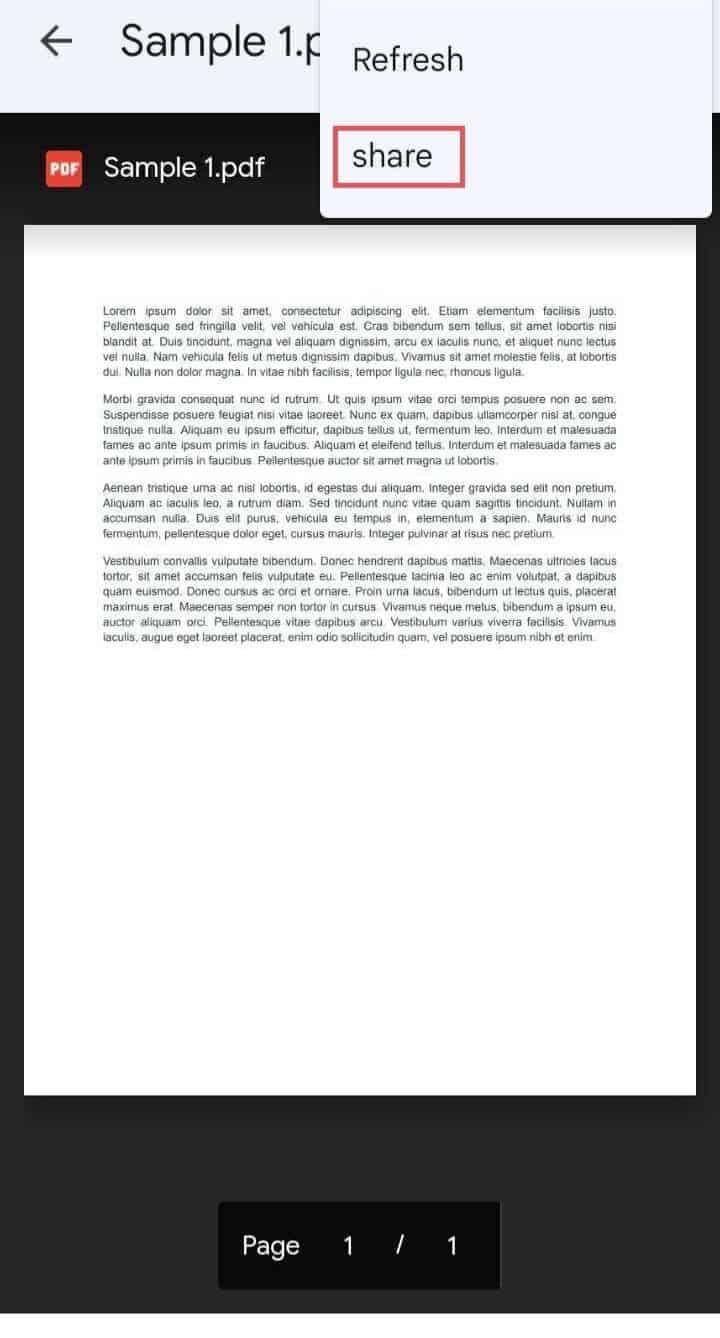
4. Use Add-on To Convert Google Docs To PDF
You can use a Google Workspace Marketplace external add-on for converting a Google Doc to PDF (best suited in combination with Google Chrome). The Doc to PDF add-on converts the Google Doc to PDF and vice versa. In addition, the app converts the Google Docs file into other formats also, like word documents, rich text format, etc. This app works with Google Drive.
Let us see the detailed steps to install and use this add-on.
Step 1: Go to Doc to PDF – Google Workspace Marketplace
Step 2: A new browser tab will open. Click on the install button.
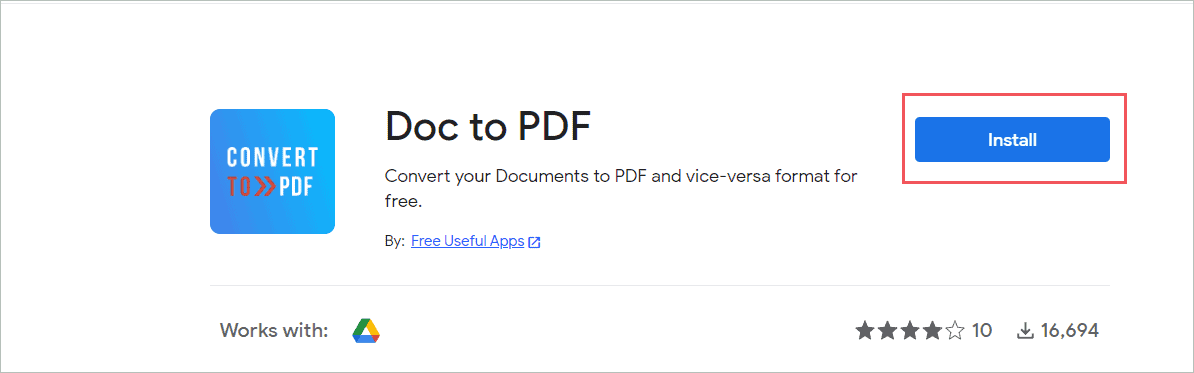
Step 3: A pop-up window will appear asking for permission to continue. Click continue.
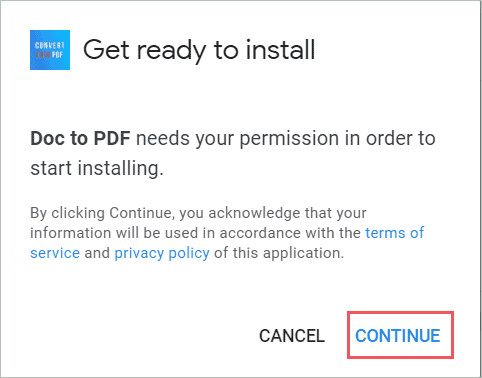
Step 4: Select the Google Account. The installation is now complete.
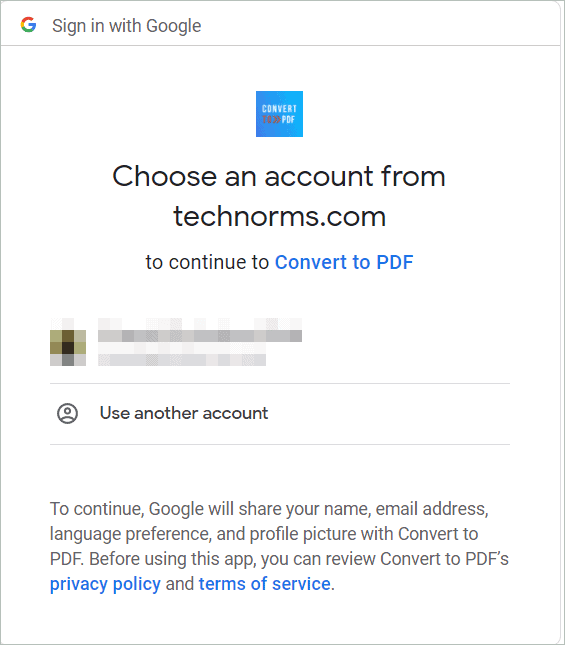
Step 5: Open your Google Drive account. Select the file you want to convert.
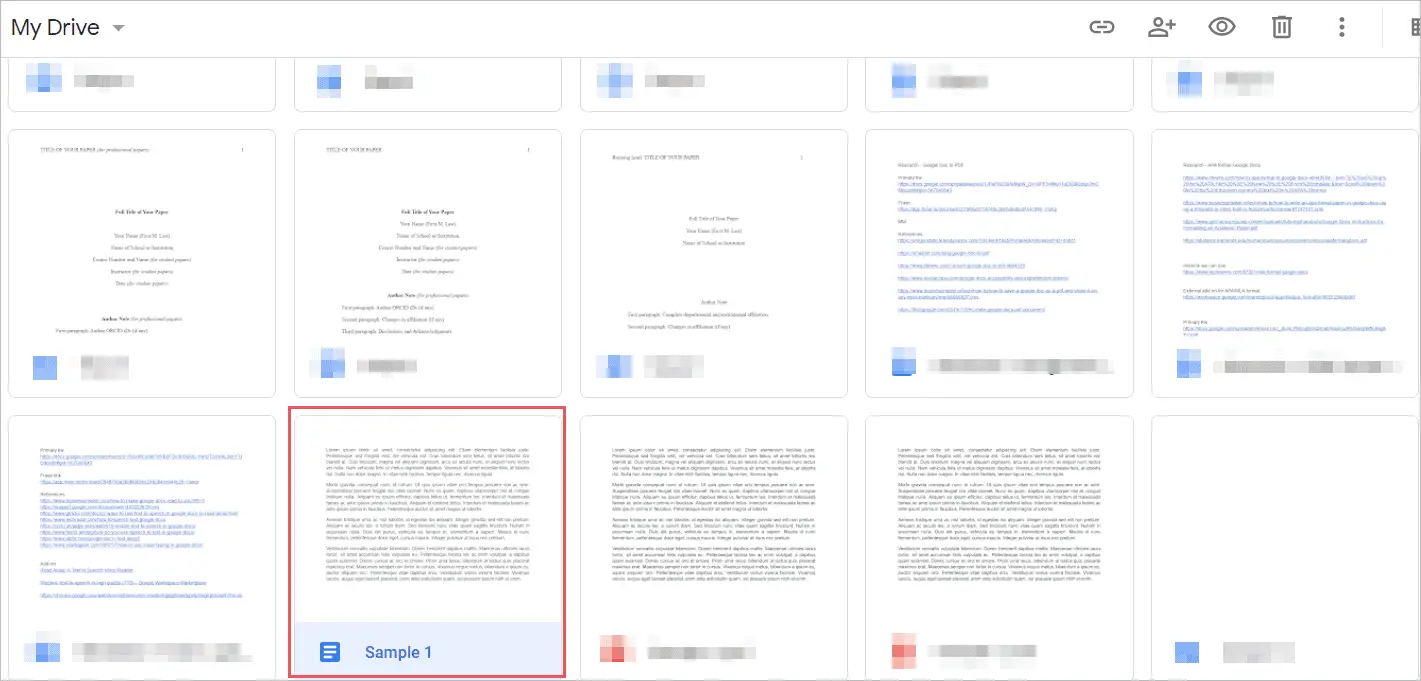
Step 2: Right-click on the file and select the Open with option. Choose the Document to PDF option.
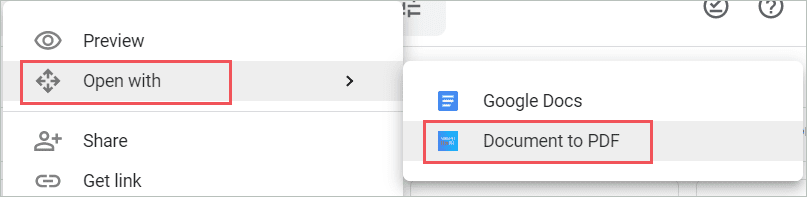
Step 3: A new browser tab will appear. From the drop-down menu, select the PDF format option. And then click on the Sign-in with Google option.
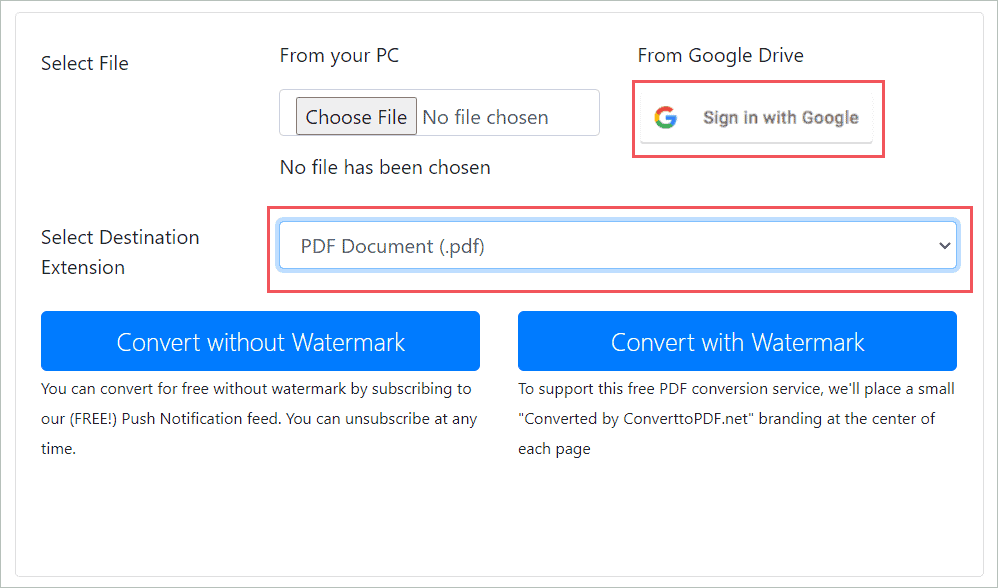
Step 4: Select Google Account to Sign in.
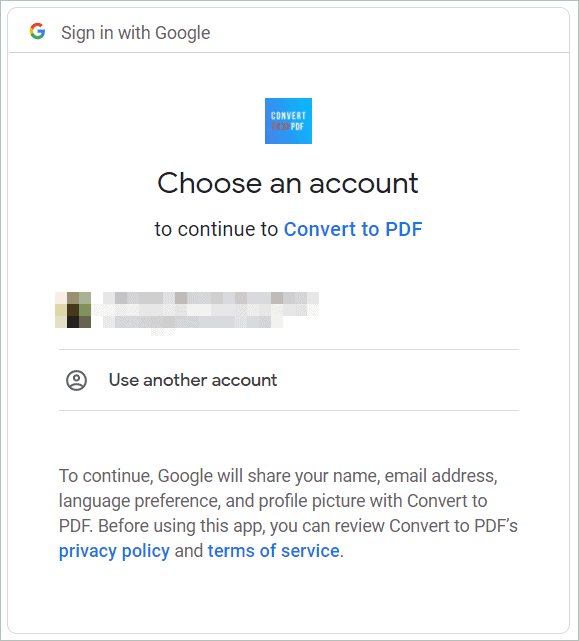
Step 5: Click on the Continue button to give permission to access the files in your drive.
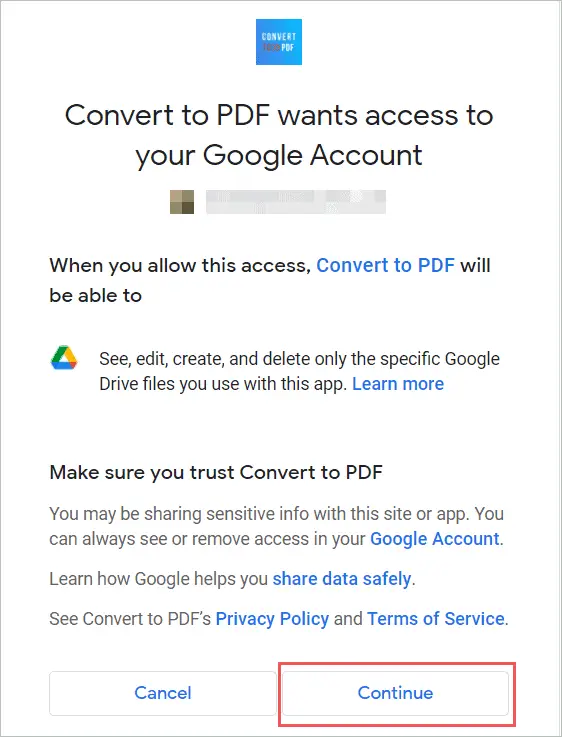
Step 6: A window will appear to show all the files on your drive. Select the file you want to open.
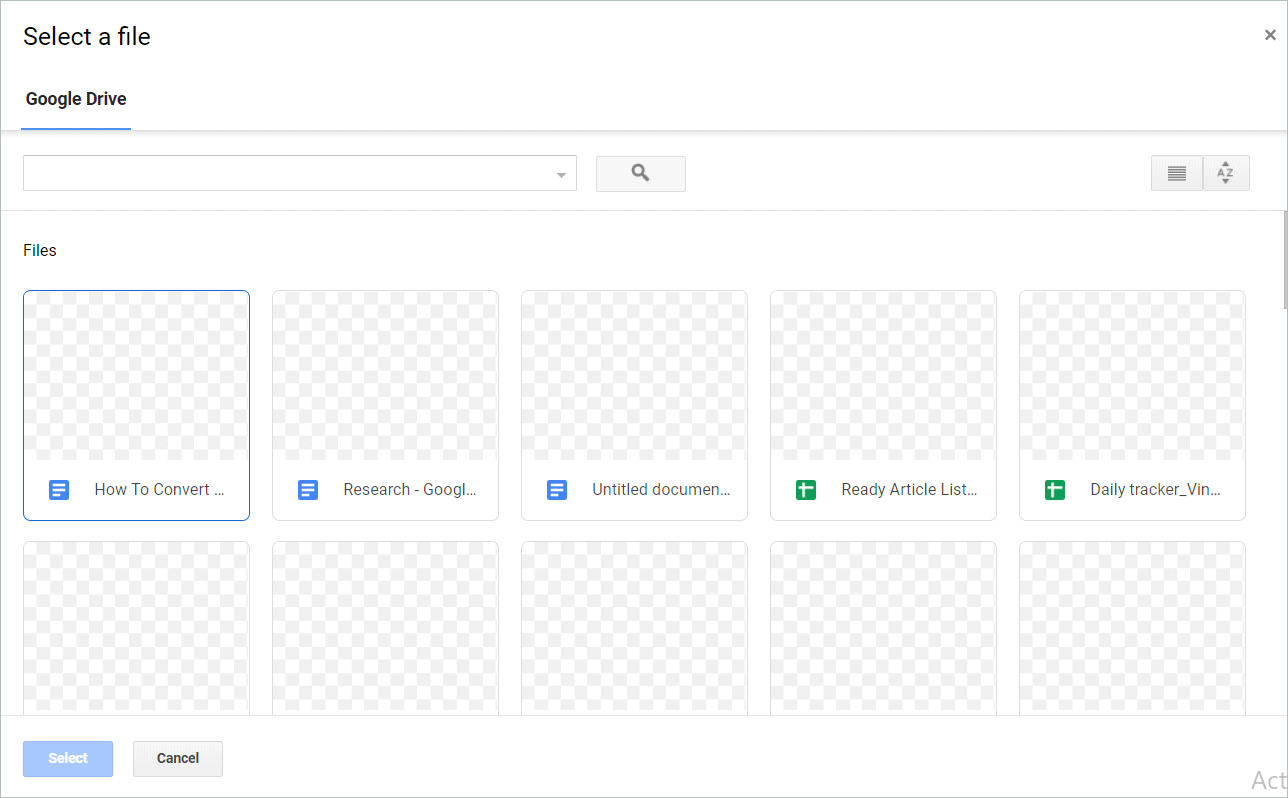
Step 7: You can either download with a watermark or without a watermark. Select the anyone button as per your choice.
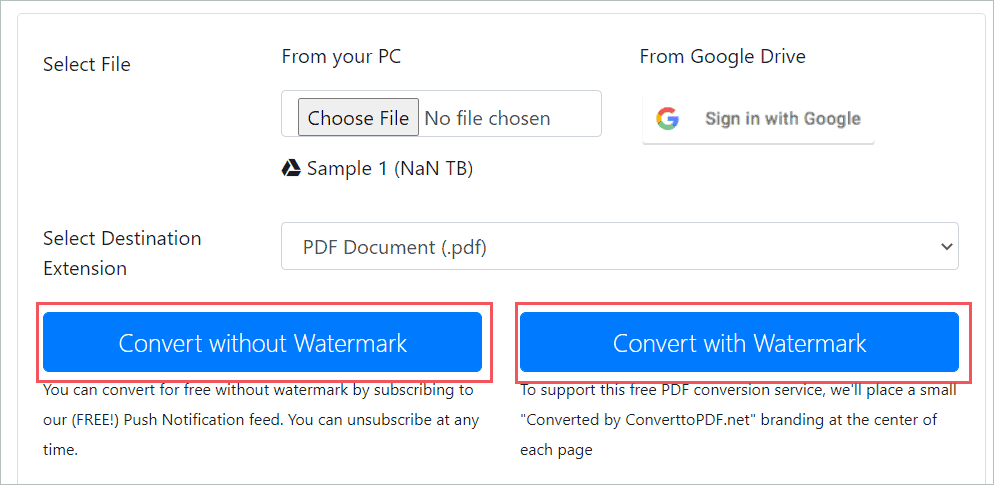
Step 8: Once converted a download button will appear. Click and download the file.
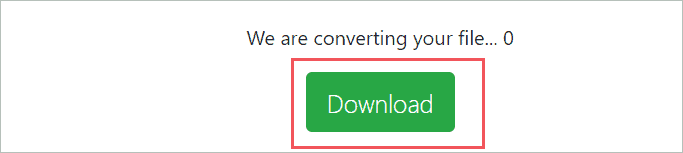
This add-on helps you convert the file into many file formats. You can open the PDF in any PDF editor for reading. You can even upload files from your computer in this app.
Conclusion
Since its invention in the early 1990s, PDFs have been the business format of choice. Businesses worldwide entrust their contracts, reports, and other important papers to the file format. Google Docs is the most used word processing software in all fields.
You can easily convert a Google Doc to PDF with the inbuilt function in Google Docs. Also, the mobile version of Google Docs has this feature. You can easily convert and share these files with less effort. Google Docs, Sheets, and Slides all have this functionality.







