Key Takeaways:
- The partitions divide your hard drive into multiple parts, making it easier to handle data.
- You can delete partition in Windows 10 to create more space for other partitions.
- The partitions can be removed using Disk Management, Command Prompt, PowerShell, and the Settings app.
- The system reserved partition can only be removed by a clean installation of Windows.
We have multiple partitions on our Windows hard drive. The partition can help us segregate data and avoid clutter in the system partition. Sometimes, the other partitions may need more space on your hard drive, and the need to delete partition in Windows 10 arises.
People also delete hard drive partition that is no longer in use. Whatever the reason is, it is easy to get rid of partitions in Windows 10. There are four different ways to delete a partition in Windows 10. Then, if required, you can create the partitions again using the best disk partitioning tools.
How To Delete Partition In Windows 10
You can use Disk Management, PowerShell, Command Prompt, and the Settings app to delete a partition in Windows 10. We recommend that you go through all the ways given below and choose the one that works best for you.
1. Use Windows 10 Disk Management
The Disk Management manages partitions and drives in Windows operating systems. You can delete partition conveniently from Disk Management using the steps given below. First, make sure you log in from the administrator account and then try deleting the partition.
Step 1: Press Windows key + X and click on “Disk Management” to launch it on your computer.

Step 2: Select the drive whose partition you want to delete in the Disk Management tool. If you have only one drive, skip this step.
Step 3: Right-click on the partition you want to delete and click on “Delete Volume” from the context menu.

Step 4: When the Delete simple volume dialog box appears on your screen, click on “Yes” to confirm the deletion.

All the data present on your partition will be deleted. You can now use the unallocated space for other partitions or create a new partition.
2. Use Windows PowerShell
If you have hands-on experience with commands, you can use Windows PowerShell to delete a partition in Windows 10.
Step 1: Press Windows key + S and search for “PowerShell.” Then, click on “Run as Administrator” for Windows PowerShell.
This will open PowerShell with administrator privileges.

Step 2: In the PowerShell terminal, type the below command and press the “Enter” key to execute it.
Get-VolumeThe command will list all the available partitions on your Windows computer.
Step 3: You need to execute the command to remove the partition.
Remove-Partition -DriveLetter Partition_LetterHere, you need to replace Partition_Letter with the letter of the volume you want to delete. For example, it was drive letter D in our case, so the command will be as follows –
Remove-Partition -DriveLetter DStep 4: The command execution will ask for confirmation before erasing the partition. You need to press “Y,” followed by the Enter key to confirm the deletion.
After confirming, the partition will be deleted.
Delete A Partition Without Drive Letter
If you don’t want to use the drive letter to delete a partition in Windows 10, you can use the partition number as well. Follow the steps below to delete the partition without using the partition letter.
Step 1: Open PowerShell terminal with administrator privileges.
Step 2: Run the Get-Disk command to get the list of all drives on your computer.

Step 3: To get all the partitions on one drive, you need to execute the below command.
Get-Partition -DiskNumber Drive_NumberHere, replace the Drive_Number with the drive that has a partition you want to get rid of.
For example, the command for drive number 2 will go as follows.
Get-Partition -DiskNumber 2Step 4: Run the below command to delete the required partition on your computer.
Remove-Partition -DiskNumber Drive_Number -PartitionNumber Partition_NumberYou need to add Drive_Number and Partition_Number in the above command. For example, the command can go as:
Remove-Partition -DiskNumber 2 -PartitionNumber 1Step 5: Press the “Y” and “Enter” key when asked for confirmation.
Once you confirm, the partition number will be deleted. This way of deleting the partition can be helpful when you have multiple hard drives and partitions.
3. Use Command Prompt
You can use the traditional Windows Command Prompt to delete a partition in Windows 10.
Step 1: Type “cmd” in the search box on the taskbar and click on “Run as administrator” for Command Prompt.
This will open an elevated Command Prompt.

Step 2: You need to enter diskpart to delete the partition using the diskpart command. Execute the below command to do so.
diskpartStep 3: In the diskpart, run the below command to get the list of all the volumes.
list volumeStep 4: To select the volume you wish to remove, execute the below command.
select volume Volume_NumberHere, replace the Volume_Number with the volume you want to delete. For example, the command will go as.
select volume 2Step 5: Lastly, type the below command and press “Enter” to delete the selected volume.
delete volumeThe selected volume will be deleted.
Delete Partition by Selecting Partition
You can delete partitions using a different set of commands in Command Prompt.
Step 1: Open Command Prompt with administrator privileges
Step 2: Execute the below command one by one in the terminal prompt.
diskpartlist disk
The above commands will enter diskpart and list the available disk on your computer.
Step 3: Run the below command to select the drive whose partition you want to delete.
select disk Drive_NumberChange the Drive_Number with the drive you want to delete. For example, the command is – select disk 1 if the disk number is 1.
Step 4: Execute the “list partition” command to see all the partitions in the selected disk/drive.
Step 5: You need to select the partition you want to delete. So, execute the below command by replacing Partition Number with the partition you want to delete.
select partition Partition_Number The command in our case was select partition 2.
Step 6: Lastly, execute “delete partition” to remove the selected partition from your computer.
All the data in the deleted partition will be erased from your computer.
4. Use Settings App
You can use the famous Settings app to delete a partition in Windows 10. If you are more comfortable with the Settings app user interface, removing partitions using this way will be more feasible for you.
Note: You can delete a partition using Windows Settings app only if you have OS build 20197. You can check the OS build before proceeding with this way of deleting partitions.
Step 1: Press Windows key + I to open the “Settings app” and go to the “System” section.

Step 2: From the left panel, click on “Storage.”
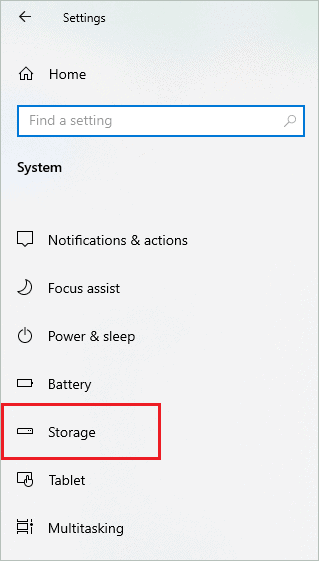
Step 3: Click on the “Manage Disks and Volumes” link under More storage settings.
Step 4: Click on the arrow next to the disk whose partition you want to delete to view all the volumes.
Step 5: Next, click on the partition you want to delete and click on the “Properties” button.
Step 6: In the newly opened window, click on the “Delete” button under the “Format” section.
Step 7: Click on the “Delete volume” button to confirm the deletion.
The volume will no longer exist on your Windows computer.
Final Thoughts On How To Delete Partition In Windows 10
Sometimes, the need to allocate more space to the system drive may arise, and deleting the unwanted partition is the only way to do so. It is easy to delete partition in Windows 10 operating system. To eliminate any partition, you can use Disk Management, Settings app, or command line tools like Command Prompt and PowerShell.
The above guide can help you with instructions to delete the partition using all the possible ways mentioned above. You can delete all the partitions, except the system partition, using any feasible method.
With the help of the above guide, you can also delete the required partition without knowing the associated partition letter.
FAQs
How do I remove a disk partition?
You can open Disk Management and right-click on the partition you want to remove. Select Delete Volume from the context menu. Click on Yes to remove the disk partition from your Windows computer on the confirmation dialog box.
What happens if you delete a partition in Disk Management?
When you delete a partition in Disk Management, all the data residing on that partition will also get deleted. Therefore, you can have more space on your hard disk, but make sure you backup the data before deleting the partition.







