Key Takeaways:
- You can learn how to get live wallpapers on Windows 11 and set them as Desktop background.
- You can use Lively Wallpaper to set video, GIF, and animated background in Windows 11.
- The videos from YouTube or any other website can be directly used as video wallpaper using Lively Wallpaper.
If you are not a fan of static wallpaper on your Desktop screen, you can opt for live wallpaper. For example, it is fun to see videos or GIFs as your Desktop wallpaper. All you need to know is how to get live wallpaper on Windows 11, and then you can set the wallpaper of your choice.
You can change the Windows 11 wallpaper directly from the Windows Settings app, but you will need a third-party app for live wallpaper. The below guide can help you set live wallpaper on your Windows 11 computer.
How To Get Live Wallpapers On Windows 11
You can use the Lively Wallpaper app to set live wallpaper on Windows 11 PC. It is one of the best apps to customize Windows 11. You can follow the detailed steps below to download the live wallpaper app and set a live photo on your Windows PC.
Step 1: Download Lively Wallpaper from its main website or Microsoft Store. We recommend using Microsoft Store as that will give you the newest version of the software.
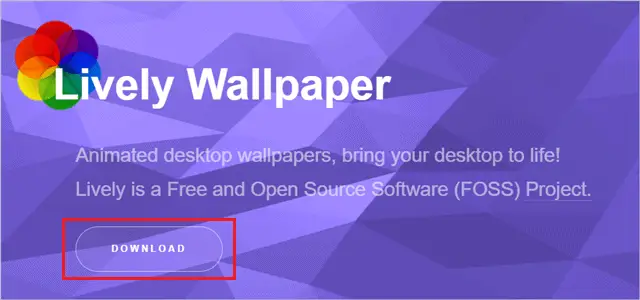
Step 2: Once the app window opens, you need to select some preferences.
The preferences are as follows:
- Run Lively Wallpaper in the background.
- Whether you want the user interface to be normal or lite.
- Setting the theme for the taskbar (You can select “OFF” from the drop-down menu, if not required)
Step 3: Once the preferences are set, open the system tray from the bottom-right corner of the taskbar and right-click on the “Lively Wallpaper” icon. Select “Open Lively” from the menu.
You will see Desktop live wallpaper here.
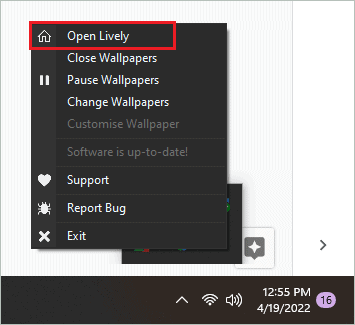
Step 4: Select the wallpaper of your choice from the list of wallpapers by clicking on it. As soon as you click, the wallpaper on your Desktop will change to the selected live wallpaper.
You can have new wallpaper every day with the Lively Wallpapers library.
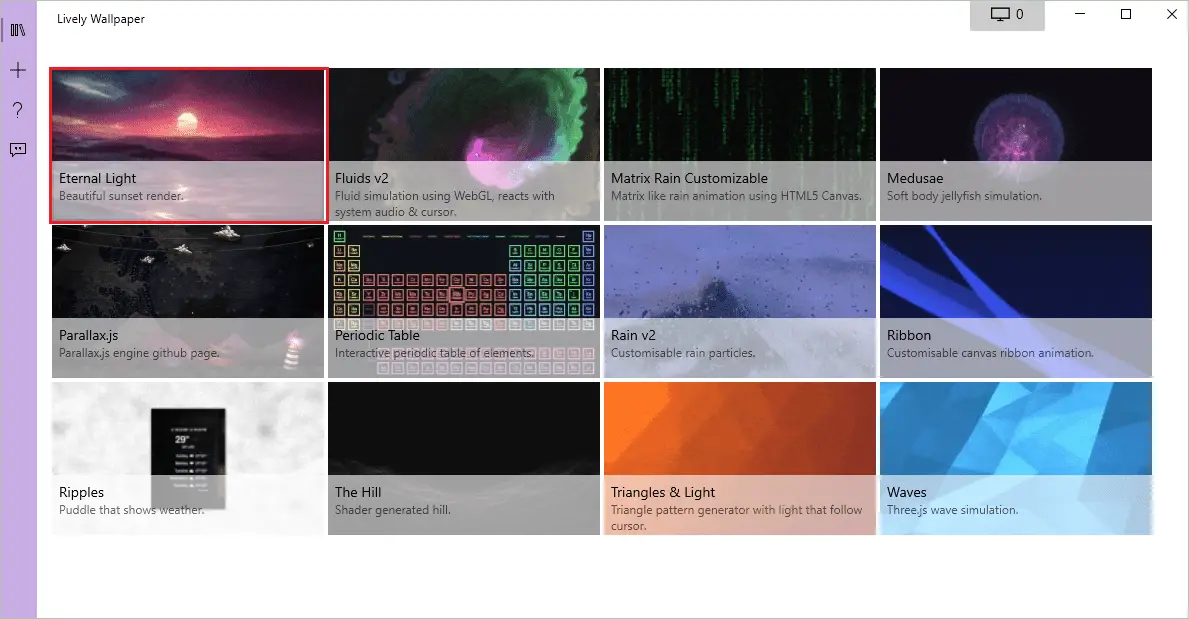
Step 5: Click on the monitor icon in the top-right corner of the Lively Wallpaper window. A new Control Panel window will appear where you can find some settings related to the selected wallpaper.
You can either have wallpaper on the selected screen, span across screens, or have the same wallpaper on all screens. This setting is applicable only if you have multiple monitors.
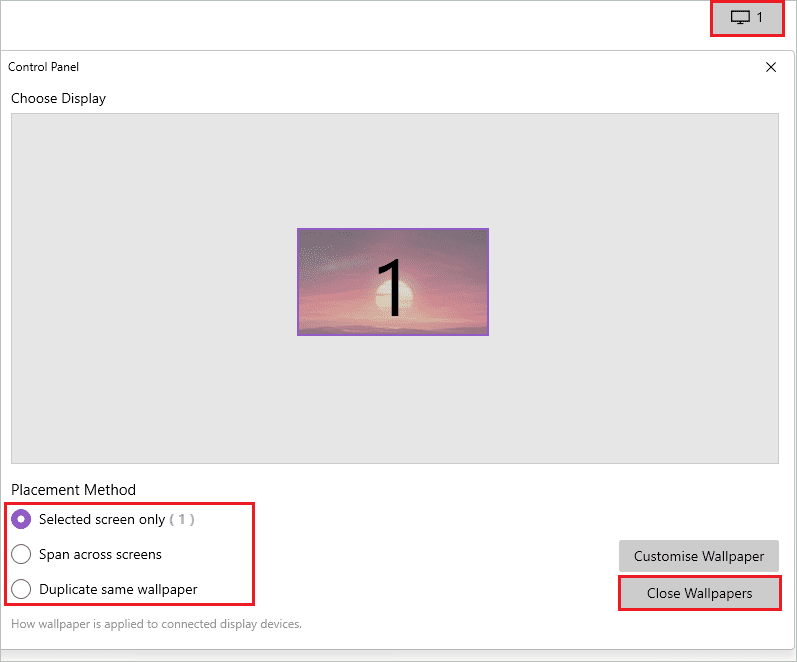
Step 6: If you no longer need live wallpaper, you can click on the “Close Wallpapers” button in the Control Panel window.
Step 7: You can customize the wallpaper by clicking on the “Customise Wallpaper” button. The customization option differs from wallpaper to wallpaper.
If you want your personal video or GIFs as wallpaper, you can refer to the below sections to get Windows 11 live wallpaper of your choice.
How To Set Videos, GIFs, and Personal Animation as Wallpaper?
You now know how to get live wallpapers on Windows 11. However, if you make your own animations and videos, you can use them as your live wallpaper. It is easy to do so using the Lively Wallpaper application.
Launch the Lively Wallpaper app and click on the plus (+) sign in the left-hand pane.
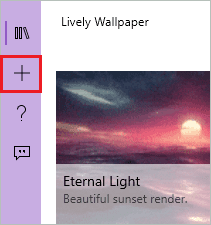
If you have a video downloaded on your computer, you can click on the “Browse” button. Then, from the File Explorer window, you can select the GIF file and video File of your choice.
You can also add video links directly from websites.
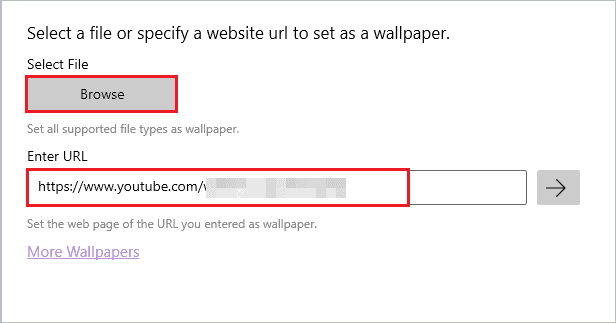
Once the video is uploaded, you can click on it to set it as wallpaper. You can have as many video wallpapers as you want.
Well, video wallpaper or live wallpaper is different from dynamic wallpaper. You can use Lively Wallpaper only for best live wallpapers and not dynamic ones.
How To Delete Unwanted Wallpapers From Lively Wallpaper?
Now, you know how to get live wallpapers on Windows 11. But, if you don’t want any specific wallpapers, you can get rid of them by deleting them.
Right-click on the wallpaper you don’t want and click on “Delete” from the context menu.
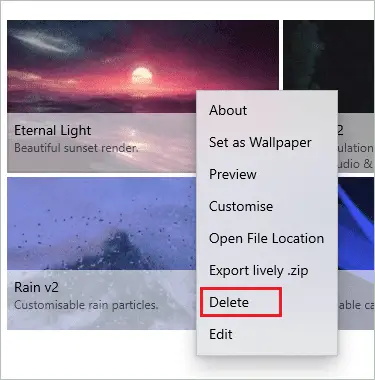
You can delete the built-in wallpapers and the uploaded wallpapers in the same way.
Conclusion
We can play around with our computers by changing the wallpaper, themes, and colors. Well, Windows 11 also supports live Desktop wallpaper. You can set live wallpaper with this amazing app called Lively Wallpaper.
The guide explains how to get live wallpaper on Windows 11. You can also set your personal videos, GIFs, and animation as wallpaper. With Lively Wallpaper software, it is also possible to set a YouTube video as a Desktop background image.
The above guide will help you make the most out of the Lively Wallpaper app.
FAQs
How do I use live wallpapers in Windows 11?
You can use the Lively Wallpaper app to use live wallpaper in Windows 11.
Does Windows 11 support live wallpaper?
Yes, Windows 11 does support live wallpaper.
Does live wallpaper drain the laptop battery?
Yes, live wallpaper takes up resources on your laptop, thus draining your battery. Again, this is because of brighter and moving graphics.







