Key Takeaways:
- You can set an image, solid color, and slideshow as your wallpaper in Windows 11
- It is easy to change the wallpaper using many different ways
- When the themes are applied, the wallpaper is changed automatically
Since Windows 11 release, users have been looking for ways and means to customize their PCs as per their preferences. For example, if you don’t like the default wallpaper on your Desktop, you can change Windows 11 wallpaper.
In addition, you can change the wallpaper to any solid color, picture, or slideshow of multiple photos. When you change themes in Windows 11, the wallpaper also changes. However, if you don’t like the background applied by the theme, you can manually adjust it.
How To Change Windows 11 Wallpaper
There are six ways to change Windows 11 wallpaper. You can use the Settings app, context menu, File Explorer, Photos app, Microsoft Edge, and themes. Check out all the way, and you can use any of them when the need arises.
1. Use Windows Settings App
You can manage all your configurations from the Windows 11 Settings app. It is easy to change the Windows 11 Desktop background using the Settings app. An image, solid color, or slideshow is available as a Desktop background option in Windows 11.
Press Windows key + I to open the Settings app and go to “Personalization” from the left panel.
In Personalization, click on “Background” to change Windows 11 wallpaper.
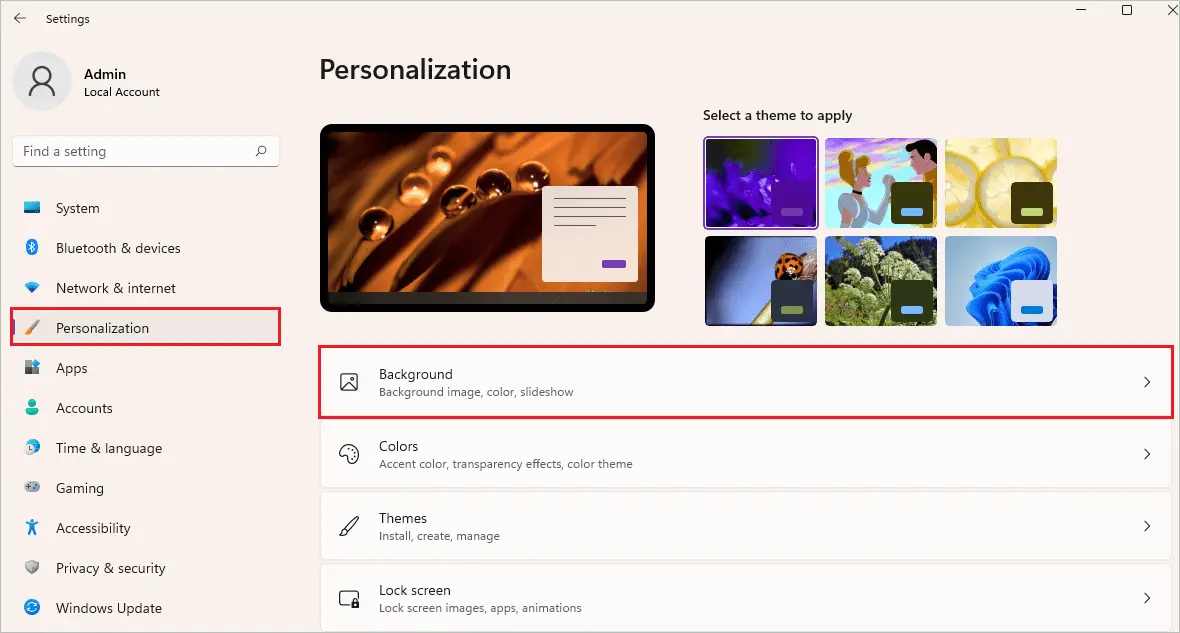
You can go through the sections below to see different Desktop background options available for Windows PC.
How To Set A Picture As Desktop Background?
Select “Picture” in the “Personalize your background” drop-down menu to set the picture as the background.
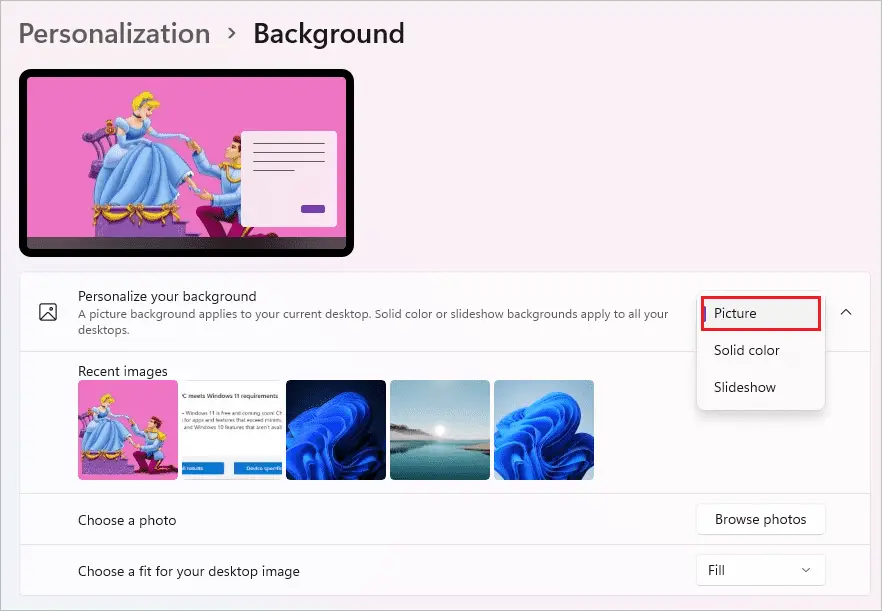
You can choose background image from the Recent images section. If you don’t want any pictures from Recent images, you can select any other one as well.
Click on the “Browse photos” button in the “Choose a photo” section. This will open File Explorer, where you can navigate to the photo and choose one of your choices.
There are multiple options to choose a fit for your selected desktop wallpaper.
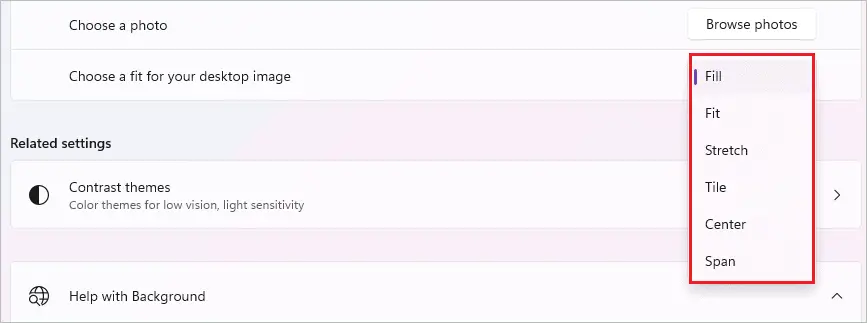
Fill – The image will fill the width of the screen without compromising the aspect ratio.
Fit – The image will fit the height of the screen without compromising the aspect ratio.
Stretch – The image is stretched to fit the entire screen. Here the aspect ratio is compromised.
Tile – The selected image is repeated in tile form from left to right on your screen. This only works on selected images. If you choose the wallpaper from the theme, this fit may not work.
Center – The image is displayed on the center of your Desktop screen in its original size. The other area of the screen is filled with the color of your choice.
Span – If you have multiple monitors, you can select this option. It will display a single image across multiple monitors by spanning it.
You can select any fit you want. We usually go for the “Fill” option. However, it also depends on the image you choose and how you want to display it.
Once everything is selected, you will see the image on your desktop.
How To Set a Solid Color Background in Windows 11?
Select “Solid color” in Personalize your background dropdown menu to set a solid color as a wallpaper.
You can choose the color from the available options below “Choose your background color.”
If you want any custom color as wallpaper, click on the “View colors” button.
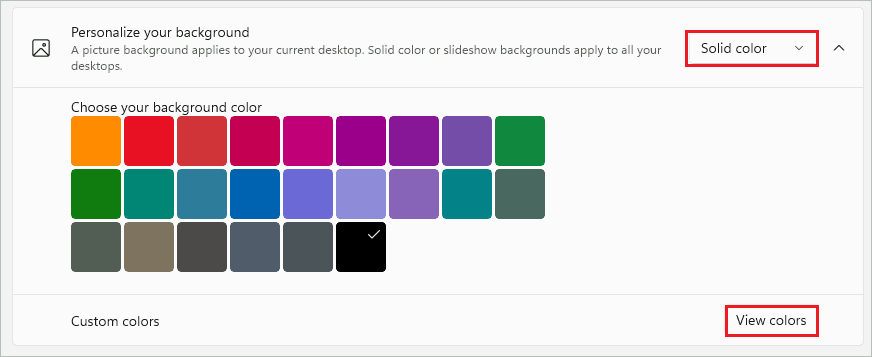
Select the color you want using the palette. Once you get the desired color, click on “Done” to change Windows 11 wallpaper.
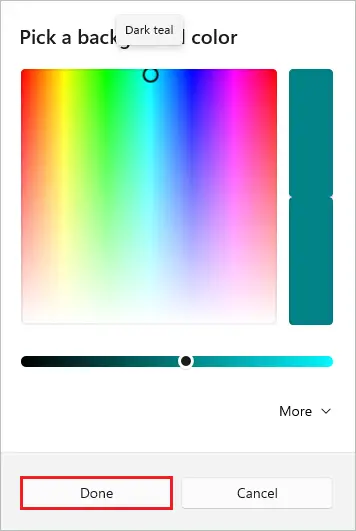
You can minimize the Settings app and check the color on the Desktop screen.
How to Set a Slideshow on Desktop Screen?
To set a slideshow of multiple images, select “Slideshow” in Personalize your background dropdown menu.
You need to select a folder of images to have a slideshow as a desktop background. Click on Browse and select the folder.
You can change the picture every 1, 10, 30 minutes, 1, 6 hours, or 1 day.
There is also an option to shuffle the picture order; you can enable or disable it as per your wish.
Lastly, select the fit you want for pictures. Again, you can refer to the ‘How To Set a Picture as Desktop Background’ section to know more about different fits.
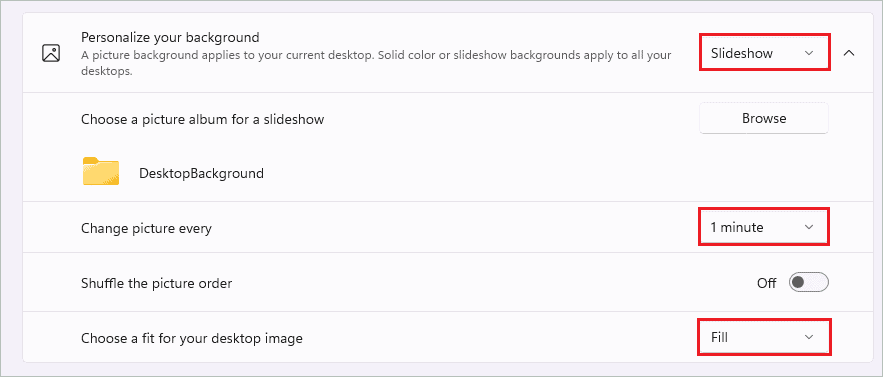
You now know how to change Windows 11 wallpaper using the Settings app.
2. Use File Explorer
You can change Windows 11 wallpaper directly from File Explorer. So if you come across some pictures you want to set as wallpaper, you can simply do it from File Explorer rather than going to the Settings app.
Press Windows key + E to open the Windows File Explorer and then navigate to the path where the image is saved.
Now, select the image file by clicking on it once and then click on “Set as background” in the menu bar.
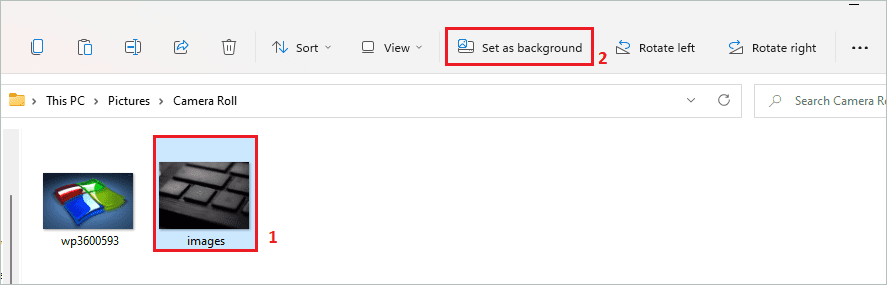
The selected image will now be set as your Desktop background. Make sure the image is not a WEBP file, as you won’t get a Set as background option.
3. Use Context Menu
If you see a beautiful wallpaper on the Desktop or any other location, you can use the contextual menu to use it as wallpaper in Windows 11.
Right-click on the image and click on “Set as desktop background” from the context menu.
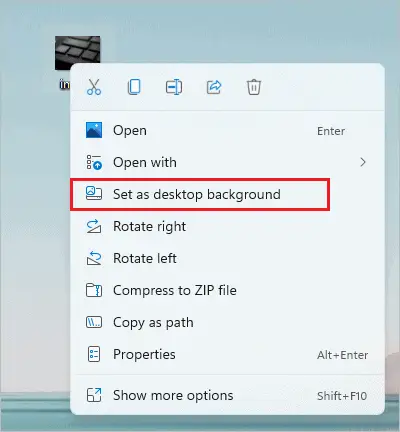
It is easy to change Windows 11 wallpaper using the right-click menu.
4. Use Photos App
You can also use the Photos app to change Windows 11 wallpaper images. This can be helpful when you are browsing through photos in the Windows Photos app and really wish to use one specific image as the background for your Desktop.
Open the image in the Windows Photos app and then click on the 3 vertical dots at the top of the window.
Next, click on Set as ➜ Set as background.
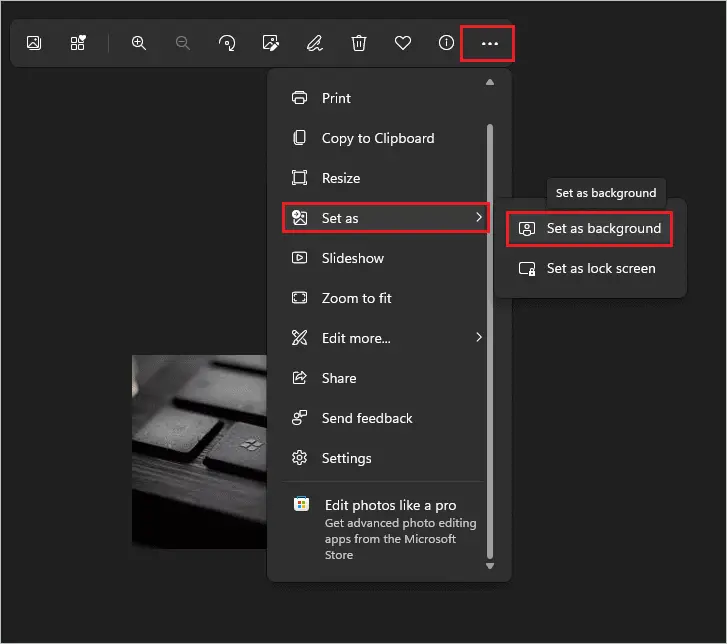
You can change as many wallpapers as you want using this method.
5. Use Mozilla Firefox
If you use the Mozilla Firefox browser, it is very easy to change the wallpaper directly. You can save yourself from the time and effort required to download the image and then set it as wallpaper.
Open Mozilla Firefox and search for the images you want as your wallpaper. Now, right-click on the image you like and select “Set Image as Desktop Background.”
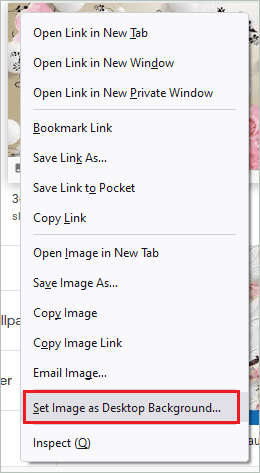
Select the Position from the drop-down menu in the Set Desktop Background window. You can also see how the image will look with the selected position.
Also, select the Color if you are opting for a position that requires color to be filled.
Once everything is done, click on “Set Desktop Background” to change Windows 11 wallpaper.
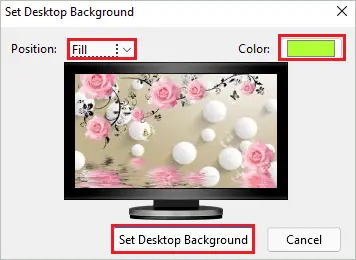
Isn’t this an easy way to use the images on the web as wallpaper? You can try out different light and dark wallpapers and opt for those you like.
6. Change Theme To Change Desktop Wallpaper
The theme packs come with pictures and a slideshow to be used as Windows 11 Desktop wallpaper. If you don’t like manually changing wallpaper, you can simply change the themes in Windows 11 every time you need a change. You can also set up a custom theme with your preferred wallpaper and use it anytime you want.
Final Thoughts On Change Windows 11 Wallpaper
Some users like to use their personal photos as wallpaper, while others prefer beautiful landscapes or their idols. You can set the wallpaper of your choice on a Windows 11 device. If you have a collection of wallpapers, you can also set a slideshow as a Desktop background image.
The above guide shows different ways to change Windows 11 wallpaper. It also has detailed instructions to set solid color, slideshow, or single picture as wallpaper. You can explore all the ways and options in the guide to find what suits your needs.
You can also use different options on a rotational basis and make the most of your Windows 11 customization option.
FAQs
Where does Windows 11 store its default wallpapers?
Windows 11 stores its default wallpaper at C:\Windows\Web\Wallpaper location.
How to customize Windows 11 Start menu?
You can customize Windows 11 Start menu by making changes in Personalization settings in the Settings app. For example, the recommended section can be removed, folders can be added/pinned, the Start menu’s location can be changed, and the color can be modified.
How to change colors in Windows 11?
You can change the colors of the Start menu and taskbar by changing the Accent color settings. In addition, the Windows mode can be set to light or dark in the Personalization ➜ Colors section.







