Key Takeaways
- The screen resolution decides the clarity and sharpness of the items on the screen.
- The Display settings window shows several screen resolution values that can be chosen.
- You can change the screen resolution to a desired value using different methods.
The measurement of the number of pixels displayed on the screen horizontally and vertically is called screen resolution of your device. Screen resolution largely determines the clarity of the images and text on the screen. Learning how to change screen resolution in Windows 11 to a higher one lets you get crisper images.
Your desktop or laptop offers many resolution values depending on the Graphics Processing Unit. You can set a value less than the maximum resolution supported by the GPU, but choosing something higher than the native display resolution is sadly not possible. You can also learn custom keyboard shortcuts in Windows 11 to make your work faster and easier. Let us discover a few methods to change the display resolution in Windows 11.
How To Change Screen Resolution In Windows 11
When you try to change the resolution of your PC screen, you will see that a value will be chosen by default and specified as recommended. Setting the screen to its native resolution is not mandatory, but the recommended value gives you the sharpest images possible. There are various articles on Technorms.com to assist you.
In case you want to know how to change screen resolution in Windows 11, here are a few solutions.
Method 1: How to Change Monitor Resolution From the Desktop
If you are looking for the easiest solution for how to change screen resolution in Windows 11, stick to this one. This is a convenient method to make the changes right from the desktop.
1. Right-click on an empty space on the desktop and select Display settings.
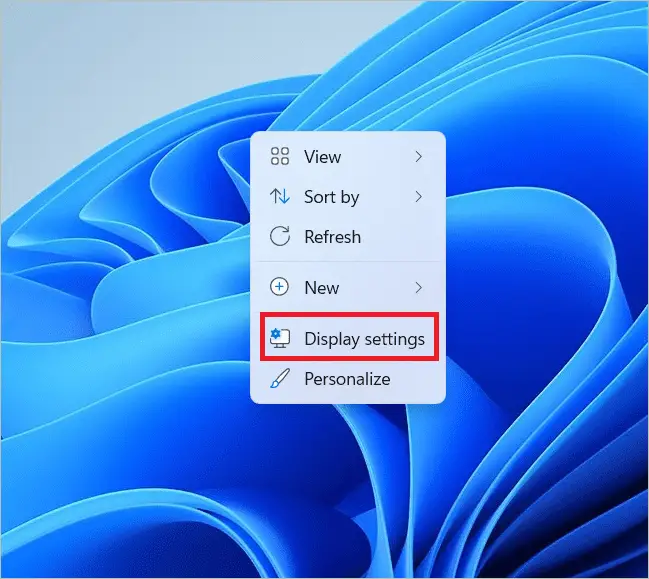
2. You will land in the Display section of Settings. If not, select Display which is found at the top of the list.
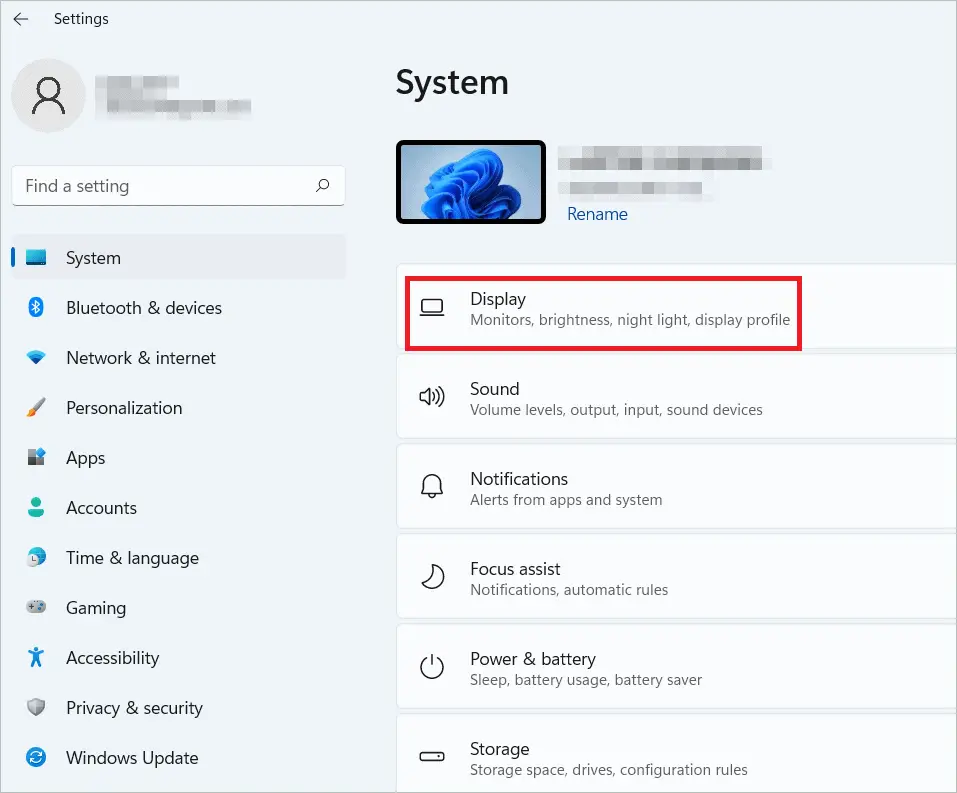
3. Under Scale & layout, you will see Display resolution, most probably with the current screen resolution value 1920×1080. From the drop-down menu, select the resolution you want to use.
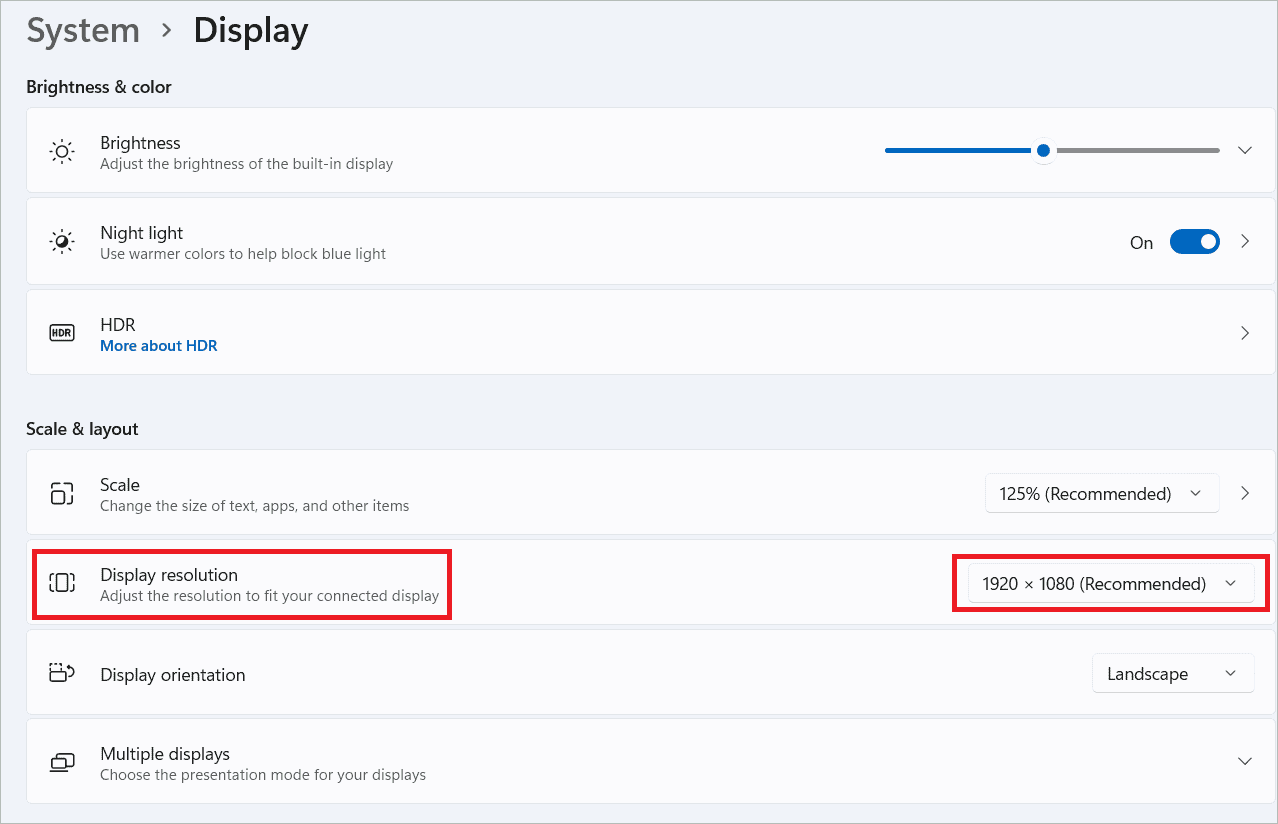
Note: The operating system has a recommended optimal display resolution which is ideal for the best appearance of windows and icons on the screen. Changing the resolution will change the way how these things look. Remember to close every application and browser window before adjusting the resolution.
Method 2: How to Change Screen Resolution Via Settings in Windows 11
Like Windows 10, a number of things can be accomplished via the Settings app in Windows 11. The second method that explains how to change screen resolution in Windows 11 is very similar to the first one. The only difference is that you take a different route to reach the Display settings window. Read on to find the way to change the screen resolution settings.
1. See the blue-colored Windows icon on the taskbar? Click on this start menu button and select Settings to open the Settings app.
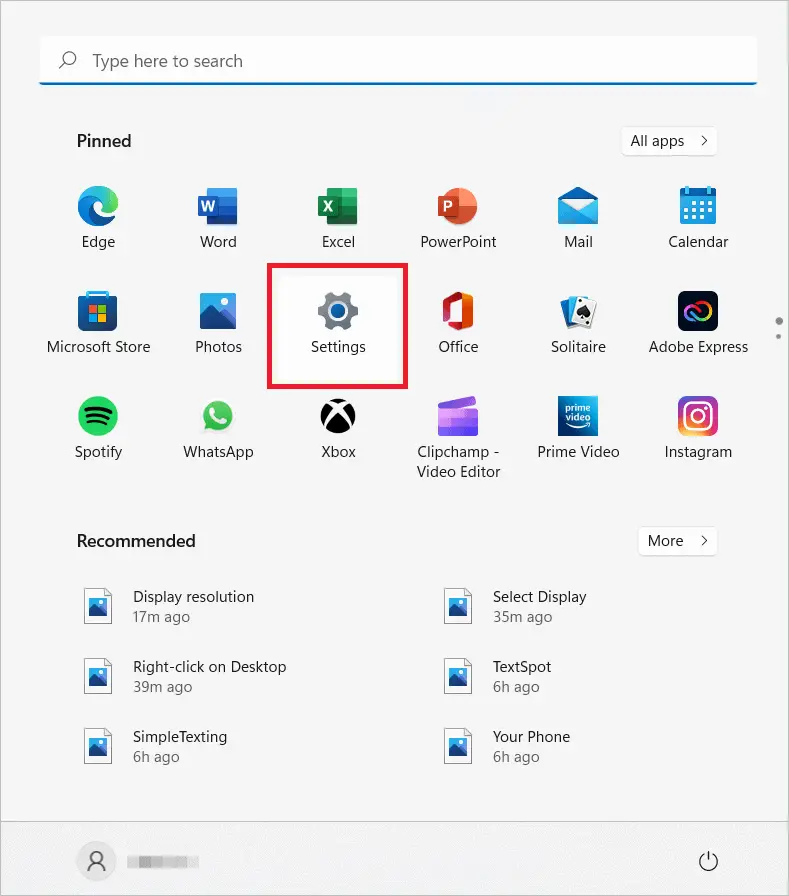
2. Now, follow the same steps as the above method by selecting Display > Display resolution. Again, change the current screen resolution to a desired one, and you are good to go.
Method 3: How to Change Screen Resolution Using Display Adapter Properties
The Display Adapter Properties tell you what type of graphics card is present in your Windows system. Under the GPU properties, you can view information about BIOS, total memory, shared memory etc. Way below this data, there is a List All Modes button that gives you a solution for how to change screen resolution in Windows 11.
1. Open the Settings app and select Display in the System tab as in the previous resolution change method.
2. Scroll down and select Advanced display settings.
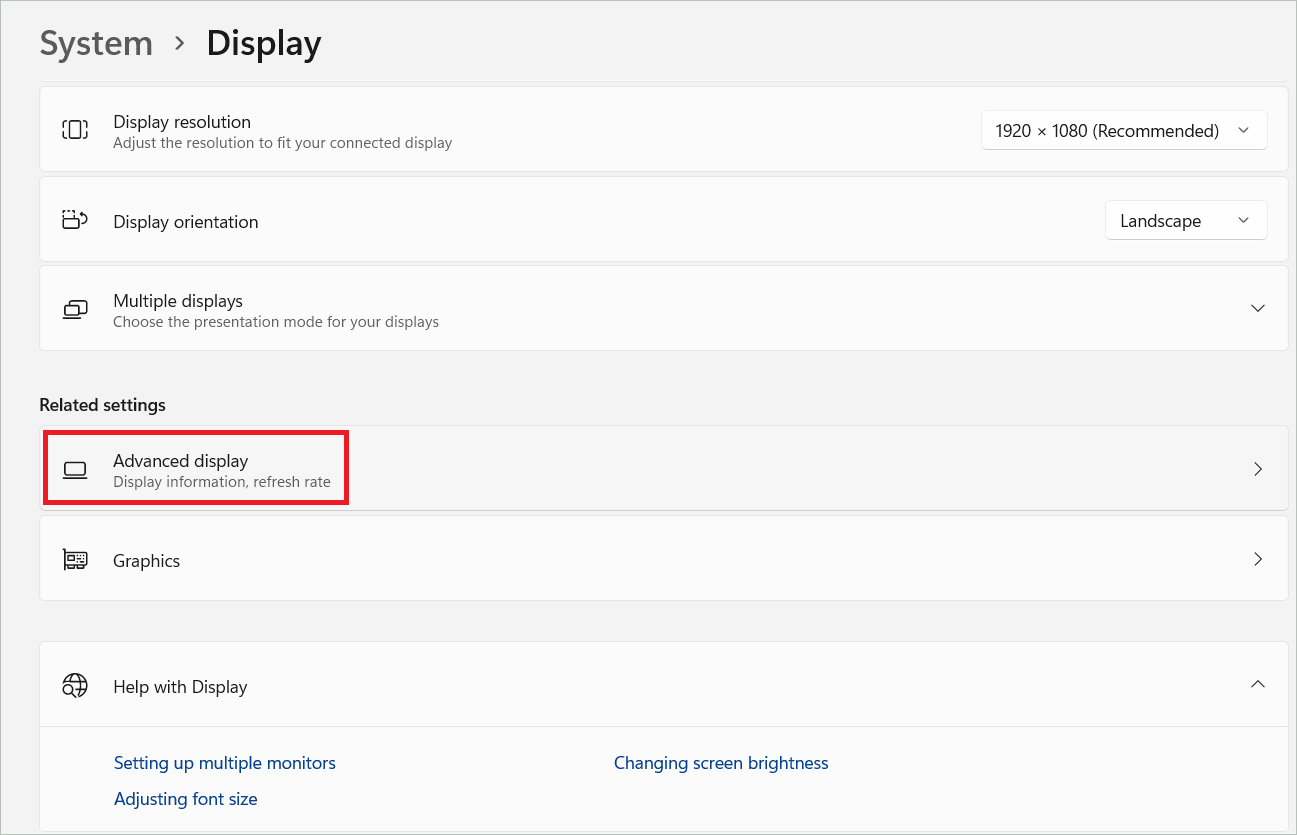
3. Click “Display adapter properties for Display 1.”
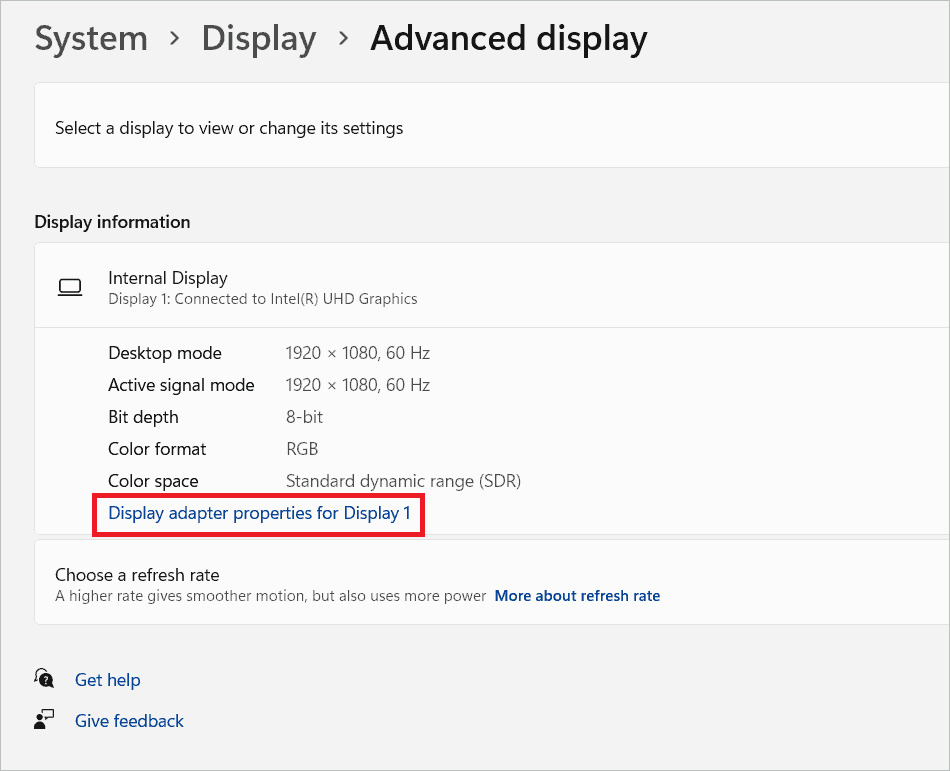
4. Click the “List All Modes” button in the Display Adapter Properties window.
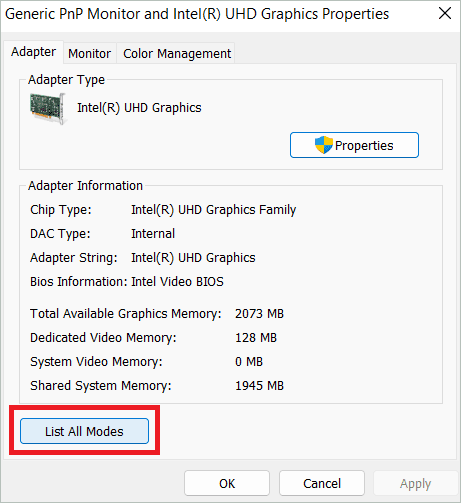
5. Select the display resolution option you want to use from the options for resolutions in the next window and click “OK.” Click the Apply button in the properties window so your default screen resolution is changed.
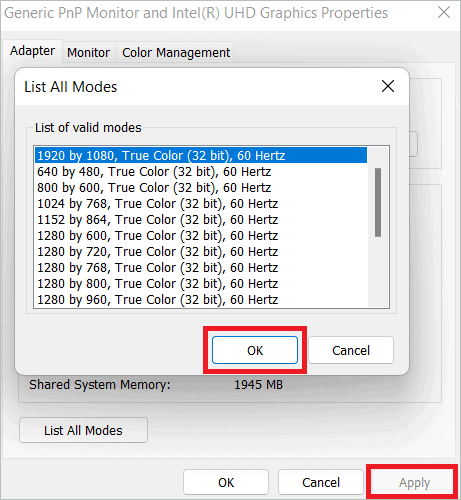
Method 4: How to Change Monitor Resolution Via the Intel UHD Graphics Control Panel
The Intel Graphics Control Panel or the Intel Graphics Command Center app can be used to access the graphics driver features and settings. As many computers installed with Windows 10 and 11 have Intel Graphics Processing Units, monitor screen resolution can be changed via the Intel UHD Graphics Control Panel window. Follow the steps to understand how to change screen resolution in Windows 11.
1. Click the Windows icon and type “Intel Graphics Command Center,” and select the app when it appears.
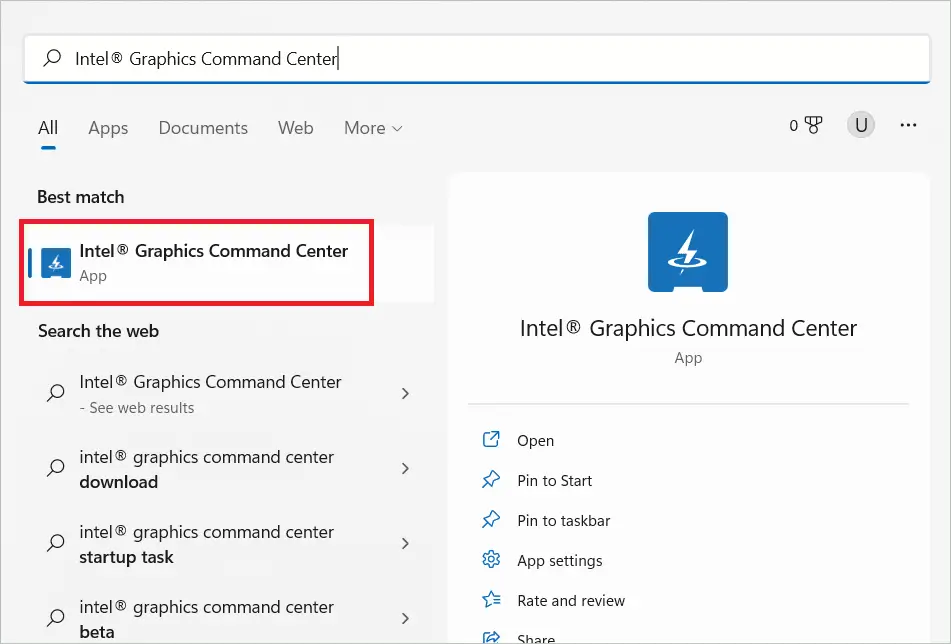
2. In the left pane, select Display. Under the General tab, you will see the Resolution option to change the screen resolution.
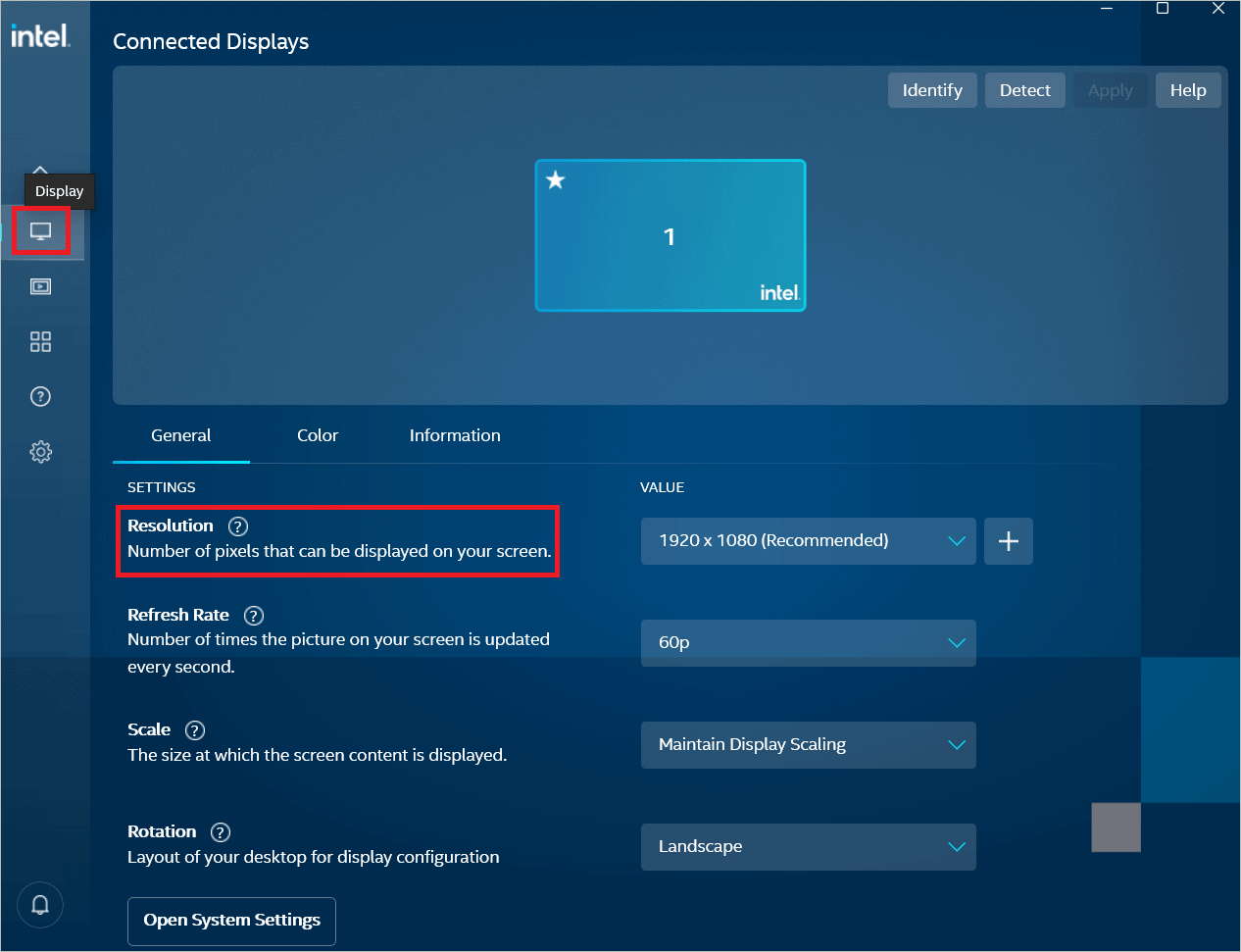
3. Choose the resolution you want to use from the resolution drop-down box. Some computers allow you to set a custom resolution value at this point.
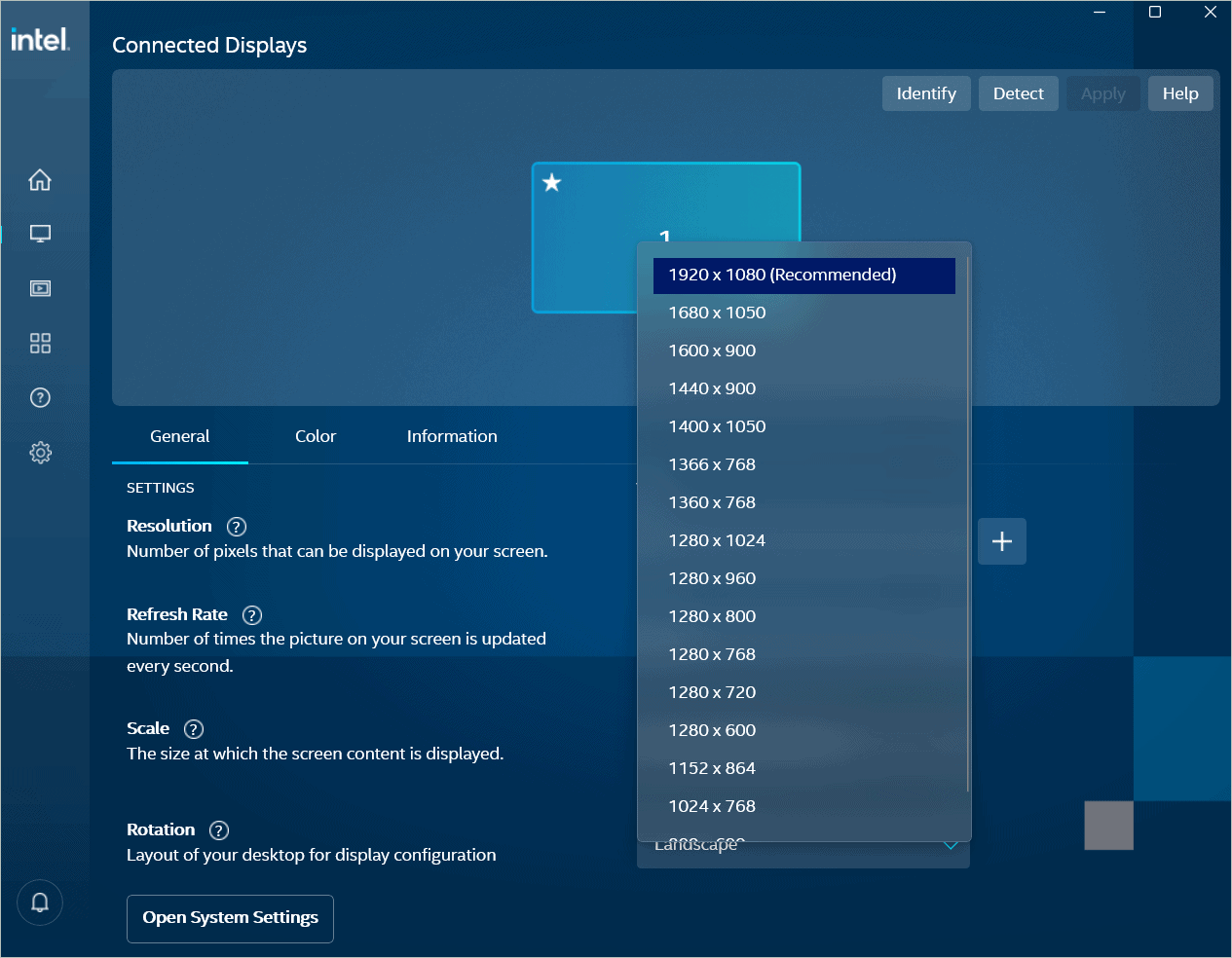
4. Once you select the resolution, you will be asked to confirm whether you want to change the value or go back to the previous display resolution. Click the “Keep” button to save the changes.
Method 5: How to Change Screen Resolution Using NVIDIA Control Panel
Users who have PCs installed with NVIDIA graphics and drivers can use this method. NVIDIA utilities and NVIDIA graphics driver settings can be easily controlled using the NVIDIA control panel application. It enables the customization of the graphics card’s performance. Let us see how to change screen resolution in Windows 11 with the help of this application.
1. Open the NVIDIA control panel.
2. Select Display in the left pane and click “Change resolution” seen under it.
3. If you have connected external monitors, you will see them on the right side. Select the monitor you want to set the resolution for.
4. Under Choose the resolution, replace the current display resolution with your desired resolution from the drop-down list, and click “Apply.”
Method 6: How to Change Screen Resolution Using Keyboard Shortcuts
Keyboard shortcuts are great ways to accomplish tasks in an instant. You might have used such hotkeys for going to the previous window, refreshing the active window, and many others. How about using shortcuts for changing screen resolution? Windows 11 does not have in-built shortcuts for changing resolution. But you can create the shortcuts using Hotkey Resolution Changer (HRC).
Let’s follow the steps to discover how to change screen resolution in Windows 11 using HRC.
1. Click the Hotkey Resolution Changer webpage.
2. Click the Download button to download the Hotkey Resolution Changer ZIP archive.
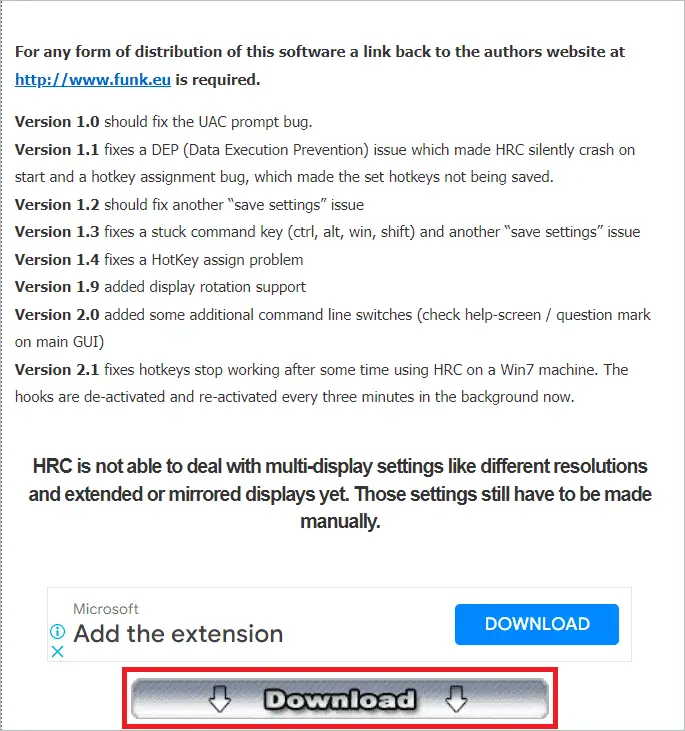
3. Open the folder and select the HRC ZIP. Click Extract all.
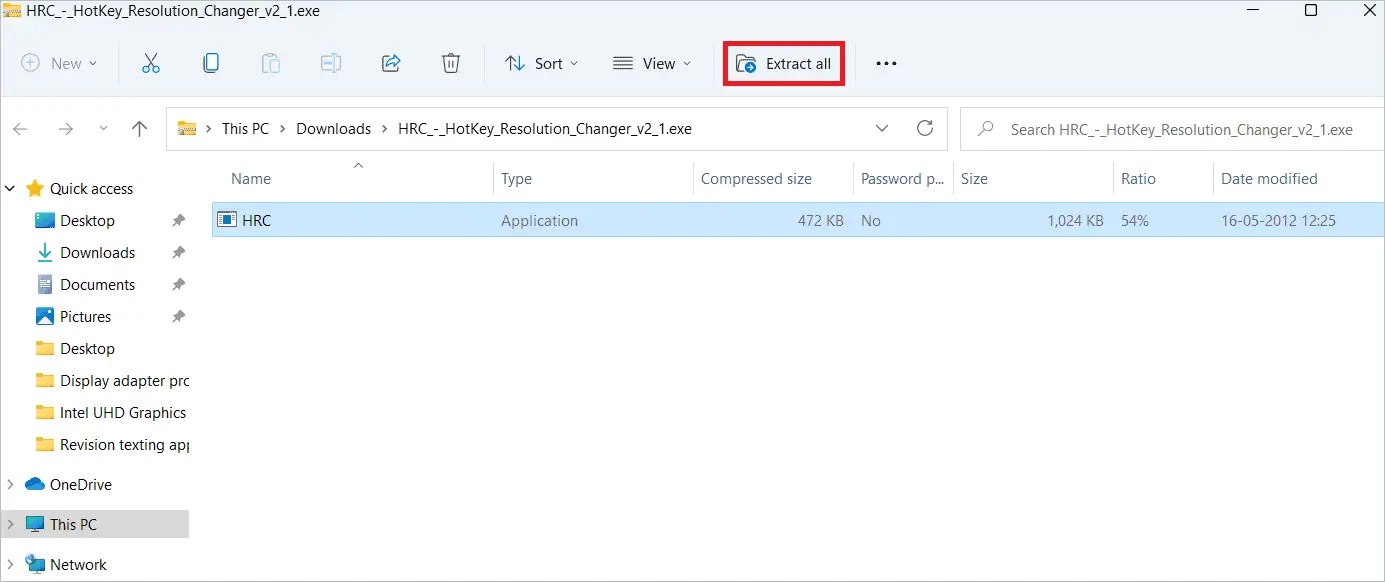
4. Check ‘Show extracted files when complete’ checkbox and click “Extract.”
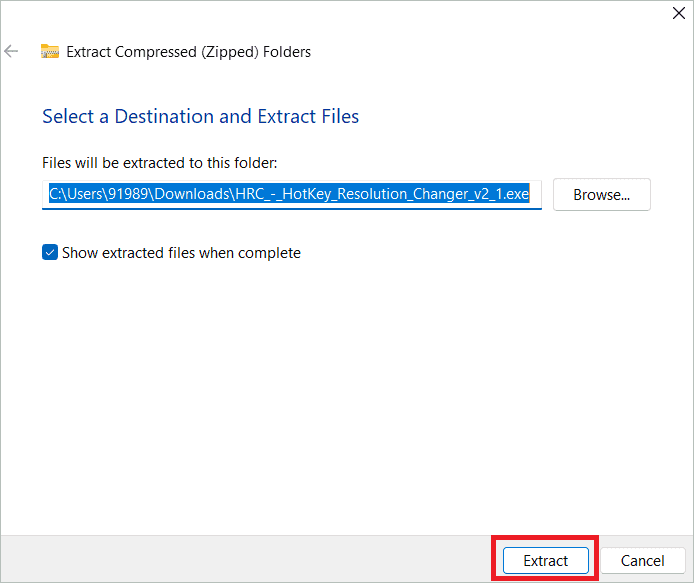
5. Now, the extracted folder will open. Double-click HRC.
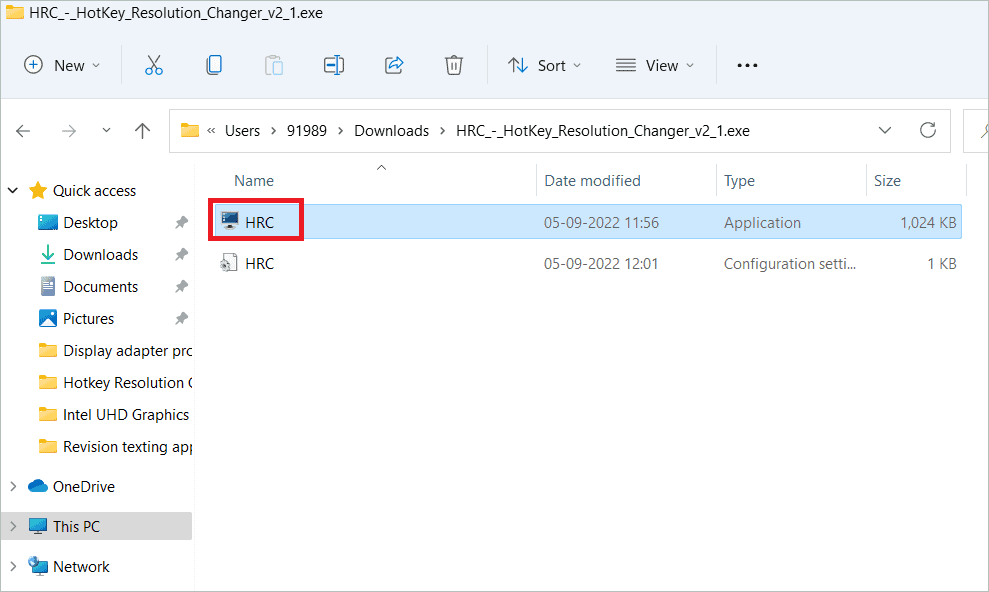
6. Select a resolution from the hotkey resolution drop-down menu and click the Change button to set a hotkey for it. Now, click Set.
Once the resolution hotkey is set, try using it to change the display resolution.
Final Thoughts
Choosing the correct resolution is vital for clear and sharp images that benefit your eyes too. When you have set a higher resolution, the items on the screen appear smaller and more items can be included on the screen. If the resolution is lower, the objects appear larger and less in number. If you know how to change screen resolution in Windows 11, you can do it without any external help.
Using some powerful software to change the monitor resolution is trending these days. But we suggest you try the methods in this helpful article before resorting to third-party software. Remember to pick a method that fits your PC and GPU.
FAQs
How do I change my screen resolution in Windows 11?
Right-click anywhere on the desktop and select Display settings. Now select System > Display. Under Scale & Layout you will see a drop-down list beside Display resolution to change the screen resolution.
How do you get 1920×1080 resolution on 1366×768 screen on Windows 11?
If the default screen resolution is set to 1366×768 in your display, you may not be able to get a resolution of 1920×1080 as it is not supported. Even if done, the items on screen remain unclear.
Why can’t I change my screen resolution in Windows 11?
Driver misconfiguration is mainly responsible for this issue. The incompatible drivers go for a lower resolution as a safety measure. You can try rolling back to the previous version or update the graphics driver.







