Key Takeaways:
- Keyboard shortcuts take you to the desired folder or application instantly when you press the key combinations.
- You can go to the Properties window to create custom keyboard shortcuts.
- There are also third-party applications that help assign keyboard shortcuts.
Keyboard shortcuts are hot favorites of people who spend a lot of time working on their PC. The shortcuts shorten the access time to folders and applications on your computer. Windows has its own comprehensive list of default keyboard shortcuts, but if you are wondering how to create a keyboard shortcut in Windows 11, we have the answer.
Many shortcuts like Alt + Tab, Ctrl + F, and function keys are like second nature to us, making our work a lot easier. If you want to perform some task or open an individual item like an application very often, you can assign a keyboard shortcut to it. The shortcuts let our hands don’t leave the keyboard for long and thus increase our productivity. Dive in and discover how you can create custom shortcut combinations that improve your overall experience with your PC. You can also learn about how to change the screen resolution in Windows 11.
How To Create A Keyboard Shortcut In Windows 11
If you can create your own keyboard shortcuts, then why be satisfied with the ones provided by the operating system? With the fantastic features of Windows 11, creating shortcut key combinations is no big deal. A right-click on the application and selecting Properties will take you straight to the window where you can type in the keys. Read through this guide to understand different ways of shortcut creation.
How to Make a Keyboard Shortcut to Open a Folder
You might have to open some specific folder on your computer for work or personal purposes very often. Creating a keyboard shortcut is your best bet if it is a subfolder and takes time to navigate. Here is how to create a keyboard shortcut in Windows 11 to open a folder.
Note: Our task here is to create a desktop shortcut for the folder in the discussion. This desktop shortcut can then be assigned a keyboard shortcut. If you plan on keyboard shortcut assignments for multiple folders, create desktop shortcuts for all of them and assign keyboard shortcuts.
1. Let’s call the folder you want to create a keyboard shortcut for ‘Daily tasks.’ Search for the parent folder of this folder and navigate to Daily tasks. Right-click on the folder icon and select “Show more options” in the current shortcut menu.
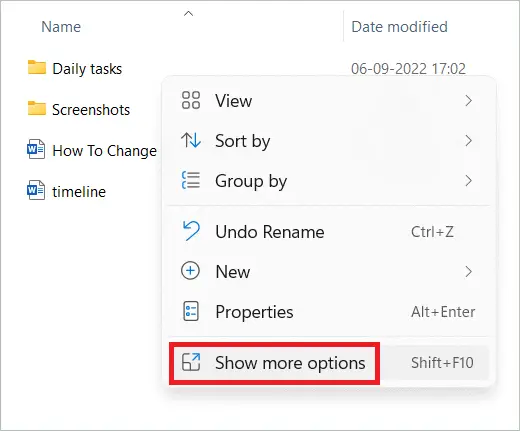
2. In the context menu, select Send to > Desktop (create shortcut) using left mouse click. The desktop shortcut to Daily tasks is now created.
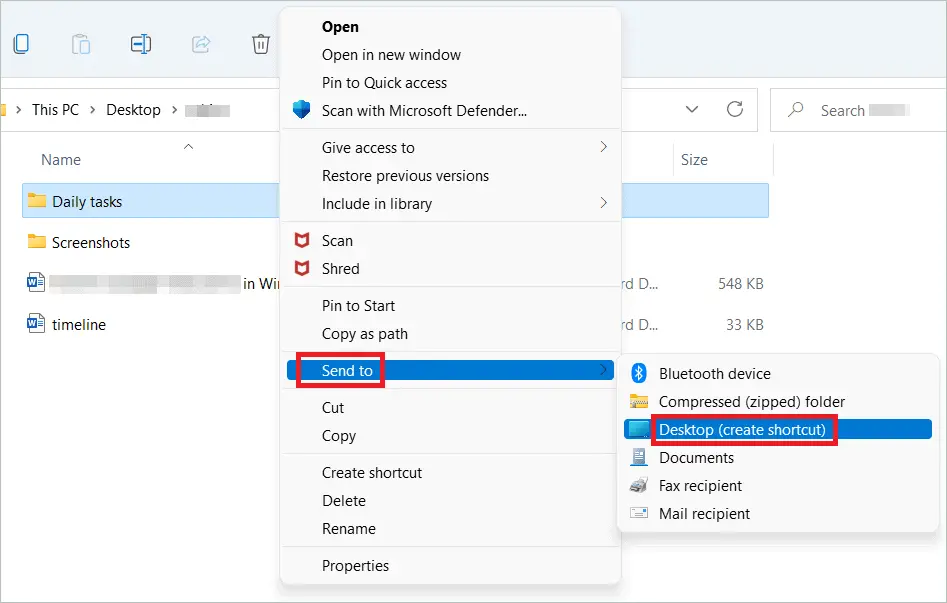
3. Go to your desktop and find the shortcut created. Right-click on it and select “Properties” in the context menu.
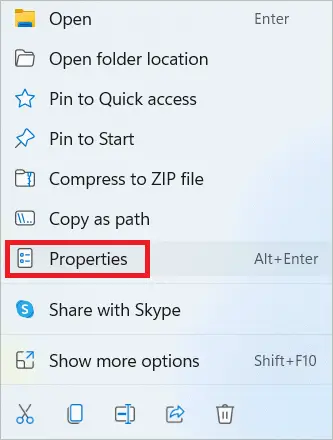
4. In the Properties window, click the Shortcut tab seen on top. In the shortcut key field, enter the desired key. You will see that Ctrl + Alt will be automatically prefixed to the character you typed as it is necessary to begin shortcuts with Ctrl.
Here, the shortcut key becomes Ctrl + Alt + D. Click “OK” to save the changes.
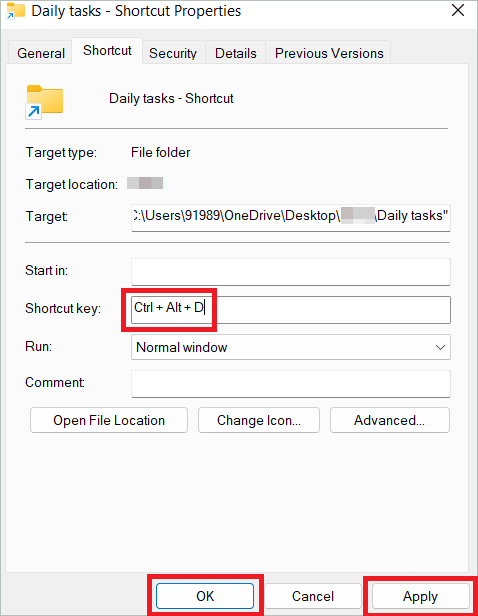
Now, when you use the shortcut key Ctrl + Alt + D you just created, the folder opens on its own without going to the parent folder.
How to Create a Keyboard Shortcut to Open an Application Shortcut
You might be aware of desktop shortcuts and the shortcuts in the start menu and taskbar. Similarly, you must also be aware of custom scaling in Windows 11. The app shortcuts found in these locations can be opened using keyboard shortcuts. Opening apps via keyboard shortcuts is impossible with common keyboard shortcuts in Windows. But we can create them manually and make our job simpler. Read on to learn how to create a keyboard shortcut in Windows 11 to open a shortcut.
Presenting a list of methods for different situations.
Option A: Create Shortcut Keys To Open Desktop Shortcuts
1. Right-click on the desktop app shortcut and select Properties.
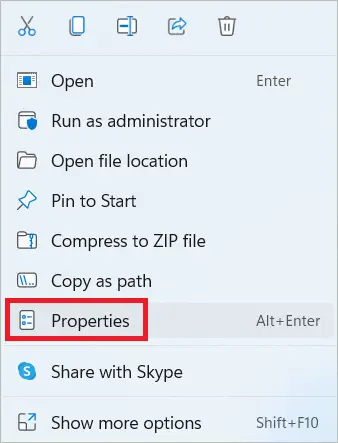
2. In the Properties window, select the shortcut tab. Type the keyboard shortcut in the Shortcut key field, click the Apply button, and then the OK button to save the changes.
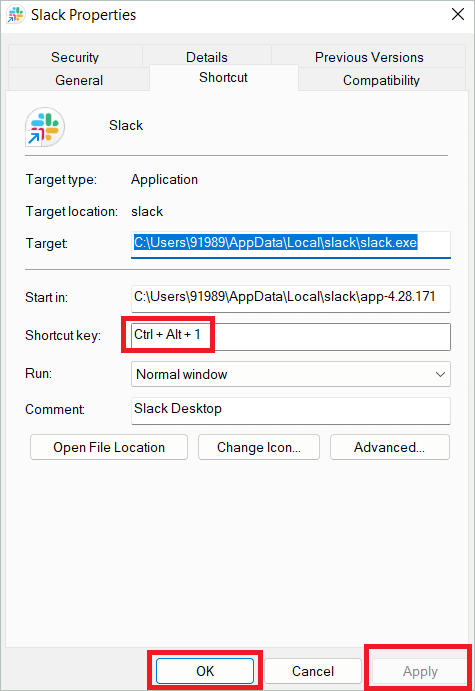
Option B: Create Shortcut Keys To Open The Shortcuts On Taskbar
Let’s check how to create a keyboard shortcut in Windows 11 with another option.
1. Right-click on the shortcut pinned to the taskbar like the file explorer or Google Chrome. Then, right-click on the app icon in the pop-up window and select Properties. Remember that this is different from the window menu you get by combining the Shift key and right-clicking of a taskbar button.
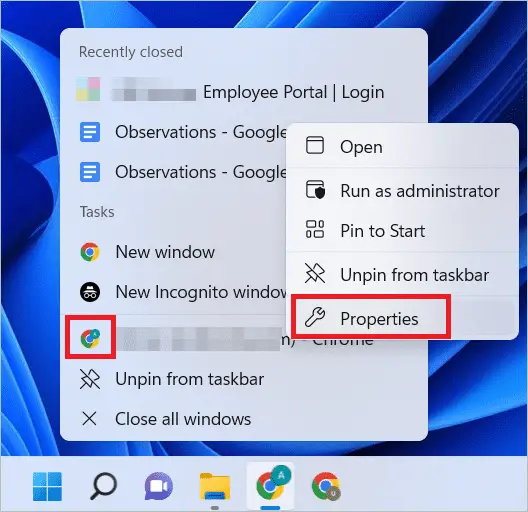
2. As you did in option A above, type the desired keys in the shortcut key field and click “OK” to save the changes.
Option C: Create Shortcut Keys To Open The Shortcuts On The Start Menu
Let’s check another option for how to create a keyboard shortcut in Windows 11.
1. Click the Start menu icon to open it. Right-click on the app icon you want to create a shortcut key for. Select Open file location. If you cannot find the app button, type it in the search box.
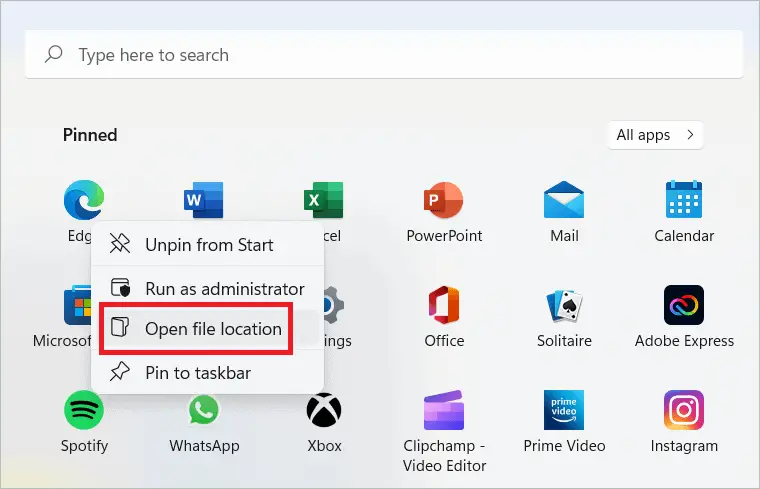
2. The file location will be opened now. Again, right-click on the application and select Properties.
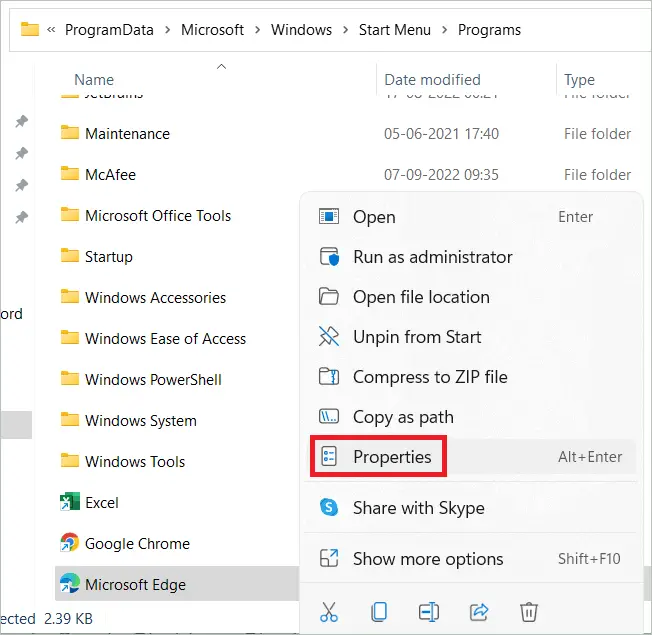
3. Similar to option A, type the desired keys in the shortcut key field and click “OK” to save the changes.
Option D: Create Shortcut Keys To Open The Shortcuts To All Apps On The Start Menu
1. Click the Start menu icon to open it. Click “All apps” below the search bar.
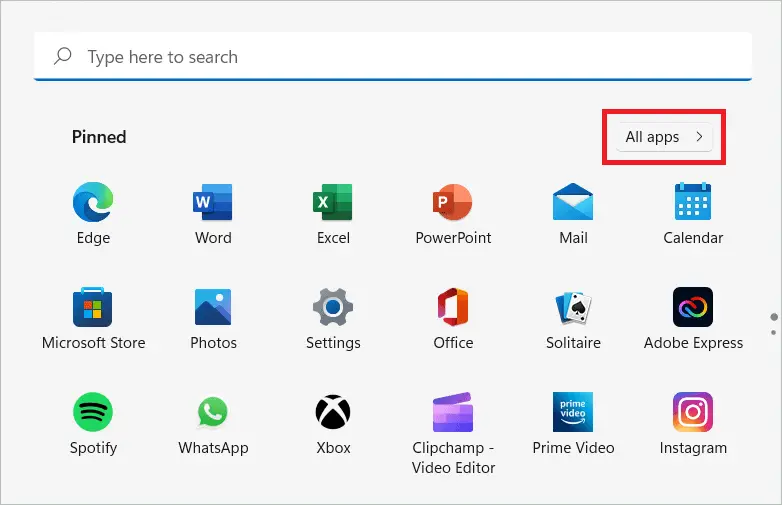
2. Right-click on the app button you want to create a shortcut key for. You can use the mouse scroll wheel to scroll down and do an app search. Select More > Open file location.
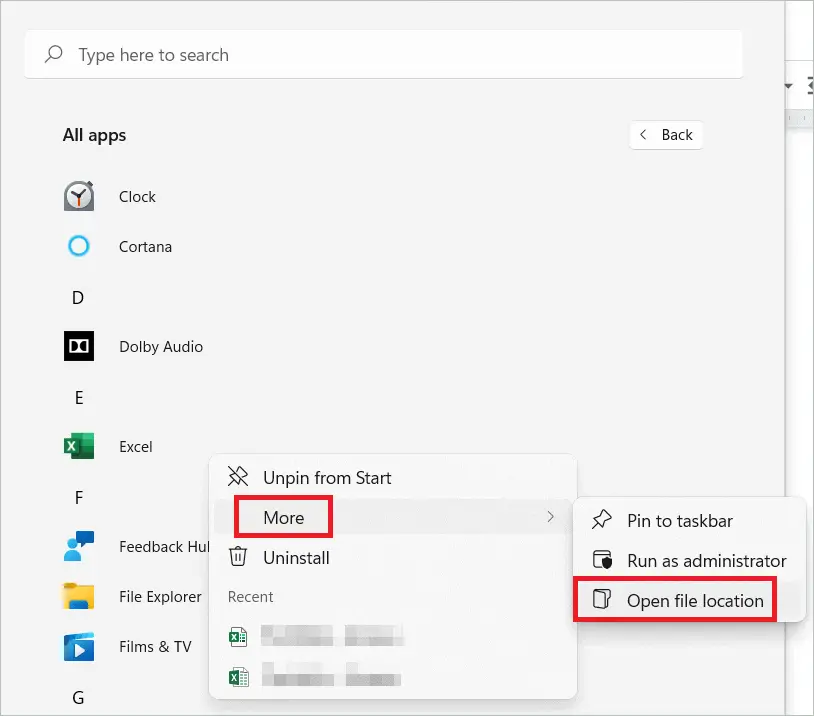
3. The file location will be opened now. Again, right-click on the application and select Properties.
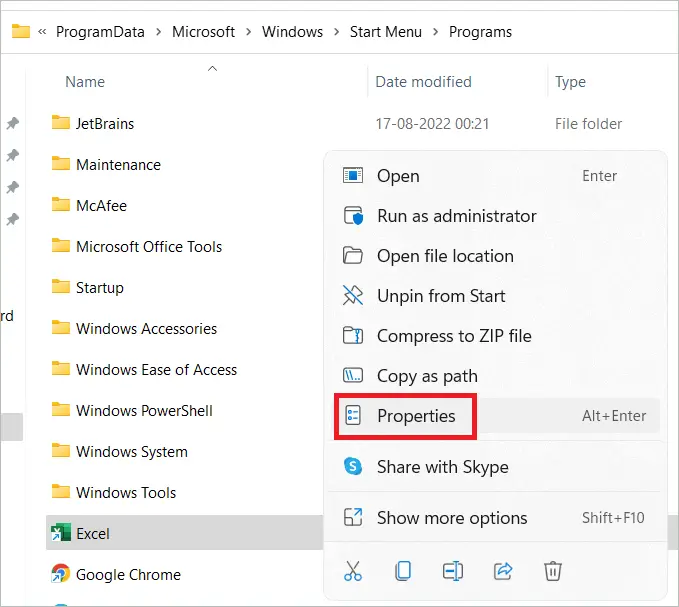
4. In the properties window, type the desired keys in the shortcut key field and click “OK” to save the changes as you did in the above-mentioned keyboard shortcut methods.
With this method, you can open any app like the command prompt, control panel and any others you have downloaded.
How to Create Shutdown Shortcut for Windows 11
After a hectic day at work, shutting down your system is often the last thing you do after closing individual items. You will be delighted to know that this boring task can be accomplished instantly if you create a keyboard shutdown shortcut. The trick is to direct the shortcut to the shutdown.exe in the Win32 folder with extra instructions to complete the shutdown process. Let us see how to create a keyboard shortcut in Windows 11 for the shutdown.
1. Right-click anywhere on the desktop and select New > Shortcut.
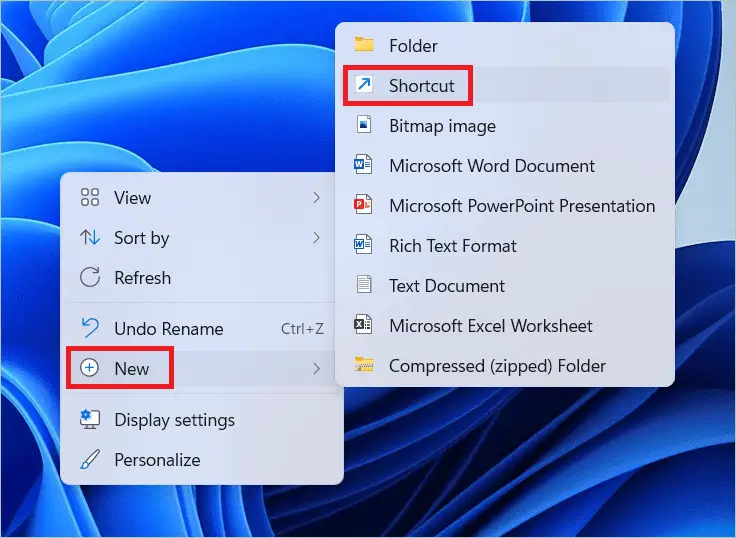
2. In the Create Shortcut window, type the shutdown command in the location field. The shutdown command is –
Shutdown.exe /s /t 00Here, /s stands for shutdown, and /t is the wait time for the shutdown to occur. As we have given 00, the shutdown occurs immediately when the shutdown shortcut is used. Click “Next.”
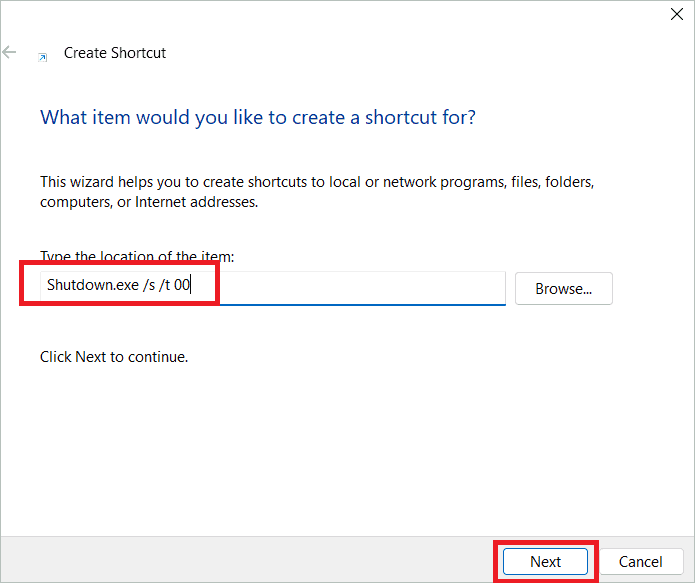
3. Now, give a name for the shortcut and click “Finish.” You will see that a new shortcut for the shutdown has been created on your desktop.
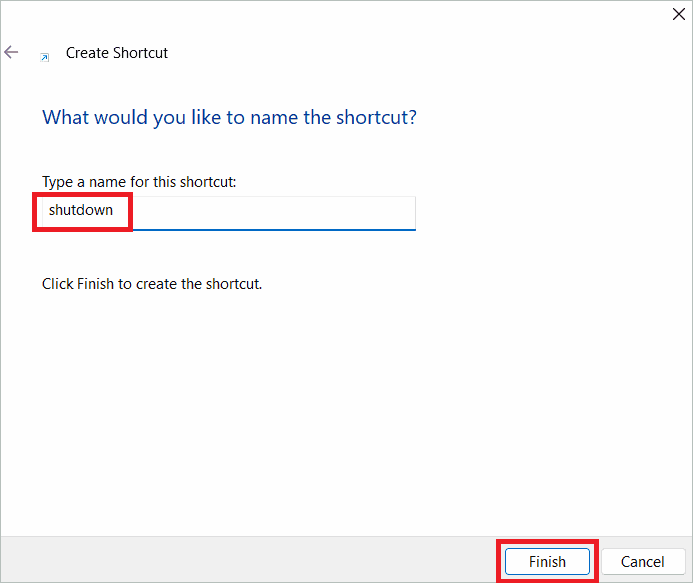
When you double-click on the shutdown shortcut, your computer will shut down instantly.
Note: Similarly, you can create restart shortcut, hibernate shortcut and sleep shortcut. You can even create an additional keyboard shortcut for lock though there is already a built-in keyboard shortcut present in Windows 11. Here are the relevant commands for the same.
The command for restart shortcut:
Shutdown.exe /r /t 00The command for hibernate shortcut:
rundll32.exe PowrProf.dll,SetSuspendStateThe command for sleep shortcut:
rundll32.exe powrprof.dll,SetSuspendState 0,1,0The command for shortcut for lock:
rundll32.exe User32.dll,LockWorkStationRemember to use the relevant command to do the specific task.
How to Create Custom Keyboard Shortcut using WinHotKey App
Using third-party apps always works if you want to have some advanced features. For example, setting up keyboard shortcuts can be easily accomplished using the advanced shortcut creator WinHotKey app. It is free software with a quick setup. Plus, it takes up very little storage space and is compatible with Windows 11. As it is not a complex shortcut maker, you will love working with it to make shortcuts for individual items.
Here is how to create a keyboard shortcut in Windows 11 using the WinHotKey app.
1. Open WinHotKey page in your browser window and click on the “FREE DOWNLOAD” button.
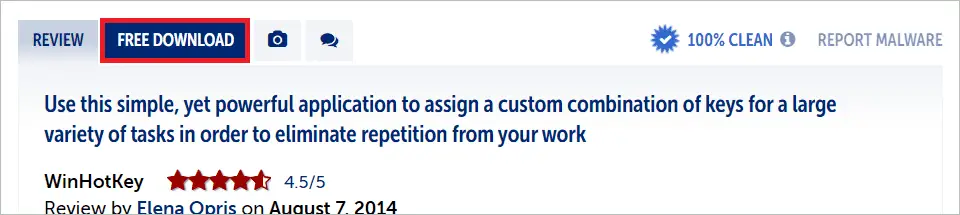
2. Click on “Softpedia Secure Download (US).”
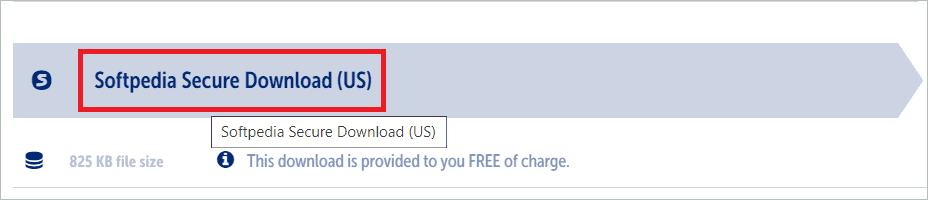
3. Now, the WinHotKey setup wizard will be opened. Click “Next.”
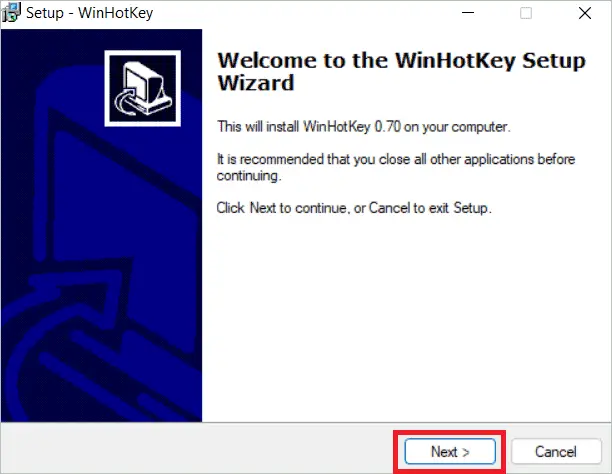
4. Select “I accept the agreement” and click “Next.”
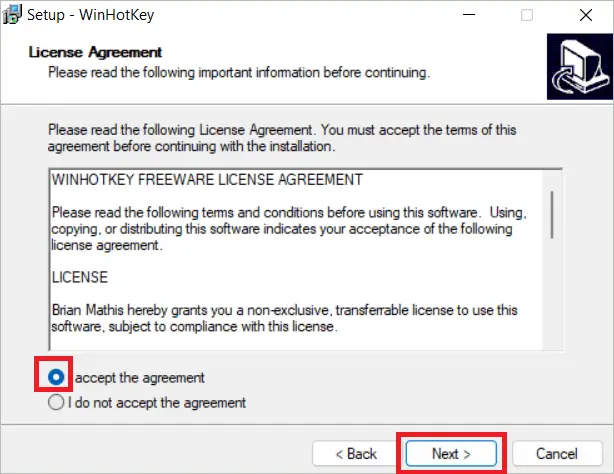
5. Select a destination location to download WinHotKey and click “Next.”
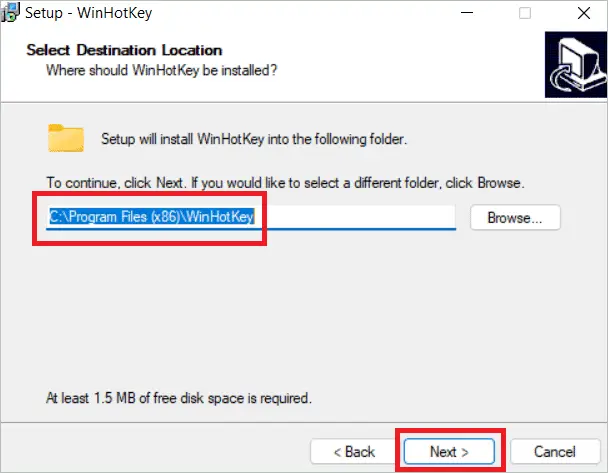
6. Select a Start menu folder and click “Next.”
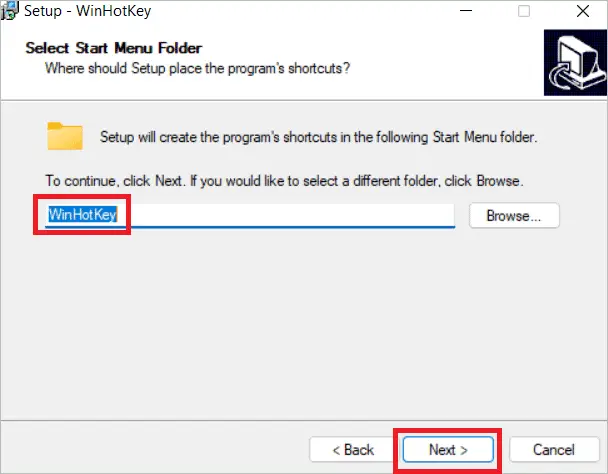
7. Select the additional icons if you want and click “Next.”
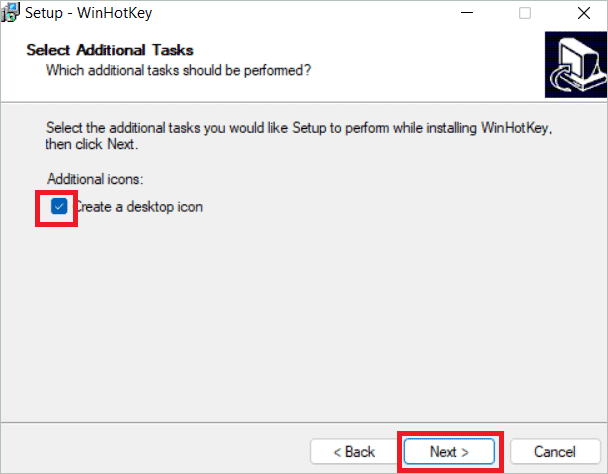
8. Click the “Install” button.
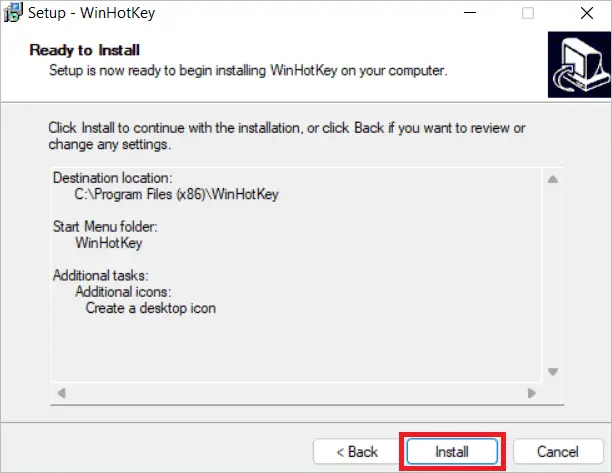
9. Select “Launch WinHotKey” and click “Finish.”
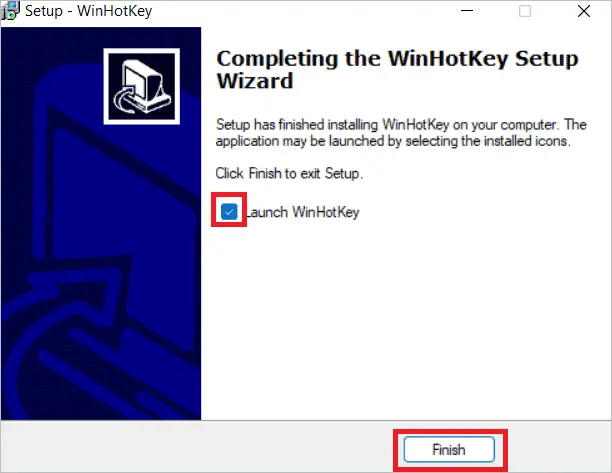
10. Now, the WinHotKey configuration window will be opened. Select “New Hotkey” to create a new shortcut key.
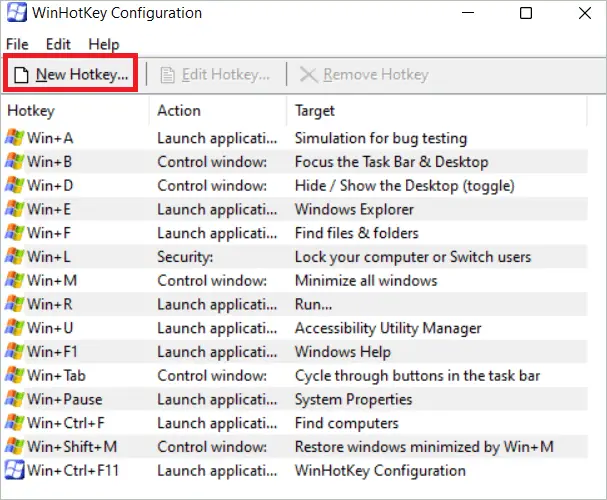
11. Here, we are trying to create a hotkey to launch an application. You can select any other from the drop-down list. Click “Browse” in the current window to choose an application from the application window.
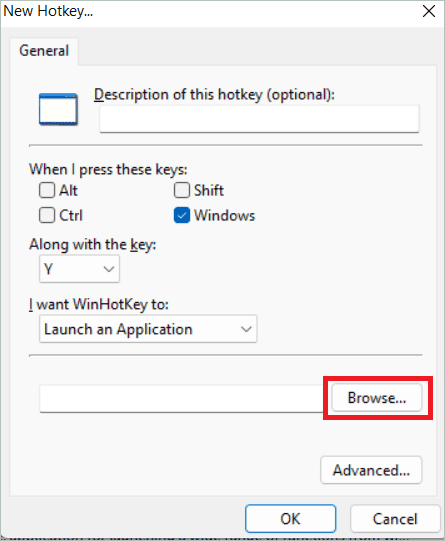
12. Select the application and click “Open.”
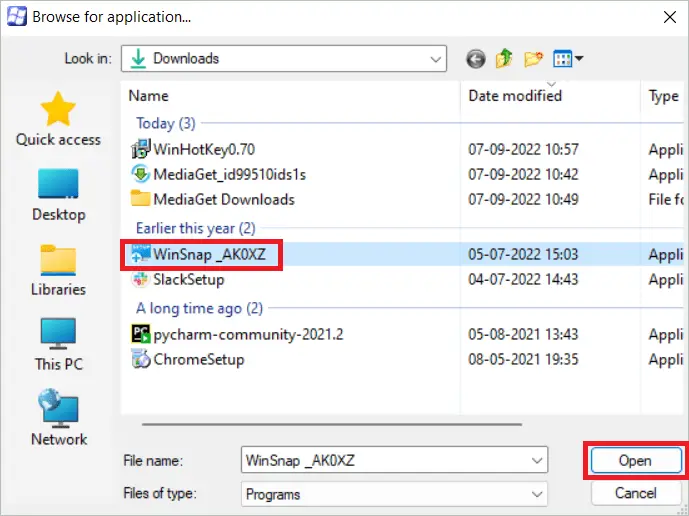
13. Select the keyboard key you want to include along with the Win key. We have selected the number 0 and checked the shift key. Other keys available are letters, numbers, and function keys F1-F12. You can deselect the Windows key if you wish.
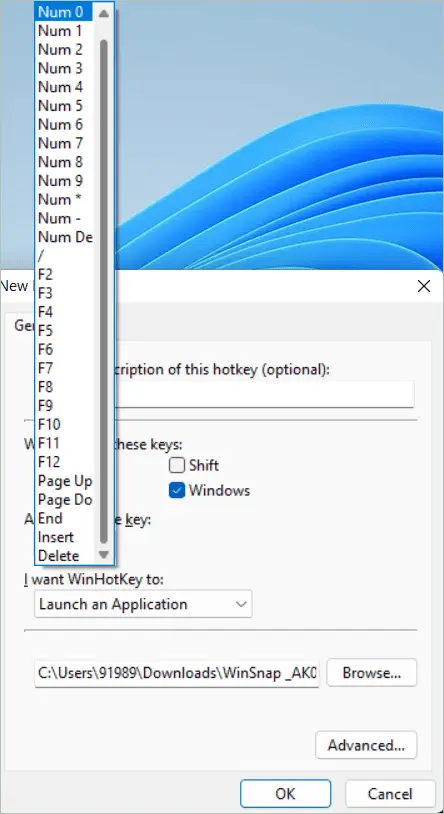
14. Click “OK” to save the hotkey. Your keyboard shortcut assignment is successfully done.
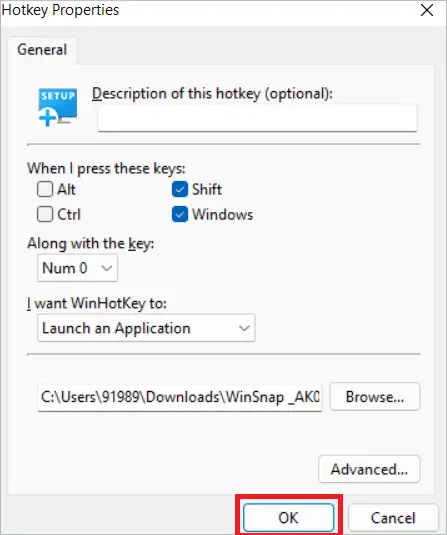
Note: Additionally, the advanced button opens an advanced window to give parameters to dictate how to launch the apps with keyboard shortcuts. Once the parameters are selected, click “OK” to close the Advanced window.
You can use the custom keyboard shortcut created to open the app from now on.
Final Thoughts
Users who work a lot on their PC know the keyboard shortcuts are a boon. But very often, the keyboard combinations offered by Windows are not sufficient enough to boost productivity to a large extent. Luckily, users can often create their own shortcut keys for folders or programs they access. So, these shortcuts entirely depend on how each user uses their computer.
The article tells you about how to create a keyboard shortcut in Windows 11. Hotkeys can be set to open applications or folders, in fact, anything on your PC that you access very often. If time permits, experiment with the third-party app we mentioned to assign your hotkeys for a customized experience.







