Key Takeaways
- Outlook is an email client from Microsoft that works as well as any other in the market.
- When you face startup issues while trying to open Outlook, you can launch the app in safe mode.
- Opening Outlook in safe mode reduces the add-ins drastically to understand the issue better.
It is a matter of pride for Microsoft that their beautiful email client, Outlook, is as intuitive and efficient as some leading email account providers like Gmail. But sometimes, you may need to open Outlook in safe mode in Windows 11 for various reasons. So the first thing you do when you cannot open Outlook on Windows 11 by a normal startup is to configure it to open in safe mode.
You can use several methods to launch Outlook in safe mode to counter startup issues. They are simple methods similar to those applicable to previous Windows versions. Before we explore the methods, let us understand what safe mode is. You can also boot into safe mode in Windows 11 to troubleshoot the issues with your PC.
What is Safe Mode?
Have you heard about starting Windows in safe mode? Similarly, when you open Outlook in safe mode in Windows 11, you can initiate the troubleshooting steps to resolve any current issue. The safe operation mode starts Outlook with minimum desktop client features by reducing the add-ins. Once it is in safe mode, users can find out if the startup error was caused by malware or other bugs. In essence, safe mode opens Outlook with only the essential files loaded so that you can detect and find solutions to the app issues.
How To Open Outlook in Safe Mode in Windows 11
If you want to open Outlook in safe mode in Windows 11, follow our article that explains five options to get it done. Outlook lets users have many add-ins to have a better user experience. Once in safe mode, you can disable add-ins in the add-ins screen and restart the app to see if these features caused the problems before. So, let us start with Outlook safe mode and see which is your preferred method from the list to remove the common sources of errors.
1. Using the Control Button
The easiest way to open Outlook in safe mode in Windows 11 is using the Ctrl key. You will get there in just two steps. Find them below.
Open the Start menu and search for Outlook. When the app is listed, press and hold the Ctrl button on your keyboard and click the app.
The following window will ask you if you want to start Outlook in safe mode. Click “Yes.”
You have now opened the email program in safe mode.
Note: You can also click and hold the Ctrl key and then click the Outlook shortcut on your desktop to launch Outlook in safe mode.
2. Using the Run Dialog Box
You can open Outlook in safe mode in Windows 11 by running the outlook safe mode command in the Run dialog box. Here is how you can do it.
Open the Run dialog box by pressing Win+R. Alternatively, type “run” in the search box and press Enter.
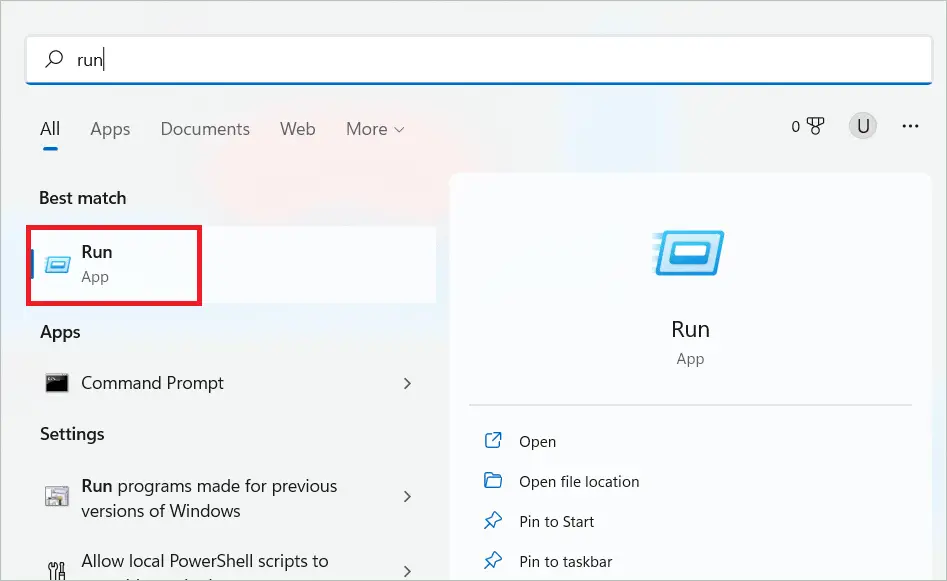
Enter the following command in the text field and click “OK.”
outlook.exe /safe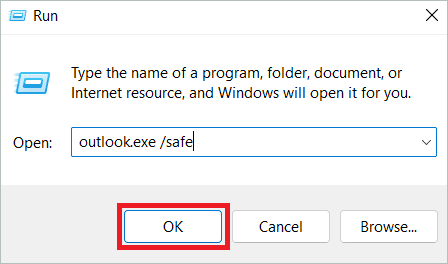
Select your default profile from the drop-down list in the Choose Profile window and click “OK.”
Now, the desktop email client will open in safe mode.
Note: You can also run the same command in the Cortana search box or the Start menu if that is your preferred method. These are also possible ways to open safe mode in Outlook on Windows 11.
3. Using Command Prompt
Many of the actions users may want to perform on their computers have a Command Prompt version of the technique. The only requirement in our case is to know the path of the Outlook executable file. So, here, we will use the black screen of Command Prompt to open Outlook in safe mode in Windows 11 and solve the startup issues. Let us see how.
Type “cmd” in the search box and open Command Prompt by selecting “Run as administrator.”
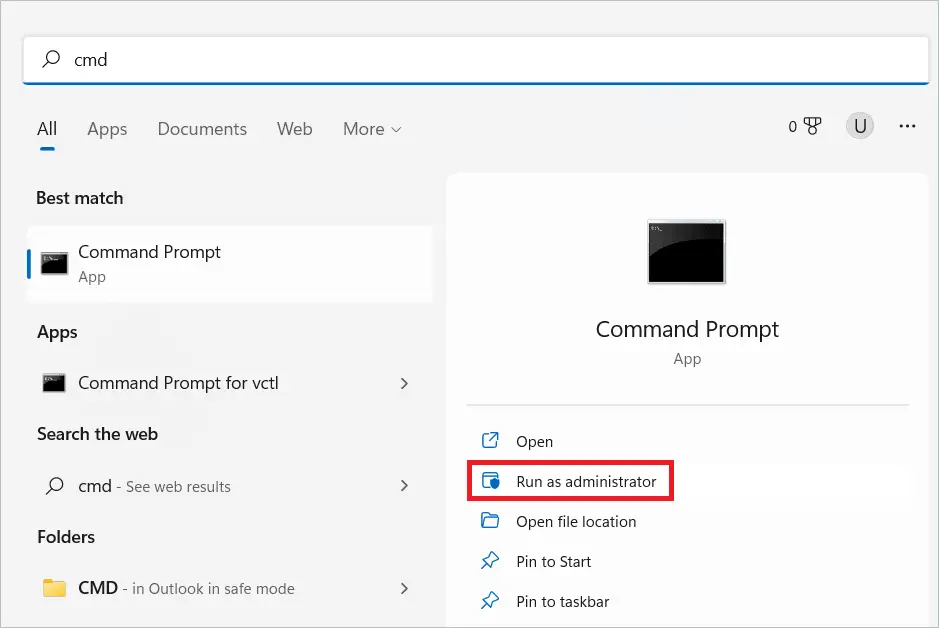
Type the following command in the Command Prompt window (including the double quotes) and press Enter. If the path to the executable file is different for you, the actual command will be different depending on the file path.
“C: \Program Files (x86)\Microsoft Office\root\Office16\OUTLOOK.EXE” /safe
Your Outlook will now open in safe mode without any error message.
4. Create a Safe Mode Shortcut
Creating shortcuts to applications is a great way to reduce the time in accessing the applications. For example, if you have the desktop shortcut of an app, you can simply click on it to open it without going to the actual file location. Here are the detailed steps to create a shortcut to open Outlook in safe mode in Windows 11 in seconds.
Right-click anywhere on your desktop, and select New > Shortcut.
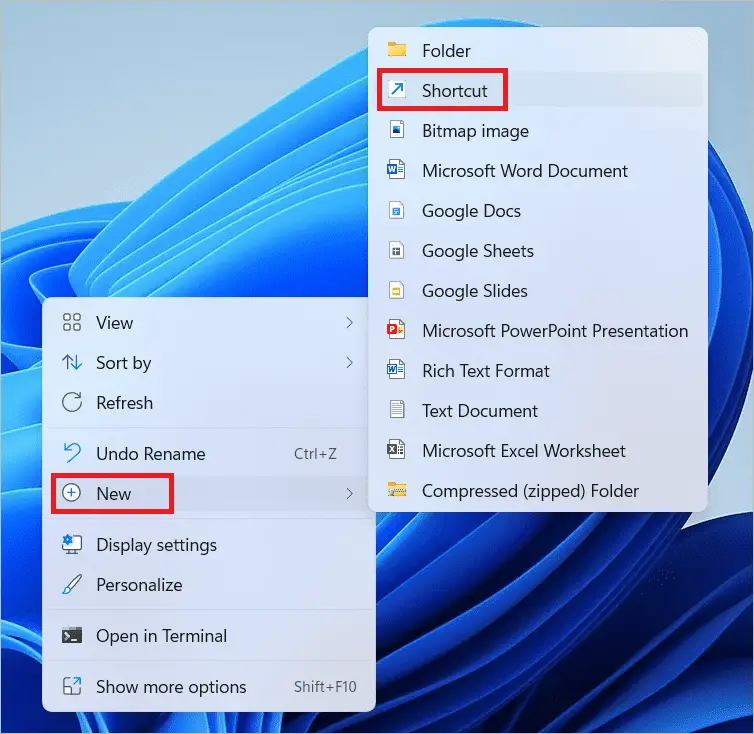
In the create shortcut window, you must type the path to the Outlook.exe file followed by “/safe” (without quotes) and click “Next.” When you perform the step, Outlook will open no extra window on clicking the shortcut.
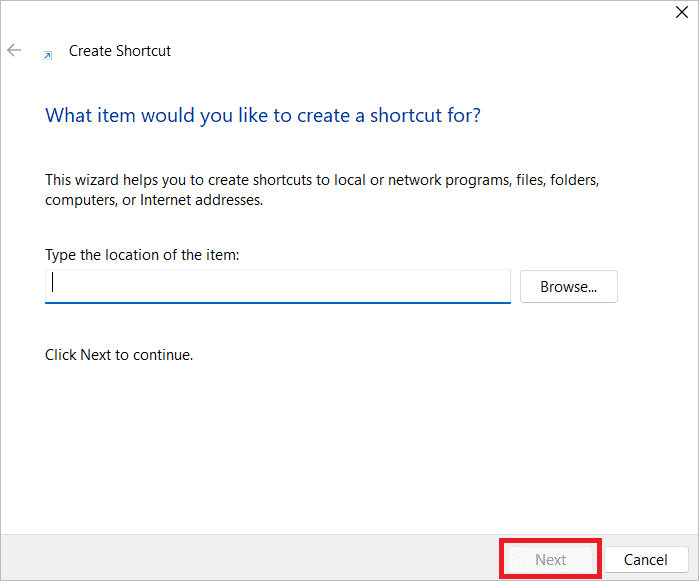
Give a name for the shortcut in the next window and click “Finish.”
Once you are done, you can see the shortcut to Outlook on your desktop. Double-click on it whenever you want to open the email app in safe mode.
5. Edit the Desktop Shortcut
You can edit if you already have an Outlook shortcut on your desktop. When you do that, double-clicking on the shortcut will open Outlook in safe mode in Windows 11. Take a look at how to do it.
Right-click on the Outlook shortcut on the desktop and select “Properties.”
Select the Shortcut tab. You will find the path to the Outlook.exe file in the Target field. First, edit the path by adding “/safe” at the end of it (without quotes). Then, click “Apply” and then “OK.”
The next time you try to open Outlook by double-clicking on the shortcut, it will open in safe mode. Delete the “/safe” from the Target field to switch back to the normal mode.
Final Thoughts on Open Outlook in Safe Mode in Windows 11
If you cannot open Outlook properly, you will not be able to sign into your email account. In addition, problems with the navigation pane, add-ins, corrupt files, or recently installed extensions can hamper users’ email experience. Luckily, you can open Outlook in safe mode in Windows 11 and find the underlying issue using any of the above-discussed methods.
If you are using the command prompt method or are creating a safe mode shortcut for Outlook, you will need to know the path to the executable file. All other methods can be easily tried by just following the steps. Find out which convenient method solves your issues and lets you access your email messages again.







