You might know that Photoshop will let you remove background for replacement or make way for a transparent background. But, did you know that there are a number of ways to remove background in Photoshop? Adobe Photoshop is a powerful tool that lets you transform your image to give it a fresh look. It is a huge time saver when you want to replace the dull background, add a white background, work with complex edges, or remove the unwanted background.
With many recent updates, Photoshop has become more usable even for beginners. Some background removal processes in Photoshop take only a few simple steps to reach your perfect picture. But some others will take some more effort to get the best outcome. The post is all about different ways of removing the boring backgrounds from your precious photos. Note that Photoshop also lets you remove background from GIF.
9 Ways To Remove Background In Photoshop
Here, we will start with a plugin to remove background in Photoshop and move on to different tools that give you stunning results. You may first understand what kind of background your image has and then decide on the tool. It may ask for a different tool for images with solid color backgrounds and multicolored ones. So, check out the list and find the best tool for your pictures. If you are ready to pay for a Pro account, you can also remove background in Canva.
1. How to Remove Background in Photoshop Using remove.bg Photoshop Plugin
The remove.bg plugin is like an add-on you may download to remove background in Photoshop. The brilliant AI feature is excellent at removing the background from images with a single click. Once the clever plugin is in place, you are saved from manual work because it does the job automatically in a couple of steps.
You can use the Layer mask to further edit your image, which works with a single click to give stunning results. Your first image is free, and you will get 50 free preview images. After that, you can explore the paid plans for unlimited HD images.
After you download the remove.bg plugin, it will be available in the Plugins dropdown menu. You can log in to the remove.bg account and click the Remove Background button to remove the background from the selected image.
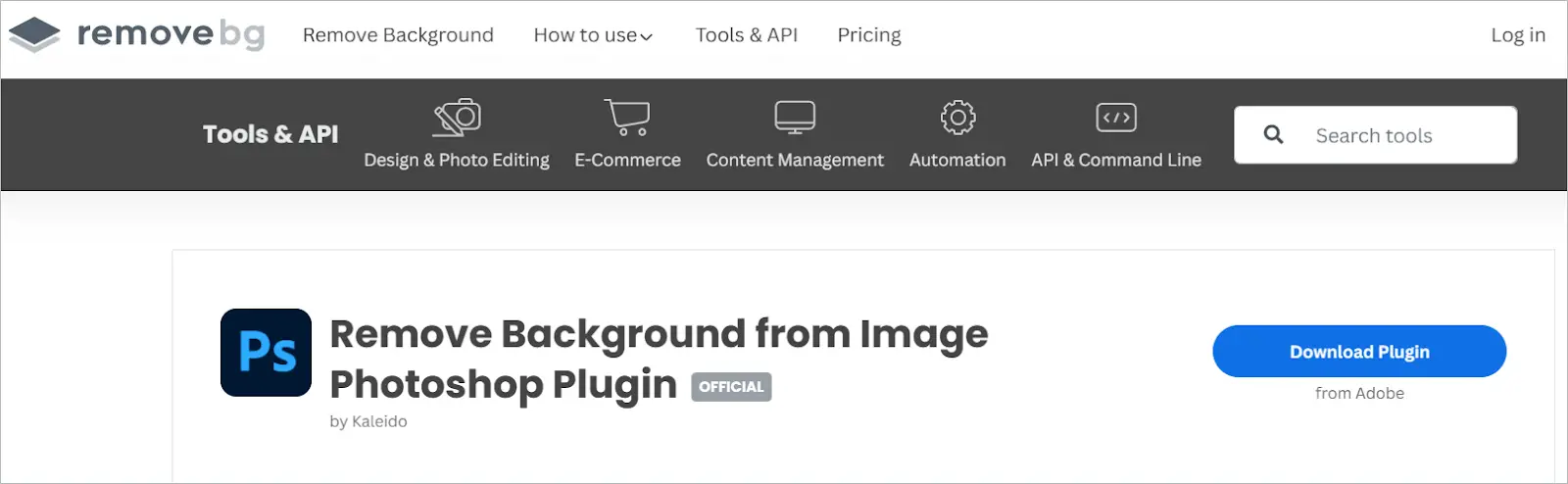
2. How to Delete Background in Photoshop Using Remove Background Tool
If you think it is better to remove background in Photoshop using the built-in tools, then you can use the simplest one, the Remove Background tool. But we warn that the edges may not be too clean for a professional look, but suffices for a fun picture to share in your friends circle.
After opening the image in Photoshop, select the Layer panel seen on the right side. Press Control + J on your Windows device (Command + J on Mac) to duplicate the current layer. Finally, open the built-in Photoshop Quick Action panel from the Properties tab, and click the Remove Background button to remove the entire background. If the panel is not found, use the search icon to search for it.
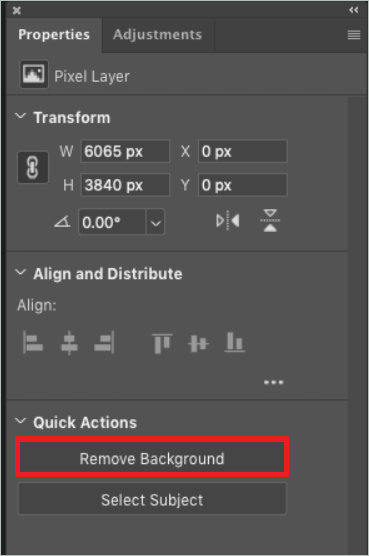
3. How to Remove Background in Photoshop Using the Background Eraser Tool
If you are patient enough and want more control over how the background is removed, use the Background Eraser tool. The tool will take a fair bit of time, but the final image with a clean background is worth the effort.
Open the image in Photoshop and go to the Toolbox in the left panel to find the Background Eraser tool. To open it, press E or click and hold it. Next, open the brush panel by clicking the brush icon and selecting the right brush size option. For accurate results, you may opt for smaller sizes in congested areas and larger brushes in others. You can adjust the size using the square brackets.
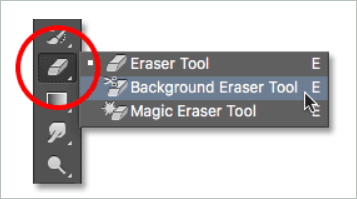
The brush has to be placed on the color you want to remove. Click once, and the similar colored background will be eliminated. By default, the Background Eraser tool is set to Continuous sampling. So, if the crosshairs touch matching colors, they will get deleted. You will need more clicks if you have many background colors to remove.

You may be acquainted with the tolerance value if you need to work with the tool efficiently. Tolerance is the range of colors the tool will pick up while working on the image. If the tolerance is higher, it will select more colors to remove and vice versa.
Click and hold while moving the brush to remove the background. Be careful to leave the subject intact. You may zoom in wherever necessary. You may also have to change the brush size depending on what areas you are covering.
4. How to Remove the Background of a Picture in Photoshop Using the Quick Selection Tool
As the name suggests, the Quick Selection tool can be used to remove background in Photoshop by quickly separating the background and foreground. It uses artificial intelligence to identify the subject’s edges and the background’s start.
You should use the tool if the background image and the subject are distinct and can be recognized easily. It may not work if the background pixels are similar to that of the foreground.
Open the image in Photoshop and find the Quick Selection tool from the left menu. For accurate selection of edges, check Enhance Edge in the Tool Options bar.
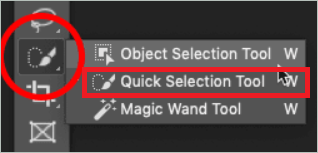
Click and move the pointer over the area you want to choose, and the tool will find the edges. You can add to the selection if you want to add more areas. If more space is covered than required, you can subtract the selection.

Use the Alt key for Windows or the Option key for Mac to toggle the tool’s action from selecting and deselecting. If you are happy with the selection, save it and click the Delete button to remove the background.
5. How to Erase Background in Photoshop Using the Pen Tool
When we move to the Pen tool from the above-mentioned tools, we get better image control. With the Pen tool, you can do some freehand drawing around the subject for a clean selection and remove background in Photoshop. So, you must be very careful when you draw because the outcome depends on your precision.
You can easily toggle between straight lines and curves while making contour paths. You can make smooth curves, but it may need some practice. So, play with it till you get it right.
Open the image in Photoshop and select the Pen tool from the left-hand menu. Zoom in and start drawing around the subject. Use curved and straight lines as and when required. You can use the Direct Selection tool to adjust an anchor point or do fine-tuning.
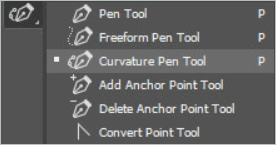
Once you have drawn a path around the subject, save the path and delete the background using the Delete button. The final image will have a checkered background, unlike the original image.
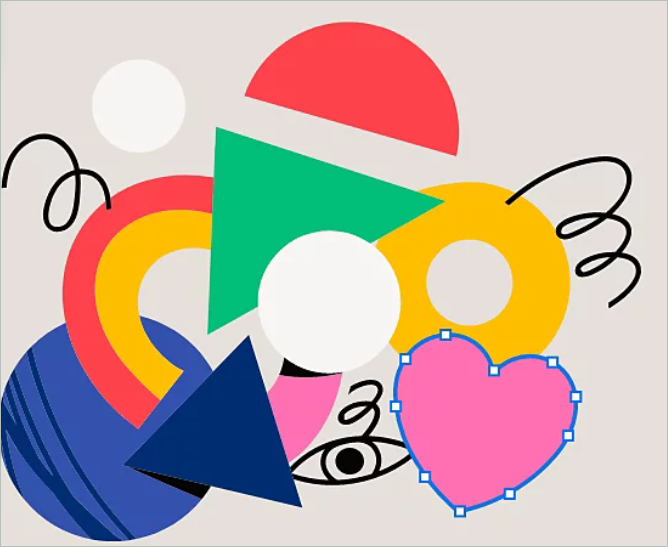
After selecting the area using the Pen tool or Quick Selection tool, you can select the Refine edge option in the tool property bar to refine the fine edges better.
6. How to Remove Background in Photoshop Using the Object Selection Tool
The Object Selection tool is one of the latest additions to remove background in Photoshop that uses Adobe Sensi AI technology. Open your image in Photoshop and select the Object Selection tool from the left pane. Unlike the other tools where you draw over the picture or select an area, here you have to hover your mouse over the subject.
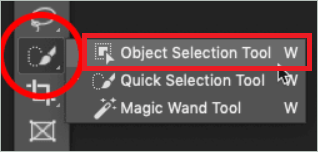
As a result of the hovering, the subject turns blue. Press shift and select everything you want intact in the image.
Now, go to Select > Inverse to inverse the selection. The software selects the image background to be removed.
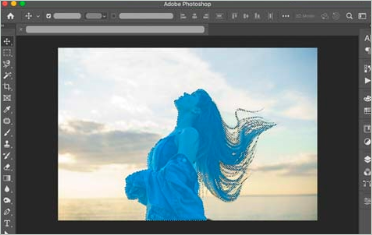
You may unlock the image and use the background remover in the Eraser tool. You can use the Object Selection tool to select more objects anytime.
7. How to Delete Background in Photoshop Using the Lasso Tool
Whether you use the Polygon Lasso tool or the Magnetic Lasso tool, you can easily make the selection of an area in the image that is to be removed. In the Polygon Lasso tool, you will get polygons made of straight lines.
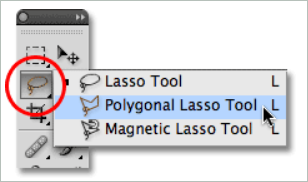
Select a polygon, click on edge, and pull out to form regular polygons like squares and rectangles. While pulling out, you must press and hold the shift key. This is a great way to key out regular shapes.

If you are dealing with areas having non-linear boundaries, you can try the Magnetic Lasso tool. It works best if there is a striking contrast between the subject and the background. You can draw along the edge, and the tool will mark the path. Once done with the path, you can hit the Delete button to delete the background.
8. How to Remove a Background in Photoshop Using the Magic Wand tool
If you want to remove background in Photoshop magically, the Magic Wand is the tool for you. It is an automatic selection tool that selects the background in a single click. It works well if the background has a solid color creating a sharp contrast with the subject.

For example, when you click on the ocean in your sample image, the entire ocean will be selected. It is just the right tool for beginners who can get their work done in a jiffy. Experts can also use it in combination with editing tools like Layer masks.
You can also use the Color range option or the Focus area function in the Select menu to easily remove solid-colored backgrounds.

If you are not satisfied with the selection made by the Magic Wand, combine it with the features from the Pen tool and refine your selection. Finally, click the Delete button to remove the background.
9. How to Remove the Background of a Picture in Photoshop Using the Channel Tool
If transparent or translucent objects are in your image, the Channel tool is a good choice as a photo background remover. It is also helpful if you have flowers, hair, and similar things that are difficult to handle.
Once you select an image, go to the Channel panel and view the three channels, red, green, and blue. Make a copy of the channel that shows an intense contrast between the background and the subject. You can use the Image Adjustment levels and the brush tool to make the difference more visible.
Once you have done all the refinements, removing the background from image is easy by clicking the Delete button.
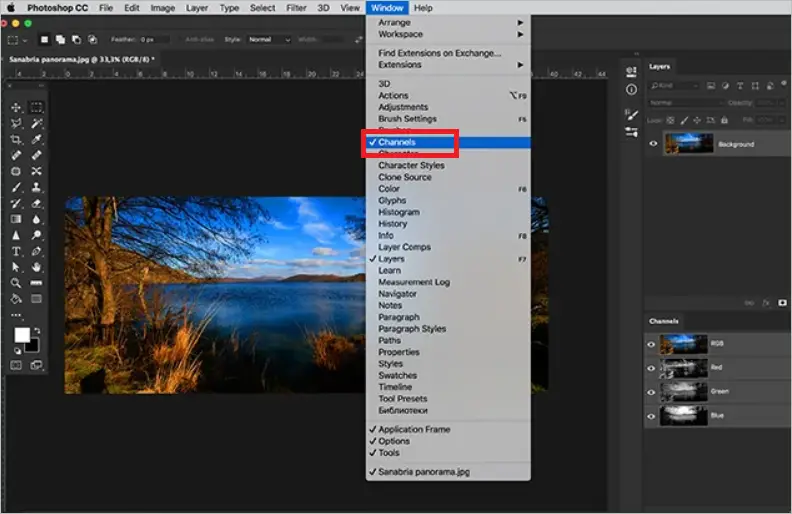
Final Thoughts
For expert Photoshop users, making the background transparent or replacing it may be an easy affair. But others can get help with different tools to remove background in Photoshop. Especially since many tools are in the menu bar, it can get overwhelming when using them for the first time. This is true when you try to remove background in GIMP.
The article explains different ways by which you can delete background from photos in Adobe Photoshop. We have also tried giving ideas about what backgrounds can be easily removed using the tools. You can pick one tool or use a combination to remove the backgrounds from images completely.







