Microsoft introduced the search highlights feature in Windows 10 and 11 in an attempt to link the users to the information they may find interesting. It highlights anniversaries, holidays, and other trending searches for each day. But you can do Windows 11 turn off search highlights if you want. There is no point in retaining the search highlights feature for Windows on your taskbar if it is a distraction when you want to stay productive.
When you click the search icon near the start menu, you will find the sections showing search suggestions like recent apps. Note that even if you use the Windows 11 change color scheme option, the search highlights feature does not show the chosen color. You will see notable moments to the right of the search results, including fun illustrations and content like educational moments in time. Even though this helps you discover what’s special about the day, it may hamper your productivity. So, many prefer to disable search highlights on Windows.
How To Do Windows 11 Turn Off Search Highlights
The Windows 11 turn off search highlights possibility is a blessing for those who want to utilize their time productively rather than explore content relevant to their interests. There are several ways to disable search highlights in Windows 11 PC. The in-depth how-to tutorial will guide you through each method with relevant pictures for better understanding.
Using Settings
Like many other operating system settings, you can do Windows 11 turn off search highlights in the Settings app. It is the easiest method to get the job done. So, here is how.
Open Settings by pressing the Windows key + I and select Privacy & security > Search permissions.
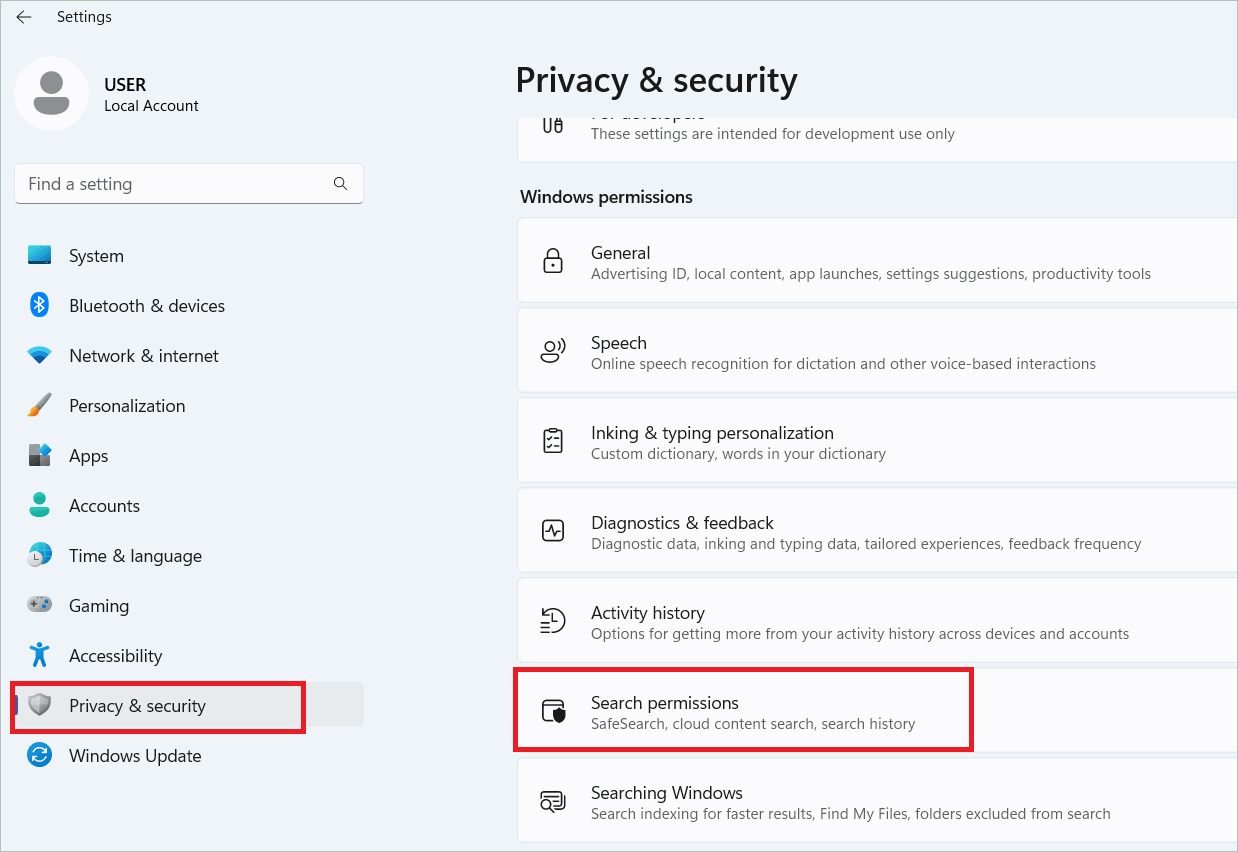
Locate More settings and toggle off “Show search highlights” under it.
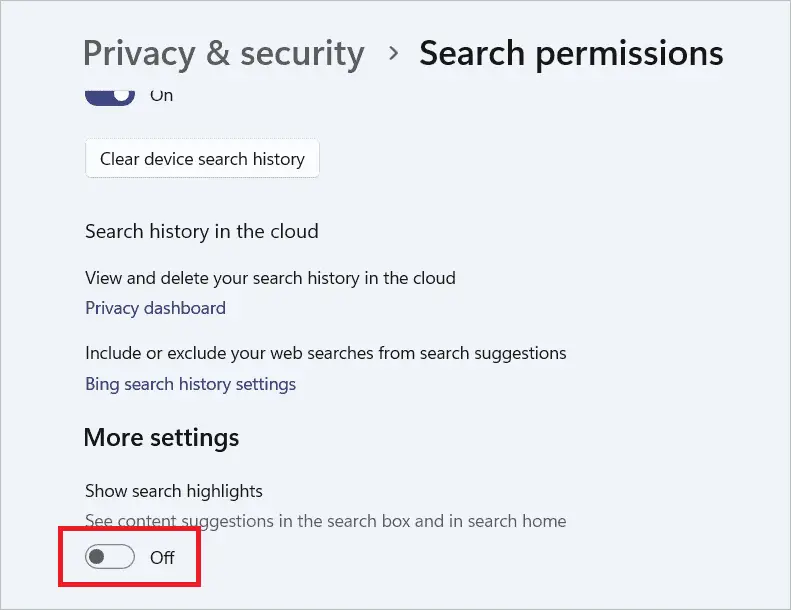
You may toggle it on to enable search highlights again.
Using Search Settings
You may also open Search settings from the desktop to turn off search highlights on Windows 11. You can open the search bar and find the search setting in the upper right corner.
Place the cursor on the search bar to see the search highlights. Click the three dots in the upper-right corner and select “Search settings”. You will directly land on the search settings page.
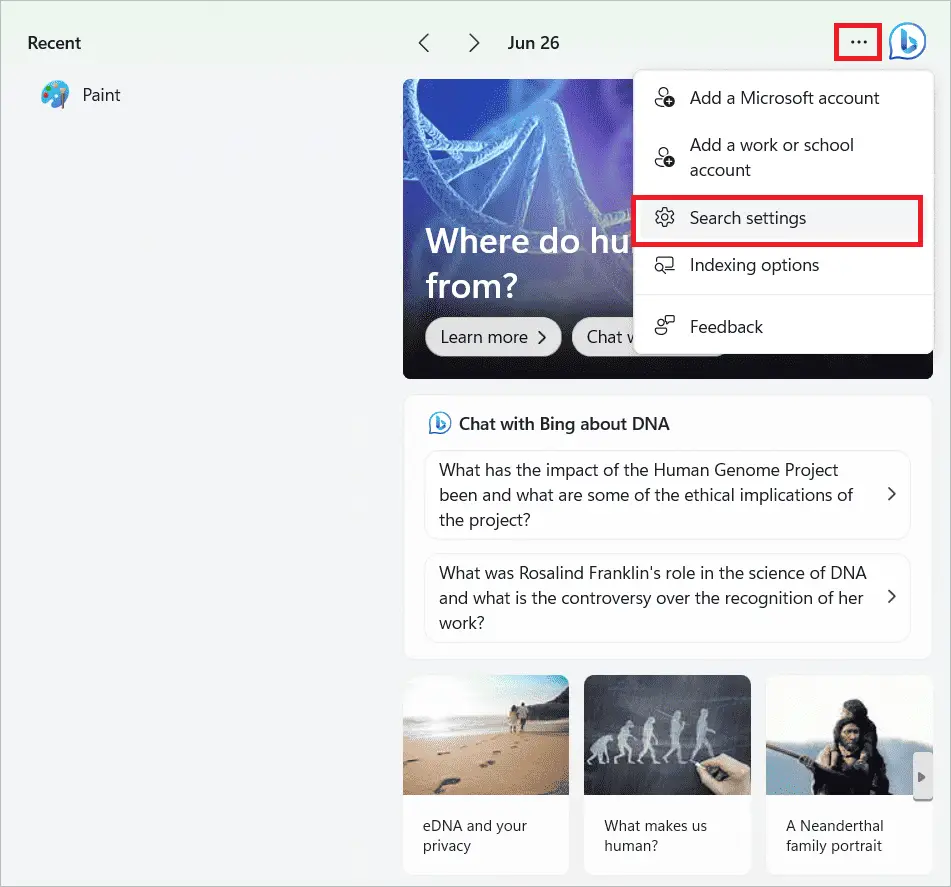
Toggle off “Show search highlights” under More settings.
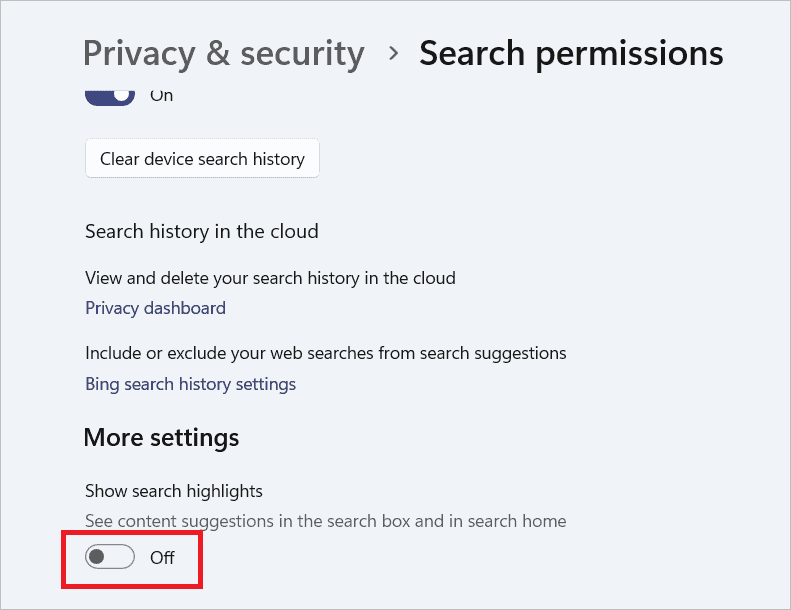
You may toggle it on to enable search highlights again.
Using Local Group Policy Editor
Group Policy Editor allows configuring advanced system settings unavailable elsewhere on your system. It lets you view and edit the group policy settings. You can even do Windows 11 turn off search highlights using this utility. Note that the Group Policy Editor does not exist in the Windows Home Edition.
Press the Windows key + R to open the run dialog box. Type “gpedit.msc” and click “OK”.
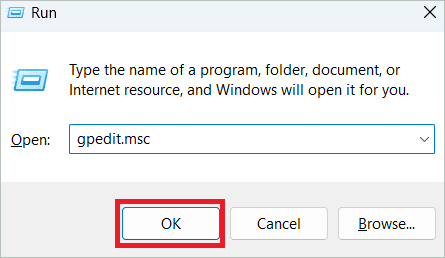
Navigate to the following location on the left side.
Computer Configuration > Administrative Templates > Windows Components > Search
Locate “Allow search highlights” on the right side and double-click on it.
Select the “Disabled” radio button and click “OK” to disable search highlights.
Select the “Not Configured” or “Enabled” radio button to enable it again.
Using Registry Editor
Changing an entry in Windows Registry can also help you do Windows 11 turn off search highlights. But remember that working on the Registry with little knowledge is not a good idea. As a precaution, take a backup of the Registry before making any tweaks.
For the current user
Press the Windows key + R to open the run dialog box. Type “regedit” and click “OK”.
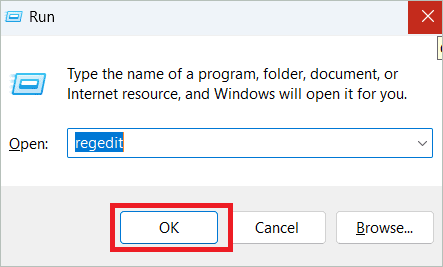
Paste the following path in the address bar and press Enter.
HKEY_CURRENT_USER\Software\Microsoft\Windows\CurrentVersion\SearchSettings
On the right panel, double-click the IsDynamicSearchBoxEnabled entry.
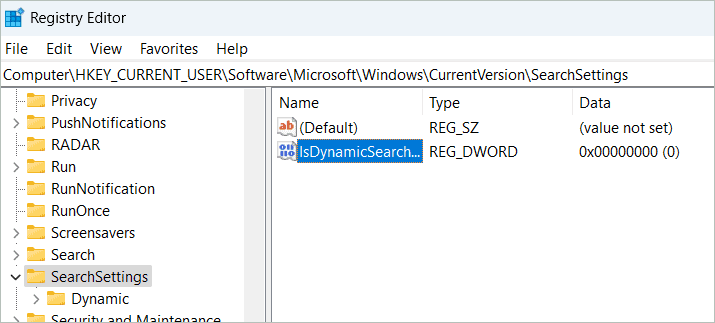
Enter 0 in the Value data field and click “OK” to save the changes.
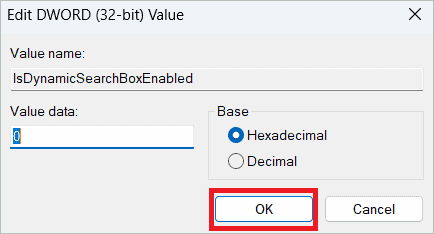
To enable search highlights, edit IsDynamicSearchBoxEnabled by entering the value 1 and clicking “OK”.
For all users
Open the Registry Editor and navigate to the following path.
HKEY_LOCAL_MACHINE\SOFTWARE\Policies\Microsoft\Windows\Windows Search
If you cannot find the “Windows Search” key, right-click on Windows in the left pane, select New > Key, and name it Windows Search.
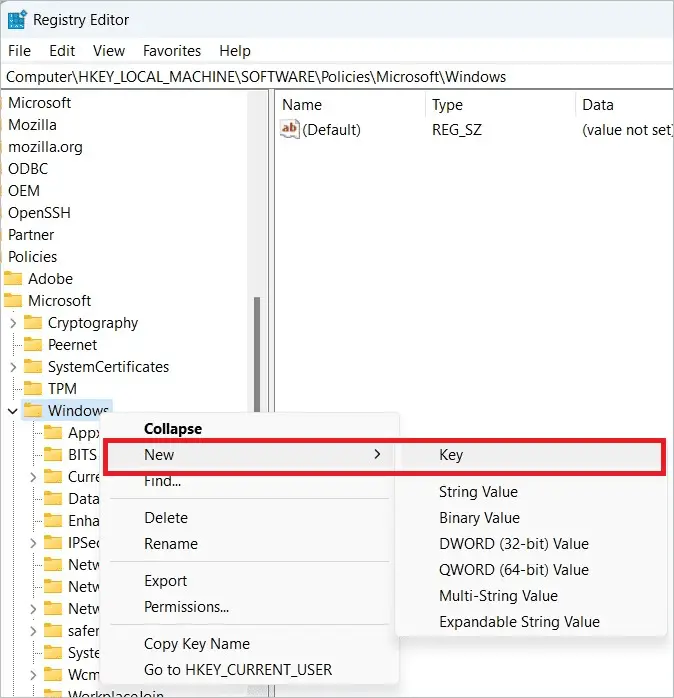
Double-click on EnableDynamicContentInWSB on the right side. If it doesn’t exist, right-click on an empty area, select New > DWORD (32-bit) Value, and name it EnableDynamicContentInWSB.
Double-click on EnableDynamicContentInWSB and enter 0 in the Value data field. Finally, click “OK” and restart your PC.
To enable search highlights for all users, change the value to 1 and click “OK”.
Using Powershell
As a scripting language, PowerShell is powerful in making changes to system settings. You can do Windows 11 turn off search highlights using the PowerShell interface. Here are the steps for it.
Type “powershell” in the search box and select “Run as administrator” when the search results show the options to open PowerShell.
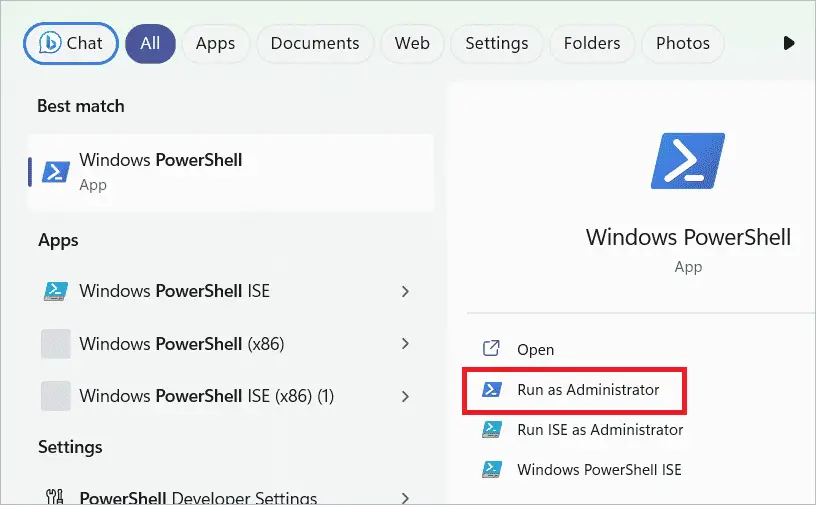
Paste the following script in the PowerShell window and press Enter.
New-Item “HKLM:\SOFTWARE\Policies\Microsoft\Windows\Windows Search” -Force New-ItemProperty “HKLM:\SOFTWARE\Policies\Microsoft\Windows\Windows Search” -Name “EnableDynamicContentInWSB” -PropertyType DWORD -Value 0

The script will make changes to the registry and turn off search highlights.
Using Reg File
If you don’t want to change the registry entries manually, you can use a reg file instead. You can create and execute a reg file if you want to do Windows 11 turn off search highlights. Here are the steps.
Open Notepad and paste the following into it.
Windows Registry Editor Version 5.00
[HKEY_LOCAL_MACHINE\SOFTWARE\Policies\Microsoft\Windows\Windows Search]
“EnableDynamicContentInWSB”=dword:00000000
Now, select File > Save as and choose a location to save the file.
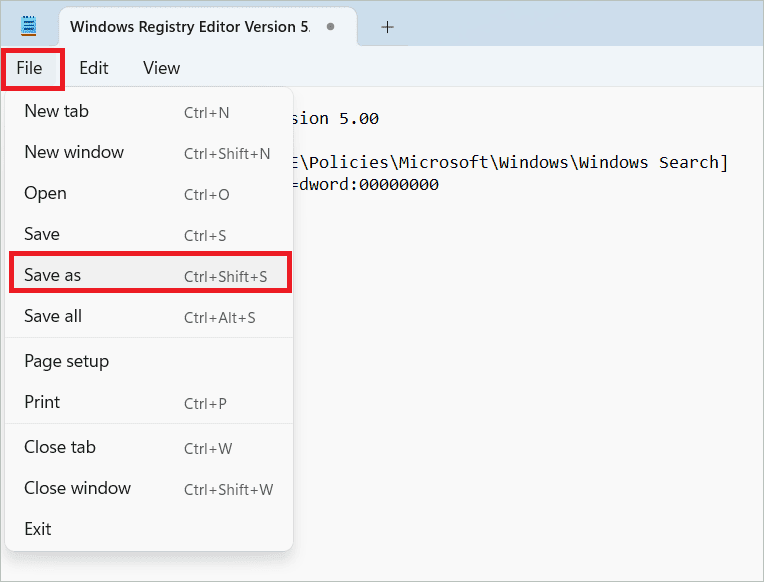
Give a filename to it with the .reg extension. Select “All files” in the Save as type drop-down box. Click “Save” to save the file.
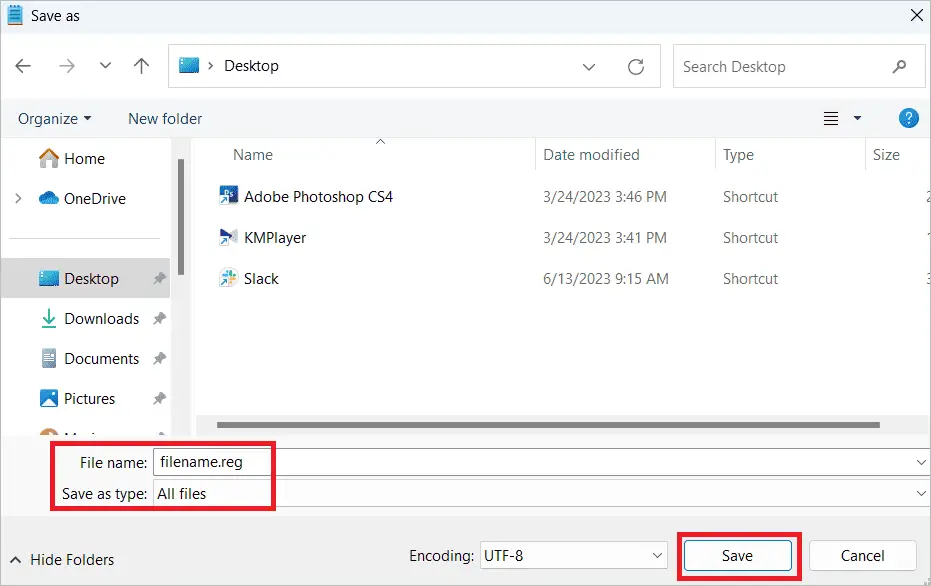
Go to the file location and double-click on it to execute it. Click “Yes” in the prompt that appears.
If you want to enable search highlights, open Notepad and paste the following into it.
Windows Registry Editor Version 5.00
[HKEY_LOCAL_MACHINE\SOFTWARE\Policies\Microsoft\Windows\Windows Search]
“EnableDynamicContentInWSB”=-
Now, follow the same steps above to save and execute the file.
Final Thoughts
The search menu results on Windows 11 include a section showing search trends globally and in your region. When you start typing in the search interface of the OS, you will see the search highlights from Windows, including informative content that interests you. But you can always do Windows 11 turn off search highlights if you don’t want to view them.
The article gives several ways to disable Windows 11 search highlights. When you disable the feature, you will only see your top apps and search suggestions. You can go through each method and use the easiest way to remove search highlights.







