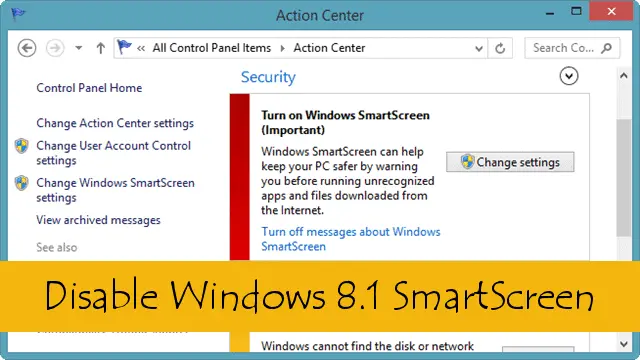
Windows SmartScreen was introduced to warn users about malicious installs on computers running Windows 8.1. This is enabled by default, and it’s not easy to turn off, until now, and this was setup this way to protect your computer and personal data. We’ll show you how to turn off Windows SmartScreen, why this is a benefit and what precautions that should be taken once you do turn it off.
The Windows 8.1 SmartScreen was designed to help protect users from the threats that come from unauthorized or malicious software and apps. However, for those computer users who know what they’re doing, take advantage of anti-virus software and also acquire software and apps from legitimate sources, the SmartScreen is just another thing in the way of getting to install or use something they’ve already checked out.
If you’re one of those users described above, disabling the Windows 8.1 SmartScreen can save you an added step in the installation or launching process of programs and apps on your PC. Let’s look at how Windows SmartScreen works and how to disable it in Windows 8.1.
How Does Windows SmartScreen Work
In brief, SmartScreen in Windows 8.1 monitors what applications and installers are launched. Almost instantly, it checks the application or installer against a database hosted by Microsoft and will block anything that the database seems malicious or suspicious. This gives you a head up about what you’re installing, or opening may be a threat to your computer, and you can act appropriately. Windows 8.1 doesn’t make it easy for you to bypass the SmartScreen filter, so disabling it makes it easier on users who are confident in what they’re running or installing on a PC.
The Windows 8.1 SmartScreen is there to help protect your PC. While many scoffs at the idea that Microsoft has any good protection protocol in place for users, SmartScreen is refreshingly different. This basic tool can work to keep unsafe threats from being run, accessed and opened in Windows 8.1. We do encourage you to take a look at what you may already have in place to protect you from malicious installers before giving up on Windows SmartScreen altogether.
Turn Off Windows SmartScreen
You will need to be logged into Windows 8.1 as an Administrator to disable the Windows SmartScreen on your computer. This is to prevent anyone from turning it off when you want it utilized on your Windows 8.1 PC. You will not be able to disable the Windows SmartScreen without doing so from the Administrator account.
Open the Control Panel however you’d normally do so in Windows 8.1.
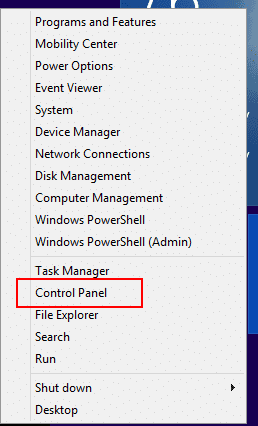
Or the quickest way in Windows 8.1 is to use the “Windows Key + X” keyboard shortcut to open the Win-X Menu and click “Control Panel.”
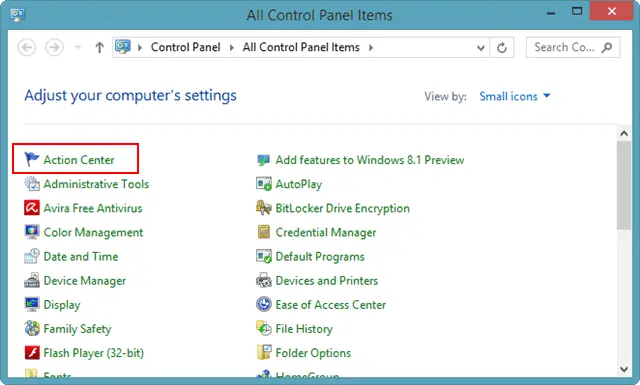
Head to “System and Security,” then look for and click on “Action Center.”
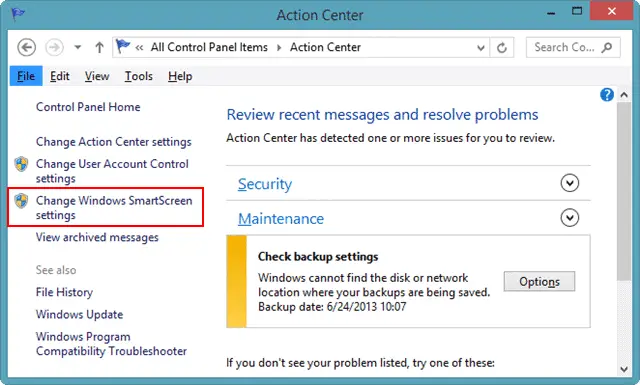
On the left-hand side of the window, you’ll see “Change Windows SmartScreen settings.” Click on it.
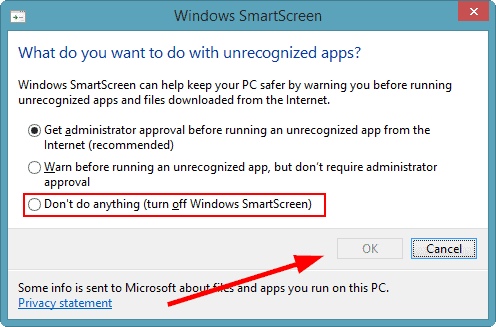
A pop-up will open giving you three options to choose from:
- Turn on SmartScreen and require Administrator approval
- Turn on SmartScreen and don’t require Administrator approval
- Turn off SmartScreen
Click the circle next to the last option: “Don’t do anything (turn off Windows SmartScreen.)”
Then, click “OK” to save your Windows 8.1 SmartScreen settings.
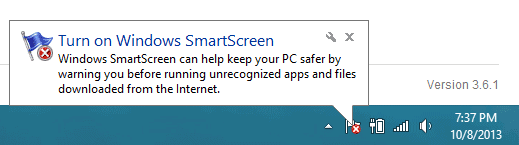
A notification balloon will pop-up from the Taskbar alerting you to the change. Since Windows wants you to use the tool, this can become rather annoying. You can click away from the notification, and you won’t see it ever again with the following steps.
Click on the “Action Center Icon” in the Taskbar.
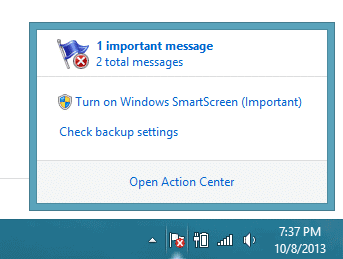
Click on “Open Action Center.”
If you click “Turn off messages about Windows SmartScreen,” you won’t see the alert in the Action Center anymore.
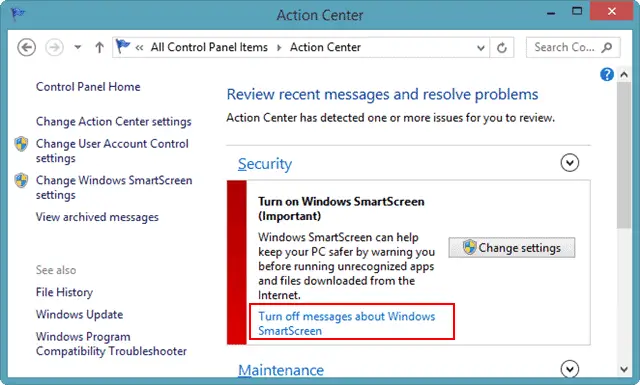
You can turn on Windows SmartScreen at any time by heading back through the steps above and selection the option to turn it on with or without Administrator approval for running applications and installers in Windows 8.1.
For now, there is no way to use the Local Group Policy on your PC to make this change PC-wide. This means any accounts that aren’t Administrator level will have to manually turn off SmartScreen with the above steps and then use the Administrator password to see the changes take effect.
Conclusion
Windows SmartScreen was introduced to help users combat threats. While Microsoft has recently admitted that its own anti-virus and spyware programs are not enough for users, every little bit helps and so does SmartScreen. Proceed with caution when disabling it and make sure you have a backup plan to combat such threats on your computer.
Remember that the Windows SmartScreen is there to help prevent issues from malicious installers, apps, and programs. There’s a reason why something will be flagged by the SmartScreen and after disabling it, you’ll lose that protection.







