It can be annoying to find your computer asleep when you come back to it after a short break. Your computer may even sleep while you’re watching a video or during a presentation when you do not touch the keyboard/mouse for a long period of time. Windows has a built-in power saving setting that activates after long periods of inactivity – or, at least, what Windows considers inactivity.
Windows still haven’t figured out that your PC is active when a video stream is running in the background, especially when it is not being watched in the full-screen mode. While these settings can be useful if you use a laptop, there is no reason why you should have to put up with your computer sleeping while you’re still using it.
How to Keep Your Computer Awake When You Are Not Actively Using it?
There are several ways you can keep your computer awake without having to touch the mouse or keyboard constantly. Don’t worry if your IT department at work won’t let you fiddle around with your computer settings, we’ve got that scenario covered here. Also, some users find that there is no sleep option in Windows 10 or that Windows 10 won’t shut down even when they want it to!
First, we look at tools that you can use to keep your computer awake, followed by Windows settings that you can tweak to get the desired behavior. Lastly, we look into a geeky, DIY solution that was shared with us by one of the readers.
Tools to keep your Laptop awake without even touching the mouse or keyboard
Note: Almost all the tools mentioned below do not need a setup or installation except Auto Mouse Mover. For others, You have to download the .zip file, extract and run the .exe file to let the application run in the background. You will see the application icon in the system tray or taskbar, from where you can close the application whenever you want.
1. Mouse Jiggler
Mouse Jiggler is software that fakes mouse input and makes Windows think you’re moving the mouse. Mouse Jiggler is actually made to prevent your screensaver from popping up when you don’t want it to, but it works just as well to keep your computer awake. If you get Mouse Jiggler, you won’t have to fiddle around with any of your computer settings, so you should be safe from your system admin.
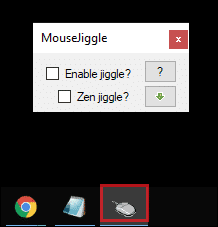
When you’re going to stream a movie, give a presentation or go for a coffee break, enable Mouse Jiggler first. Your mouse pointer will begin to move minutely. This movement is enough to trick Windows into thinking you’re still using your PC.
If you find the movement of the mouse annoying, you can enable the Zen Jiggle mode, which will make the pointer invisible and keep the movement limited to the background. This tool doesn’t need a setup or configuration. You have to download the .zip file and run the application and let it do the rest of the work for you.
You can get Mouse Jiggler for Windows here.
2. Coffee
Coffee is software just like Mouse Jiggler except that, instead of moving your mouse, it hits the F15 key in the background. F15 keys aren’t present on most keyboards but are still recognized by Windows, so chances are you won’t have it mapped to anything.
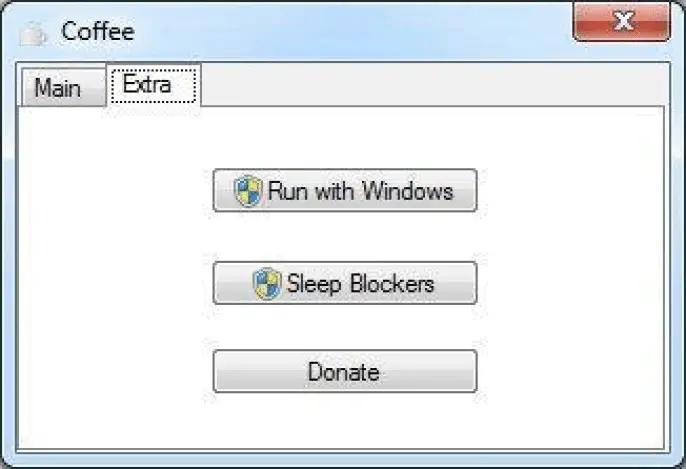
Coffee will keep your computer awake when you’re downloading files or if files are being transferred over your network. So the next time you’re downloading games from Steam, your computer won’t fall asleep halfway through the process.
You can download Coffee here.
3. Caffeine Software
Caffeine software will keep your PC awake by stimulating an F15 keypress once every 59 seconds. The F15 key is chosen since it has the least possibility of interfering in your current work. This makes your PC think there is a movement at the keyboard and hence it does not go to sleep.
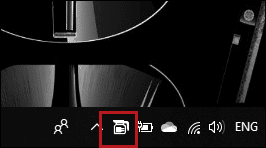
Once you download and run it, you can find it in the system tray. Either by using the right-click and the options available or by double-clicking the icon you can enable or disable the software.
You can download Caffeine software here.
4. Insomnia
Insomnia is slightly different from other tools above. It can take charge of your desktop and will not let it sleep until you have turned it off. Usually, our laptops are configured by default or manually to go to sleep after a certain amount of time for say 15-20 minutes or half an hour and so on. Sleep settings for the displays can be separately configured.
This is absolutely great in terms of saving electricity and ensuring the longevity of the display when you are not really going to use it. However, sometimes you need your computer to not sleep even if you are OK with the display going to sleep. This is where Insomnia comes in.
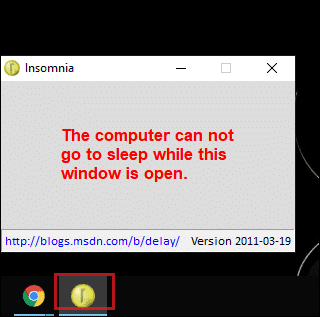
With Insomnia, your display will go to sleep and power off, while the computer does not. It does so by calling the Windows system SetThreadExecutionState API that disables the sleep mode as long as the tool is running.
You can see it running in the system tray, and can close it when you don’t need it. Due to this unique approach that Insomnia takes, it can be very useful for server machines that you always want online.
You can download Insomnia here.
5. Caffeinated
Caffeinated is a simple tool that comes in handy when you are wondering how to keep the computer from sleeping in a more configurable way. It prevents your PC from going into sleep mode or displaying the screensaver when you are doing tasks like transferring large files or streaming music.
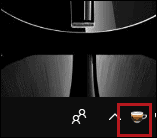
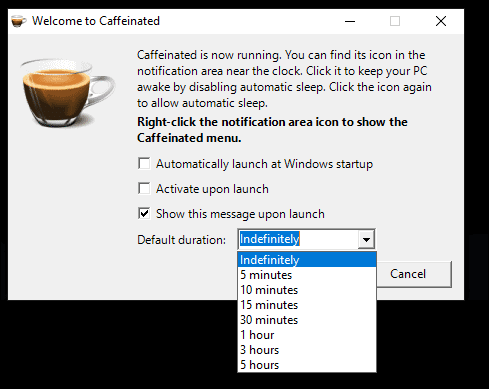
You can customize the duration of how long should the tool keep your computer awake. You can set it up to activate on launch and stay active. Caffeinated is easy to use as any other software on the list and you can enable or disable going into the system tray. Caffeine is inspired by the well-known Caffeinated tool for macOS and is open-sourced.
You can download Caffeinated here.
6. Don’t Sleep
Although Windows sleep settings allow you to configure your laptop to not sleep until you want, tools like Don’t Sleep make the job better and time-saving. Don’t Sleep is again different from other tools listed here as it takes a passive approach to keep your computer awake instead of an active one like sending simulated keystrokes.
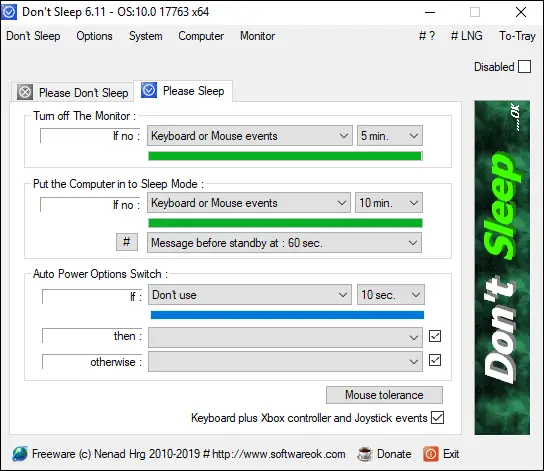
Whenever a screensaver is to be started or the display is to be put to sleep by the system, Don’t Sleep informs the system that it has ‘very important tasks’ to do, and thus prevents that action. Also, it tells the system that it has the ‘highest shutdown priority’ so that it gets notified first if the system intends to shut down and is able to intercept and stop the shutdown command.
It is a lightweight tool to give you a more definitive control of the system’s Shut down, Restart, Hibernate, Stand By, and Turn off actions.
You can download Don’t Sleep here.
7. Auto Mouse Mover
Auto Mouse Mover is an excellent option you can consider to prevent your laptop from logging off. This tool is highly configurable and requires a proper installation process unlike any other software on this list. You can enable auto-exit if you don’t want to do it manually.
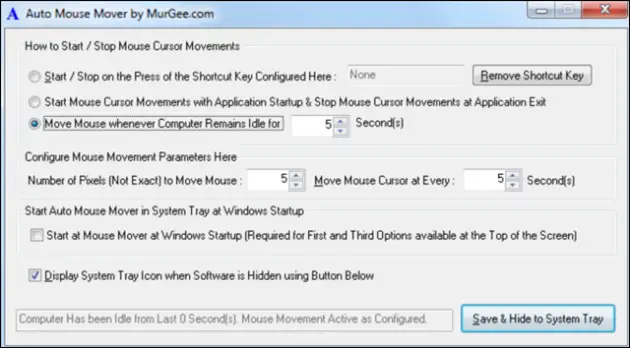
There is even an option to set when you want to start and stop the mouse movement. Auto Mouse Mover is a tool to try if you are looking for a more customizable and sophisticated tool to keep your computer awake and for preventing your laptop from going into sleep.
You can download Auto Mouse Mover here.
Change Windows Settings
If you don’t want to download software to keep your computer awake, you can change the power settings. These settings do give you some control over how long your computer stays awake. But since these settings are designed from the point of view of efficient power consumption, they might not be as effective as the tools listed earlier.
Change the Power Settings (Windows 7)
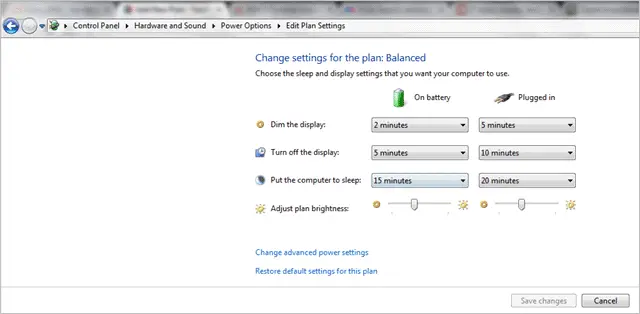
Navigate to Control Panel > System and Security > Power Options and then click on Change plan settings, next to your default power plan.
Alternatively, you can just type change power-saving settings in the Search tab in the start menu and click on the option that shows up.
Once you are at the Edit Plan Settings, you have two options – Turn off the display and Put the computer to sleep – with dropdown menus beside each. Here, you can choose to turn have your computer sleep after 1 minute of inactivity, 2 minutes of inactivity, 1 hour of inactivity and never, with every conceivable option in between. Choose any setting that suits you and save settings – and voila, you’re done!
If your computer wakes up locked and you find that annoying, you can change that setting on the Edit Plan Settings page too. Just click on the Change advanced power settings option at the bottom of the page, find the Require a Password on Wake up option and choose No in the drop-down menu beside it.
You can also change other power settings here, like keeping your computer awake when media is playing in the background. We don’t recommend you change too many things here, though, unless you know what you’re doing.
Change the Power Settings (Windows 10)
Changing the power settings in Windows 10 is almost the same as Windows 7 with a little bit of difference here and there to keep your computer awake.
Go to Control Panel. Click on System and Security.
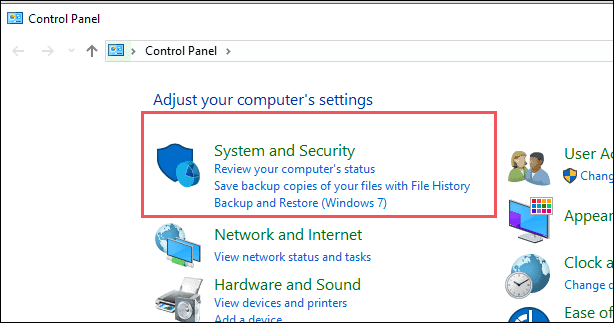
Next to go to Power Options and click on it.
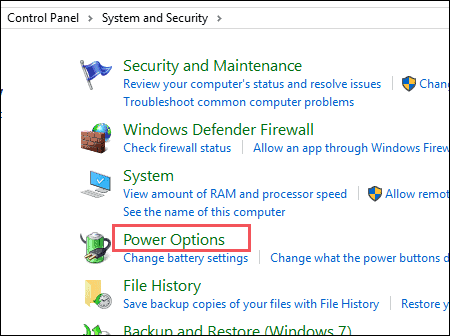
At the right, you will see Change plan settings, you have to click on it to change the power settings.
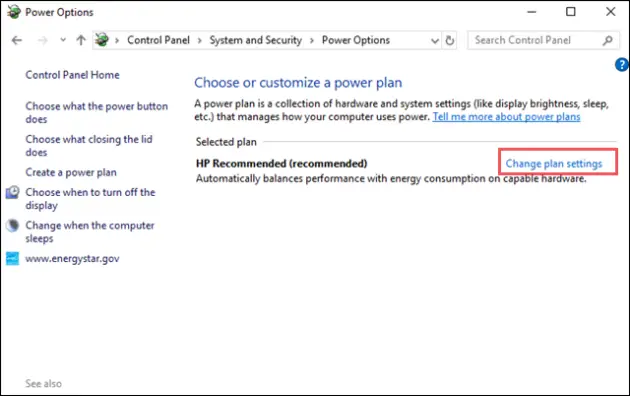
Customize the options Turn off the display and Put the computer to sleep using the drop-down menu. If you want your laptop to never shut down, select Never for both the options.
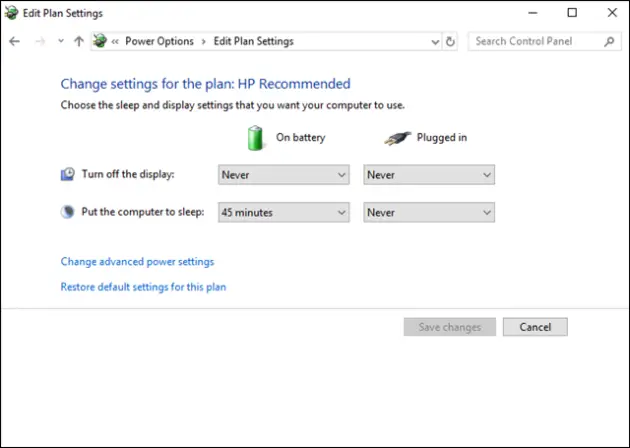
This way you can keep your computer awake all the time when you are streaming a movie or transferring large files. Here is a piece of additional information that may help you when your laptop wakes up from sleep. If you don’t want your laptop to be locked when it wakes up, you can disable the feature easily. Read further to know more about it.
Note: Require a password on wakeup option has been removed from Windows 10 that was earlier a part of Windows 7. Although you can add Remove a password on wakeup option in Windows 10 as well, it will need you to play around with your computer crucial settings that may or may not disturb its functionalities. Better use what’s available right there on Windows 10 by default. Instead, you can use the Sign-in Options going into Account settings. See the process below to know more about it.
If you don’t want your computer locked when it wakes up, go to Account Settings shown in the following image. Make sure you are logged in as admin else you will fail in doing this process.
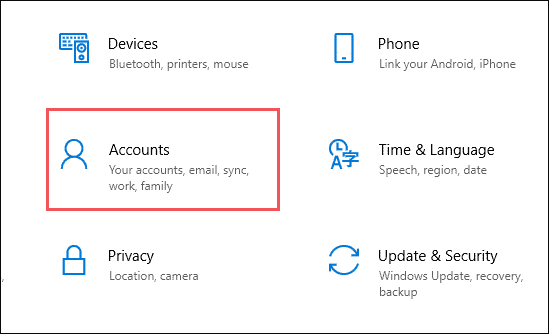
Note: You must have a password for your admin account to make use of this feature. Make sure your admin account does have a password to log in. And if you don’t have, set it, and then go ahead.
Once in Account settings, select the Sign-in options that you see on the left side of the current window pane. Now under Require sign-in, from the drop-down select Never. Doing this will eliminate the need for entering your password each time your laptop wakes up from sleep.
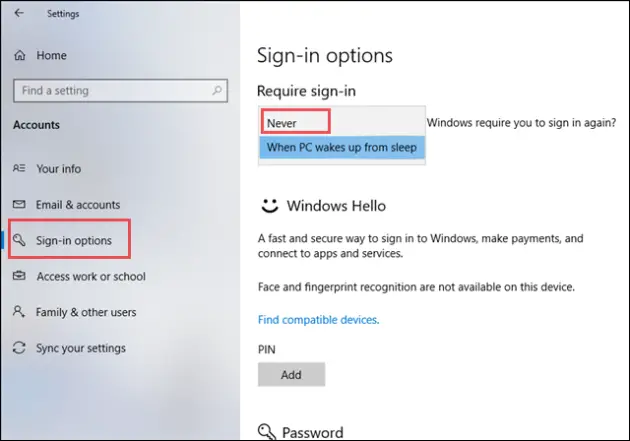
A Geeky, DIY Solution to Keep Your Laptop or Computer Awake
One of our readers, C Glenn, had shared a very interesting solution that he used to tackle this problem and to keep your computer awake. He leverages external hardware and a small script to achieve an effect similar to jiggling your mouse and keeps your PC awake.
“If your system admins are REAL SERIOUS they may have lists of software that will be flagged if found. In this case, neither of the above solutions will do it. What I did was buy a TeensyLC board for $11, set up a really simple program on it (using Arduino) so that once every 5 minutes it will send a 1-pixel-down mouse movement, then 50 milliseconds later a 1-pixel-up mouse movement. It’s configured as a combination keyboard-mouse-touchscreen device. In short, the PC thinks it is a mouse, but all it ever really does is these jiggles once every 5 minutes. After you get the device it takes less than 30 minutes to install Arduino and the Teensyduino extensions, compile the code and load it, then plug the device into your work PC.”
Here’s the code you’d put into the loop() method:
Mouse.move(0, -1);
delay(300000);
Mouse.move(0, 1);
delay(50);
This solution is not for everyone, but it is surely a unique one, and we hope some of you find it useful.
Conclusion
The easiest (and safest) way to keep your computer awake or your laptop awake without touching your mouse or keyboard, in our view, is by downloading Mouse Jiggler or Coffee – or any other software options we’ve described above.
That way, you don’t have to mess around with your Windows power settings and end up conserving more power for your laptop or tablet. If you use a PC instead, though, changing your power settings might be what is right for you.
(Article Updated on 16th April 2021)







