The process of shutting down a computer is initiated when a user doesn’t need to access a computer for a brief time period. Shutting down a PC means programs, files, and processes are closed to save battery and clear RAM. But, what would you do if your computer won’t shut down even after executing the required procedure?
This is a simpler issue to face rather than one where the Windows 10 settings won’t open or your laptop keeps shutting off, as you can still use the sleep mode to save the battery. But if you aren’t going to need the PC for a long period, then shutting down is a comparatively plausible option. There are several reasons why you might face the Windows 10 won’t shut down issue. The most common ones are installing a new software program, a new system update, or having difficulties with PC hardware.
19 Solutions To Try When Computer Won’t Shut Down
You can resort to basic software or hardware related solutions to solve the Windows 10 won’t shut down issue. However, if you are working on hardware methods, we recommend consulting a computer expert to avoid any physical damage to the Windows 10 PC. Let’s check out the best solutions to try when the computer won’t shut down and get back to working on the PC again.
1. Clean the Dust
If dust gets accumulated in the laptop or computer, it can cause an issue, and Windows won’t shut down. Accumulation of dust leads to overheating and slowing down of the computer. This tends to affect the speed of operation and also shuts down the PC in some cases.
You can try to physically clean your computer yourself or refer to some excellent YouTube videos for the same. If you don’t want to take the risk, a technician can definitely help you with it.
2. Force Shut Down Operation
If Windows won’t shut down, you can force shut down the computer by holding the power button for 3 to 5 seconds. Once the PC shuts down, remove the battery, externally connected devices, and unplug the power chord. After 10 minutes, restart the PC and try shutting down the Windows 10 PC normally.
Forcing shut down is the most basic method to go for if you face issues in your computer’s standard shut down action.
3. Use an in-built Audio Card
If you are using an audio card, it might be the reason why your computer won’t shut down. Many users prefer using a sound card to improve the sound quality of their system. However, sometimes, these cards aren’t entirely compatible with the Windows 10 operating system.
To fix this obstacle, you need to disconnect the sound card and use the built-in audio card instead. If you still want to use the external sound card, update the driver and see if that helps the cause.
4. Remove Laptop Battery
If a computer won’t shut down properly, you can detach the battery from your laptop, re-insert it, and check if the shutdown issue still exists. This method doesn’t guarantee results per se, but it’s one of the most basic solutions that will help you gauge why the shutdown procedure has hit a snag.
5. Use Command Prompt To Shut Down the PC
If the standard method to shutdown a computer doesn’t work well, you can try closing it down using the Command Prompt.
Once you open the Command Prompt window in the administrator mode, enter shutdown /p and press the Enter key. The PC should ideally stop all the procedures and shut down immediately.
6. Install Windows 10 Updates
Sometimes, the computer shut down issue might occur if your PC doesn’t have the latest system update installed. To install the latest update, Press the Win key + I to open Settings and select Update & Security option.
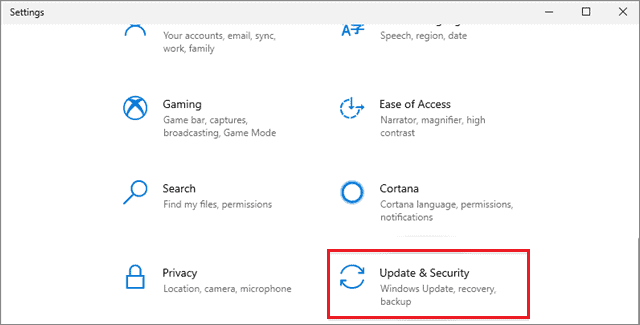
Then, select Download if the update is available.
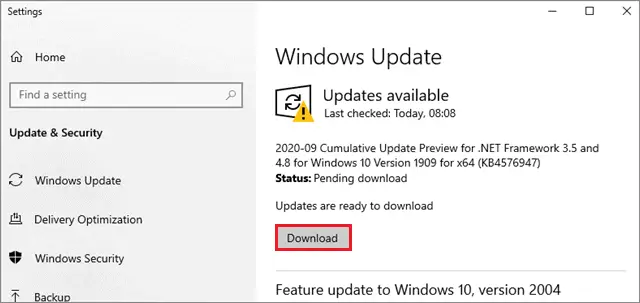
Now, the OS will check if there are any new updates available. If yes, the computer will download and install them automatically in the background. Check if the shutdown issue still exists after the latest updates are installed.
7. Disable Fast Startup Feature
Hybrid shutdown, better known as Fast Startup, is a new feature available in the latest Windows 10 PCs; it reduces the shutdown time. The hybrid shutdown option is enabled by default and reduces the shutdown time by hibernating the kernel session instead of closing it entirely. So, when we restart the PC, this hibernated kernel session is enabled, thus reducing the booting time as well.
However, the hybrid shutdown command can also cause many errors. It can prevent the Windows 10 PC from shutting down. Hence, it needs to be disabled to see if the Windows won’t shut down.
To disable fast startup, open the Control Panel from the Start menu search bar and click on Power Options.
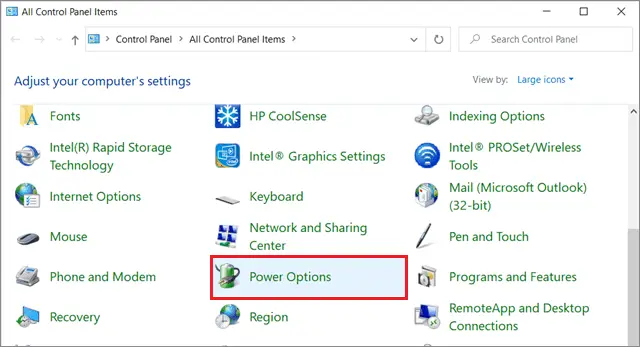
On the left panel, select Choose what the power buttons can do.
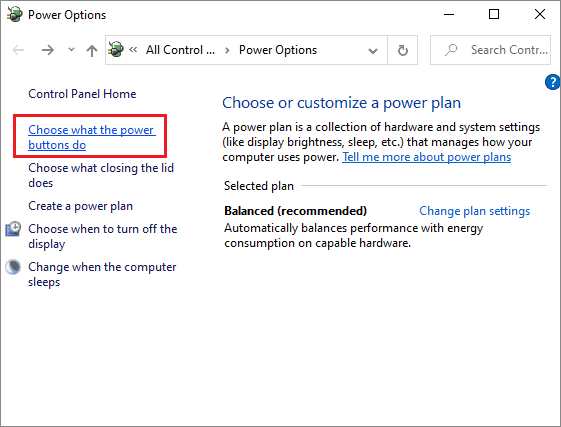
Then, click on Change settings that are currently available.
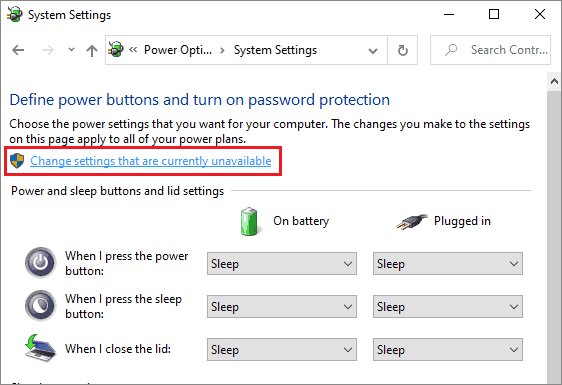
Now, in the right panel, uncheck the Turn on fast startup option(Recommended). Click on Save changes to save the settings and close the Power Options.
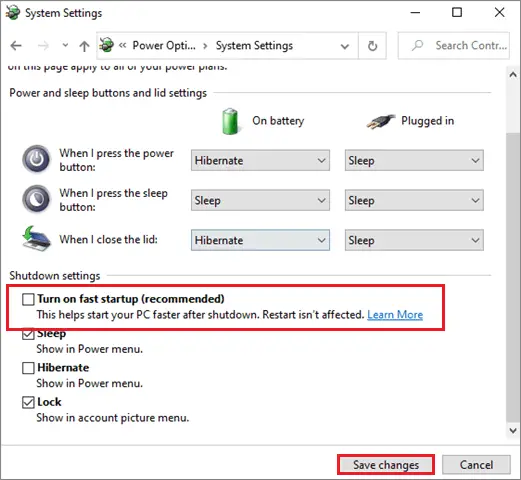
Restart the Windows 10 PC after doing this activity and try shutting it down normally. If the shutdown activity doesn’t work, move to the next step.
8. Turn Off Hibernation
You can also try turning off the hibernation session of your Windows 10 PC if the fast startup solution doesn’t deliver the required goods. You need to open the Command Prompt in administrator mode and enter the following command:
powercfg.exe /hibernate offDoing so will turn off the hibernating session and allow your Windows PC to shut down completely. If you want to restart the hibernation, use the powercfg.exe /hibernate on command.
Related: Hibernate Vs. Sleep Mode: Which One Should You Use on Windows?
9. Perform Full Shutdown
If your computer won’t shut down properly, you can perform a full shutdown to eradicate the issue.
To begin with, right-click on the desktop and select New. Click on Shortcut from the drop down menu.
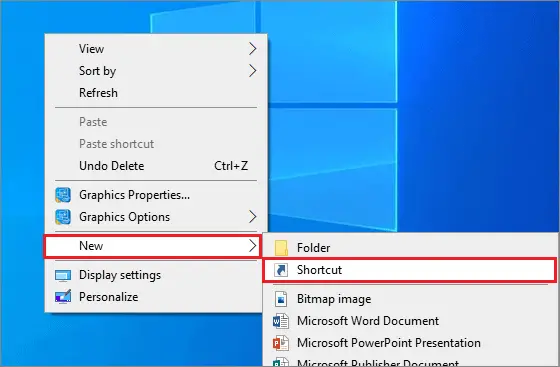
Now, in the box, enter the following terms:
shutdown -F -T ## -C “Your message here”Instead of the hashtags, you can enter any number between 0 and 315360000. “Your message here” could be anything you want.
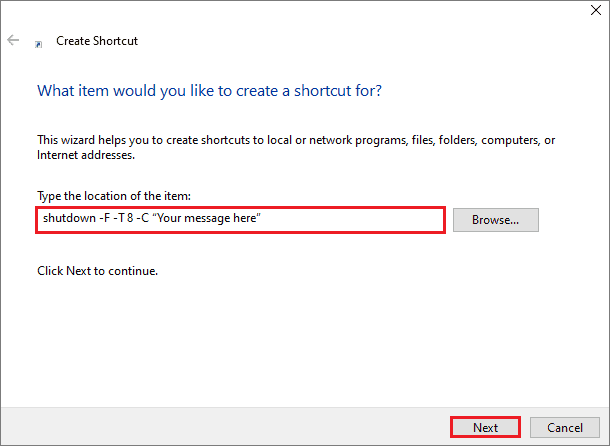
Next, name the shortcut and click Finish.
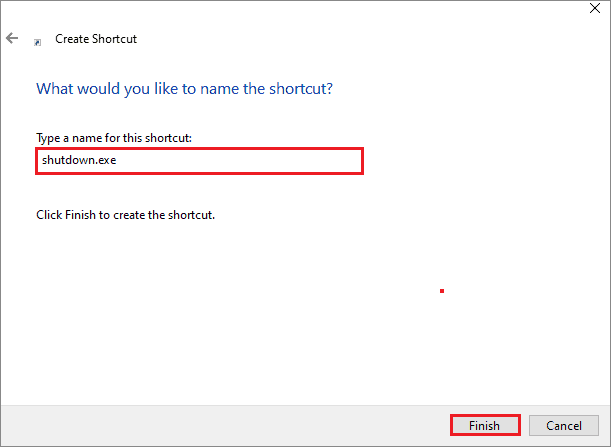
By double-clicking on this shortcut, you can perform a full shutdown. Since this is a simple workaround, make sure you try other methods if this doesn’t work out.
10. Run Windows 10 Troubleshooter
Some users have reported that using the Windows 10 Update Troubleshooter has helped them solve the shutdown issue.
Open the Control Panel from the search bar and select Troubleshooting.
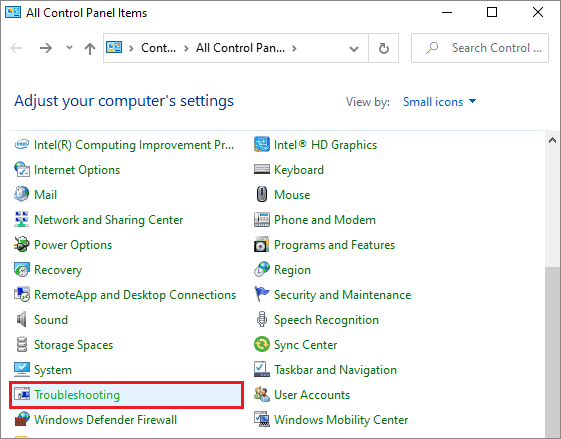
In the left pane menu, click View all.
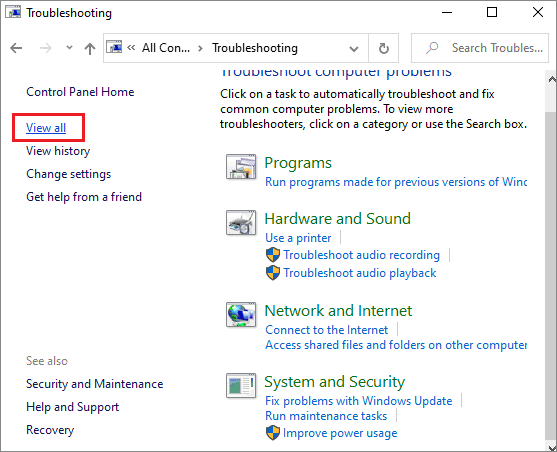
Select Windows Update from the list of options.
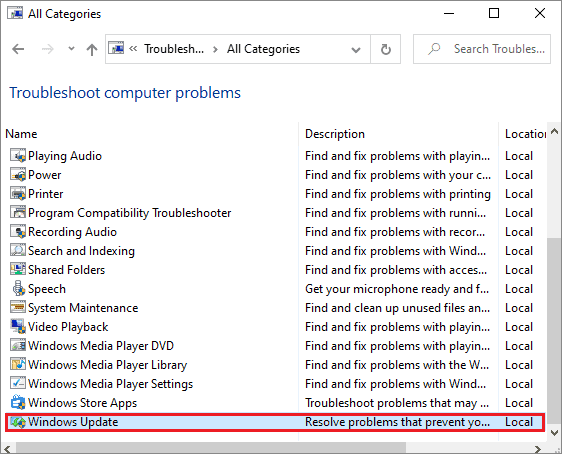
Select Advanced and click on Next to start the scan.
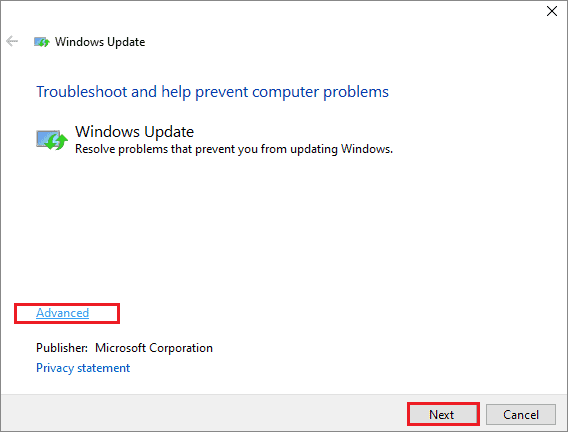
After the scan is done, check if the PC shuts down properly. If it doesn’t work, you can also try running the Power Troubleshooter from the Troubleshoot tab in the Update & Security section of the Settings app.
11. Reset Power Plan
If your computer won’t shut down after following the methods mentioned above, consider resetting the power plan of your Windows 10 PC.
To reset the Power Plan, open the Control Panel and click on Power Options.
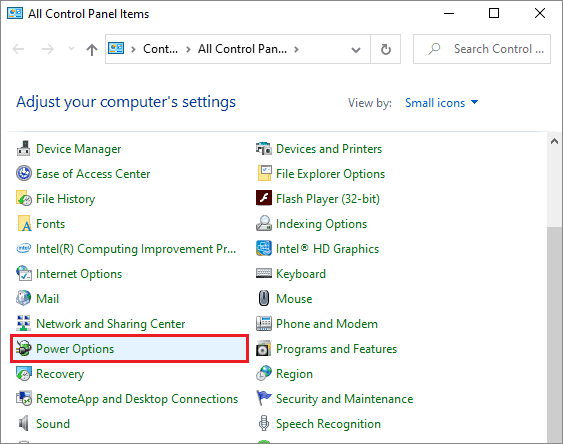
Then, find your current power plan and select Change plan settings.
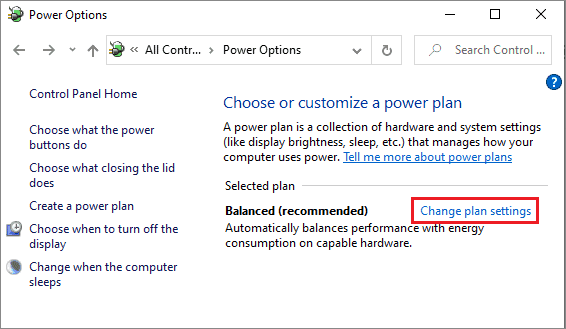
Next, click on Change advanced power settings.
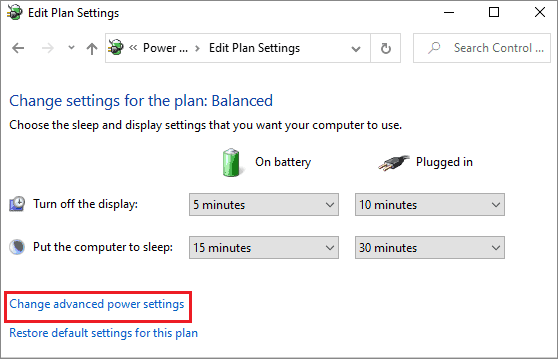
In the dialog box that opens, select Restore plan defaults. Click Ok to save the changes.
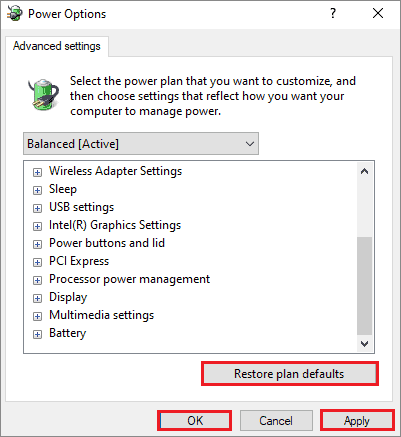
The shut down issue should be resolved after using this method. If it doesn’t, you can try closing the Link State Power Management option as given below.
Double-click on PCI Express and set Link State Power Management off.
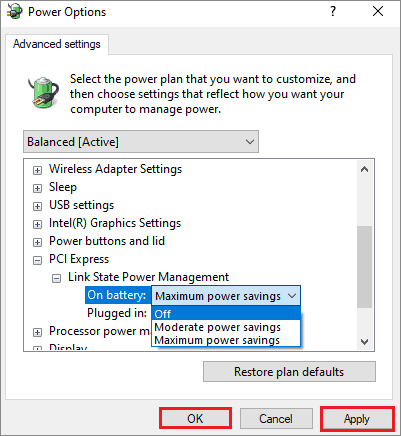
Check if your PC faces the shut down issue after these steps.
12. Perform the SFC Scan
If the system files of a computer are corrupted due to any reason, they may cause an obstruction in the shutdown action. Hence, you can perform a System File Checker scan to repair the corrupted system files and produce new ones. Please refer to the complete guide on how to perform the SFC scan for a Windows 10 PC for more details.
13. Control Applications That Start Automatically
Some applications tend to run automatically once the PC starts; they can’t be closed easily if you want to shut down a PC. Applications that start running automatically when the PC starts can also affect your shutdown and startup speed. If Windows won’t shut down properly, consider checking all the applications and closing them.
Launch the Task Manager by pressing the Ctrl+Del+Esc keyboard shortcut. Once the Task manager opens, click on the Startup tab. Choose any program that has a high start impact, right-click on it, and select Disable.
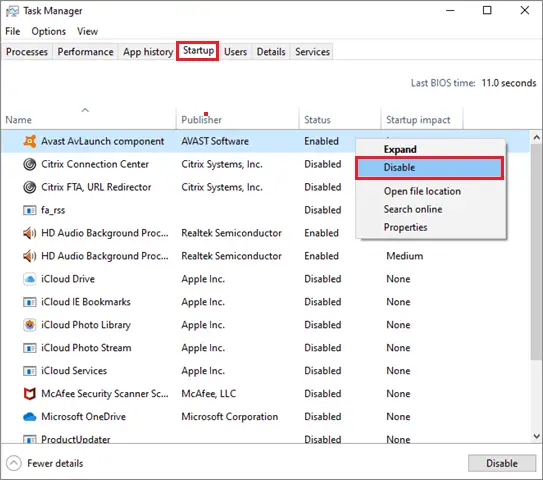
Once you have closed all the high-impact startup programs, check if the shut down difficulty is resolved.
14. Stop Windows Delivery Optimization
Since PCs are constantly downloading updates, Microsoft has come up with a service that allows multiple computers to share the updates if they are on the same network.
If your PC is sharing update files with any other system, it can cause an obstruction in the shutdown activity. To turn off this feature, open the Settings window by pressing the Win key + I keyboard shortcut. Select Update & Security. In the left pane, click Delivery Optimization.
Now, turn off the toggle below Allow downloads from other PCs.
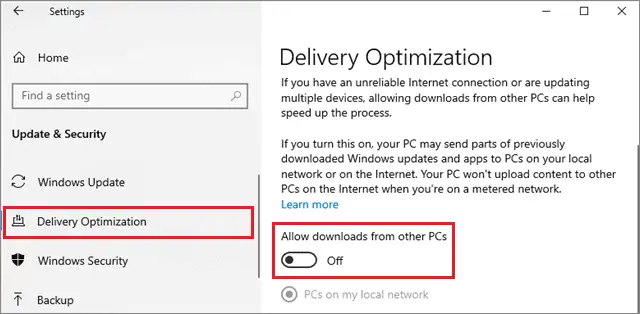
Halting other PCs to use your updates will speed up the shutdown activity.
15. Change Intel Management Interface
Many users have reported that changing the Intel Management Interface settings has helped them solve this stumbling block. To start with this method, you need to open the Device Manager using the Windows key + X shortcut.
When the Device Manager window opens, locate Intel(R) Management Interface and double-click on it to open Properties.
Then, select the Power Management tab. Uncheck Allow the PC to turn off this device to save power and select Ok to save the changes. If you don’t get the required results, you need to uninstall the Intel Management Engine Interface. To do that, first, locate it in the Device Manager. Then, right-click and select Uninstall device from the drop-down menu.
Click on Uninstall when the confirmation screen shows up. After the driver is uninstalled, restart the computer and then try shutting it down.
16. Disable Intel Rapid Technology Service
Intel Rapid Technology is a service used to enhance the reliability and performance of systems equipped with SATA disks. However, this service might obstruct the shutdown action of a computer.
To begin with, open the Run window using the Win key + R keyboard shortcut. Type services.msc in the address bar and click Ok.
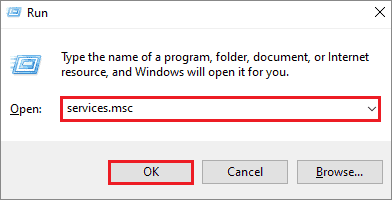
Then, locate the Intel Rapid Technology. Set the Startup type to Disabled and click the Stop button to stop the service. Select Apply and Ok to save the changes.
After executing these steps, check if the computer won’t shut down properly.
17. Perform System Restore
The system restore allows you to roll back to the previous settings saved at a specific point in time in the past. Some users are worried if their browser history might be affected if they perform a system restore operation, but that’s nothing to worry about. The browser history remains intact even after we perform this action.
If you have installed a new system update, it can create hurdles for the shutdown action to be executed successfully. Hence, try performing system restore to roll back to previous settings and check if a computer won’t close properly. Please refer to the detailed guide on how to perform system restore in Windows 10.
18. Perform System Image Recovery
The System Image Recovery is another activity that helps users to switch back to a previous state when the shutdown activity was working. If you have a system backup present, here’s how to do this procedure.
Click on the Start menu icon. Then, click on Restart and press the Shift key at the same time. This will take you to WinRE. You can also enter WinRE from the lock screen using the same procedure. Then, in the Choose an option window, click on Troubleshoot to run the troubleshooter. Select Advanced options in the next step.
Next, select System Image Recovery in the Advanced options tab. Choose the latest system image backup or any other that enables the shutdown settings. Then, select Next. Follow the on-screen prompts to complete the entire activity. Then, check if your Windows computer won’t shut down issue is resolved.
Related: How to Create a System Image in Windows 10?
19. Reset BIOS
If your Windows computer isn’t shutting down as expected, you can try tweaking the BIOS settings to make it work. You need to enter the BIOS for this purpose, and just set the settings to default. The motherboard manual of every Windows computer contains valid information on how to reset the BIOS settings. The issue should be resolved after you set the BIOS to default.
Conclusion
If your computer won’t shut down properly, you won’t be able to keep it closed for long time periods. Not shutting down the Windows computer is also known to have adverse effects on the battery health, hard disk or any other storage device, and the overall performance of the system.
If your PC is having issues in shutting down, you can try the given methods on a trial-and-error basis to determine which works the best for you. Windows Computers with older versions of Windows should be turned off every day for optimum use. If none of the methods above give the desired output, consult a computer technician regarding the same.
(Article Updated on 13th January 2021)








