It is always better to be safe than sorry. In this day and age, two-step authentication is not just a best practice, it should ideally be made mandatory. Our digital lives are online for everyone to see, and the threat of falling victim to identity theft and hacking is always present.
Your entire digital existence can be wiped out in a single stroke. There are several ways of countering this threat. We recommend that you use Google Authenticator to secure your account. Google offers a two-factor authentication that adds another layer of security to your digital life.
Google Auth is always associated with a single device or number. If you want to move Google Authenticator to another phone, here’s how to do it correctly.
Note: If you want to read specifically about moving Google Authenticator to new phone, scroll down to this section.
What is Google Authenticator?
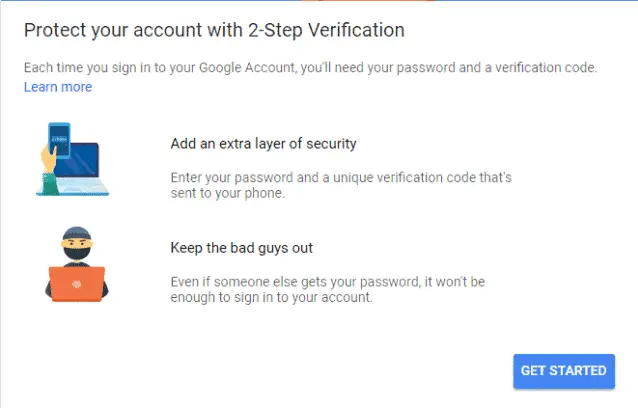
Google Authenticator is a security feature provided by Google. It is a software token that implements two-factor verification services on your mobile phone using TOTP (Time-based One-time Password Algorithm) and HOTP (HMAC-based One-time Password Algorithm).
When you use the Google Authenticator, the app generates a 6-8 digit one-time password that you must enter in addition to your login credentials to access Google services or other apps or websites on your device.
Why is Google Authenticator so Important?
When you add another layer of security to your accounts and it is difficult to hack them. When the two-factor authentication is enabled, a hacker needs more than your login and password to break in; without the unique one-time password, he cannot do so.
The verification codes are unique and change every time you log in and these codes can be used only once. They are sent to your phone via text, voice call or through the Google Authenticator app. You can also choose not to use the Authenticator on safe computers.
This may seem too much of a hassle to many, but it’s also better to err on the side of caution, especially when you are dealing with sensitive account information. If a hacker gets hold of your login details, he can steal your information, or worse delete all your emails, contacts, photos, etc.
He can send malicious emails to your contacts pretending to be you or worse, use your email to reset passwords to your other accounts.
It is a good practice to use strong passwords and change them often, but it is even better to enable two-factor verification for better security.
How can I get Two-factor Verification on My Phone?
It is fairly simple to set up two-factor verification on your phone using Google Authenticator. Go to the Google Authenticator page to set up two-factor authentication for your Google accounts.
Click on get started and follow the instruction to set up 2-step verification. It is simple and can be set up with just a few clicks. If you use your Google account to log in to other apps, you will have to link all these apps and generate passwords separately.
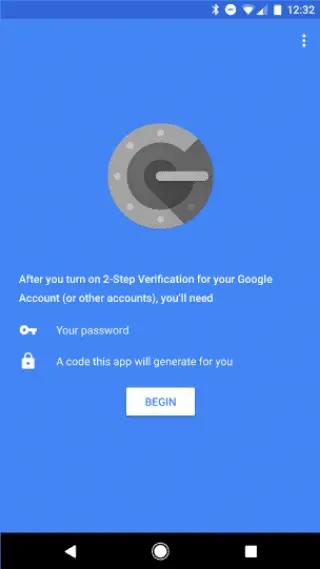
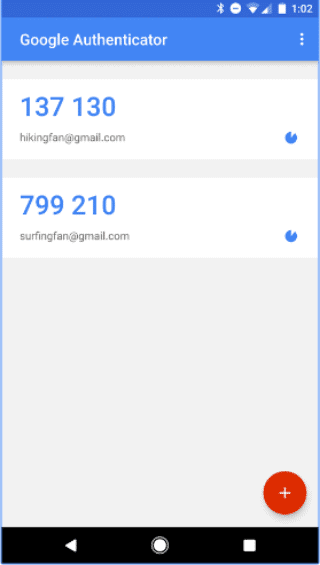
Google provides you with backup codes that you should generate and keep in a safe place; this is a list of printable codes to carry with you when you are traveling or are away from your phone.
You can also use these backup codes to move Google Authenticator to a new phone in case of emergencies. If you don’t want Google to text you the codes, download and install the Google Authenticator app to generate codes for you.
How do I Move Google Authenticator to a New Phone?
Migrate Google Authenticator to a new phone using backup codes
If you have lost your phone or moved to a new phone and want to move your 2-step verification codes to your new phone, go to the Google help page and simply follow the instructions. Else, follow the steps outlined below for a smooth transition.
1. You will need the backup codes created by Google, your new device, and a computer with a browser connected to the internet.
2. Use your new phone to install the Google Authenticator app from the Play Store.
3. Log into your Gmail account on your computer and change the 2-step verification settings. If you are asked for a verification code, you can use one of the backup codes instead.
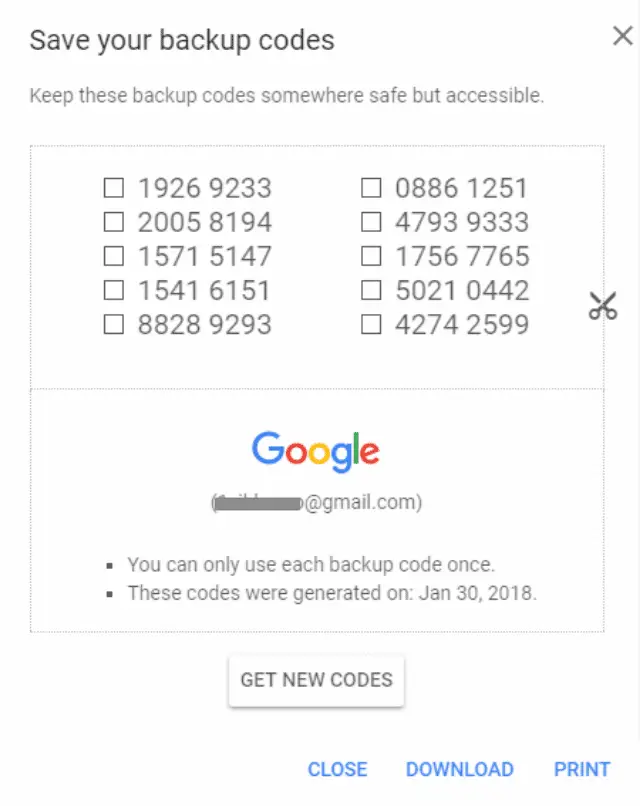
4. In the upper right corner of the screen, click on your name or your photo, and click My Account.
5. Click Sign-in & security and in the Password & sign-in method section, click 2-Step Verification.
6. Enter your password and your verification code. Use the backup code if you don’t have a verification code.
7. Under “Authenticator app” click Change phone. And select the type of phone that will have the Authenticator.
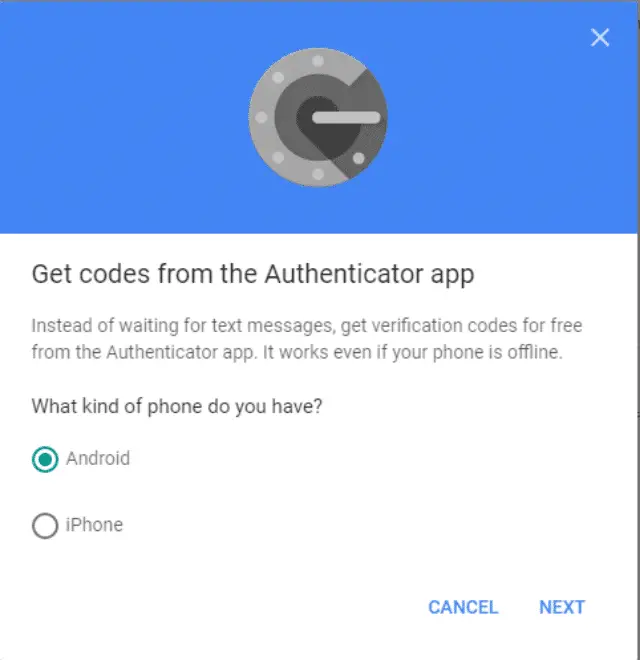
8. A barcode and a space to enter a verification code will appear on the screen. Stay on this screen.
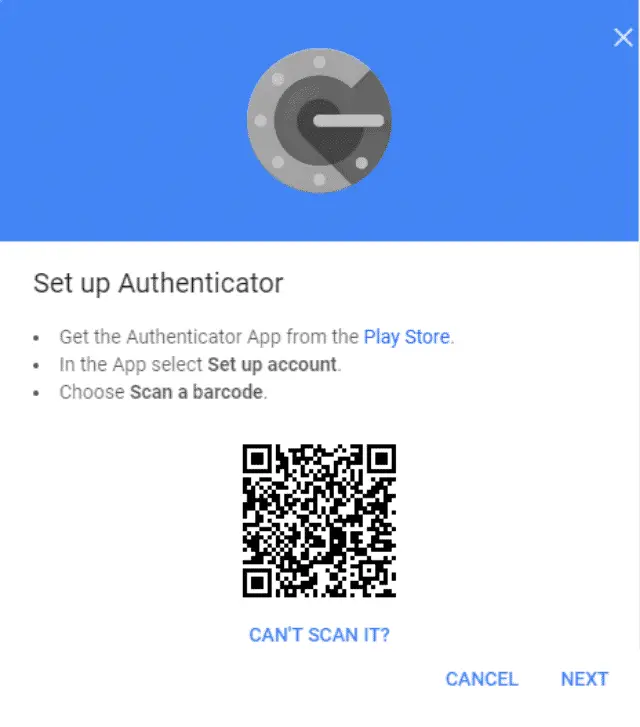
9. Now open Google Authenticator on your new phone and tap Begin.
10. Tap Scan a barcode.
11. Scan the barcode on your computer screen with your phone. If you can’t scan it, tap Can’t scan it and follow the instructions on the screen.
12. The Authenticator on your new phone will give you a new verification code. Enter the code in your browser and click on Verify and Save.
13. Follow these steps to transfer Google Authenticator to a phone.
How to Disable and Re-enable Two-factor Authentication?
If you are going to perform a factory reset on your phone and don’t want to use the backup codes, another method you can use is to disable 2-factor authentication ahead of the factory reset and simply re-enable it after the reset.
1. To disable the 2-factor authentication, go to the Google security page and log in with your credentials and the verification code.
2. Under Signing into Google, click on 2-step verification.
3. You will have to log in and type in the verification code again.
4. Click on Turn off verification to disable 2-factor verification
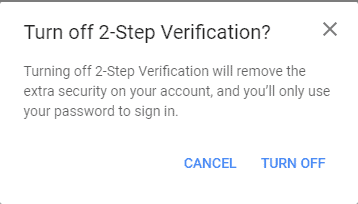
5. After you finish the factory reset, install Google Authenticator and set up 2-factor verification as outlined above.
How to Backup and Restore Google Authenticator Data? (root only)
If you have rooted your Android phone, it is possible to take a backup of your Google Authenticator app data and then migrate the same to a new device. You can use backup services like Titanium Backup to save your app data.
1. Open Titanium Backup and locate Authenticator in the Backup/Restore tab.
2. Use the backup option to save all the data in the app
3. Copy the data from the Titanium Backup folder on your device to your computer.
4. Transfer this data to your new device and restore it.
5. Please note that this method is not fail-proof, and may not work on devices running different Android versions.
Conclusion
Google Authenticator adds an important layer of security to your accounts. If you are concerned about the safety of your email and other accounts, it is advisable to use the 2-factor verification feature offered by Google.
The steps outlined above demonstrate how easy it is to transfer Google Authenticator configuration for your Google accounts from one phone to another. Do you have any questions about the process or do you know of an easier method of moving Google Authenticator to a new phone? Do let us know in the comments.








