Make managing your work and personal life easy with the use of multiple screens with Miracast on Windows 10. Miracast is a very nifty industry-wide standard which you can use to create a wireless connection. This is between your Windows 10 computer, your television or any other external display.
It mirrors the content from your screen on to the external display. It is also called HDMI over Wi-Fi, with the same quality of an HDMI cable, without actually using any type of wired connection. So, issues like HDMI sound is not working, or the HDMI port is not working won’t affect!
Miracast is a cross-platform solution. Additionally, it works across all platforms and brands. Miracast is convenient to use if your devices support the standard.
How Does Miracast For Windows 10 Work?
Miracast was established by the Wi-Fi Alliance, which is a network of companies that enforce Wi-Fi standards, as a standard for displaying media between devices wirelessly. Miracast works on a peer-to-peer Wi-Fi Direct standard that creates a connection using WPS and secured with WPA2. The Wi-Fi Direct standard lets you mirror the contents of your Windows 10 computer wirelessly.
It can connect to the external display without a wireless router. Miracast creates its own network that allows data sharing between two paired devices. Windows computers running on Windows 8.1 and above support Miracast. These can wirelessly mirror their screen to any Miracast compatible receiver such as televisions, set-top boxes, and streaming sticks.
In simpler terms, Miracast is a wireless HDMI cable that can connect two supporting devices wirelessly. With Miracast, you can duplicate the content of your computer screen in real-time on another external display in high-definition audio and video without using your home Wi-Fi connection.
What do you need to set up Miracast?
Before you set up Miracast Windows 10 computer, here is the check-list:
Check 1 – A TV monitor or external display with Miracast support or a Miracast dongle if your TV doesn’t come with inbuilt Miracast support.
If you are using a Miracast dongle such as the Microsoft Wireless Display Adapter, make sure your TV has an HDMI port and a powered USB port.
If it does not have a powered USB port, you can also use a USB charger and plug the dongle in it.
Check 2 – A Miracast enabled Windows 10 computer. If your computer is an older model that you have upgraded to Windows 10, check the hardware specifications to see if it supports Miracast Windows 10.
Miracast For Windows 10 – How to Set-up and Use
1. Switch on the TV or the external display that you want to mirror to.
2. If you are using a Miracast dongle, connect it and power it on. Plug it into the HDMI port as mentioned earlier.
3. Use the TV remote or the settings of the display to select input to the HDMI port that you connected the Miracast device.
4. You will see a Microsoft logo appear on the screen. If it doesn’t appear, it means the USB charger is not powering up the device.
5. To connect to the Miracast enabled screen on your Windows 10 computer, click on the Notifications icon on the bottom right corner of your screen.
It will open up the Action Center. Here click on the “Project” tile.
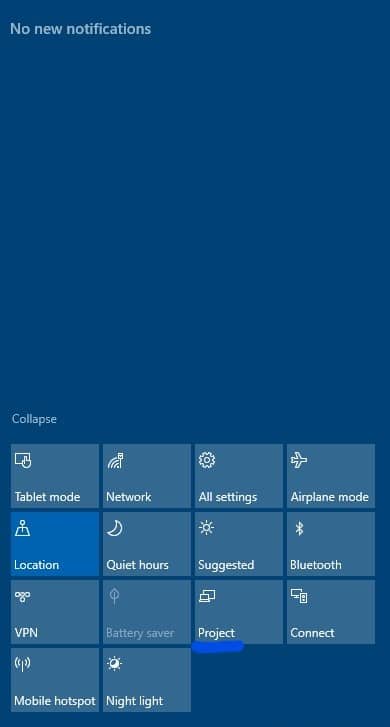
6. Click on Connect to a wireless display
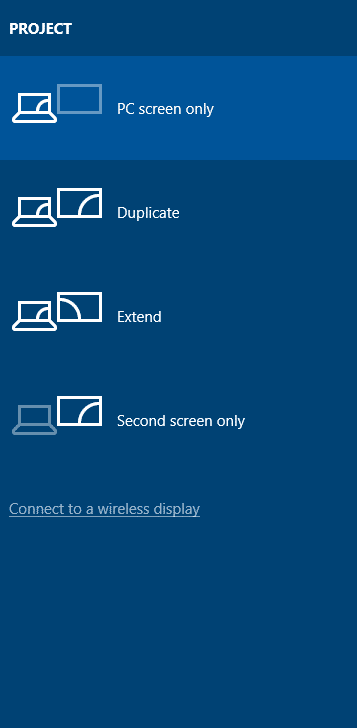
7. Windows 10 will start looking for wireless devices. Once it recognizes your Miracast display or your Miracast device, click on it to connect.
8. After you connect, Click on “Change Projection Mode”
9. The Project pane opens. Here, select Duplicate.
10. The contents on your computer screen will now be mirrored on your TV screen.
Troubleshooting with Miracast Windows 10
If your Miracast is not working, these are some solutions that may fix it.
1. Update your device drivers and reinstall them
2. Your USB charger may not be powering up the Miracast device. Try another power source.
3. If it still doesn’t work, try using a different Miracast Adapter. Sometimes some adapters have compatibility issues and the Microsoft Wireless Display Adapter is the one that is highly recommended.
Conclusion
With Miracast on Windows 10, you can conveniently mirror the content from your computer to any other display, be it a TV, a projector or a set-top box. The best part of the Miracast is that it does not need your home network to work since it creates its own network.
Article Updated on 13th January 2021







