We have moved on to a wireless era and are continually evolving by making wireless technology a part of our daily lives. Bluetooth, however, tops the list when we talk about frequently used wireless technology. It has become a ubiquitous part of how our electronic devices are connected and transfer data back and forth.
Yet, at times, people struggle with Bluetooth and don’t know how to turn on Bluetooth on Windows 10? You can also fix bluetooth disappeared from Windows 10.
Many people also have issues with Bluetooth devices and are unable to pair them with the PC, be it a headset or to transfer data. Well, let us help you here by providing simple solutions for all kinds of Bluetooth issues.
How to turn on Bluetooth on Windows 10 from the Settings app
Note: Many of the following options and solutions require admin access. If you are not able to reach a particular option, try doing it as the admin of your device, and you should be good to go.
To turn on Bluetooth, one of the simplest ways is to go to Settings.
You can get access to the Settings app either by clicking on the Windows icon or using the shortcut Windows logo key + I
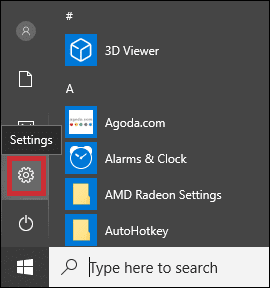
In the Settings, click on Devices that will take you to all the tweaks related to Bluetooth, printers, mouse.
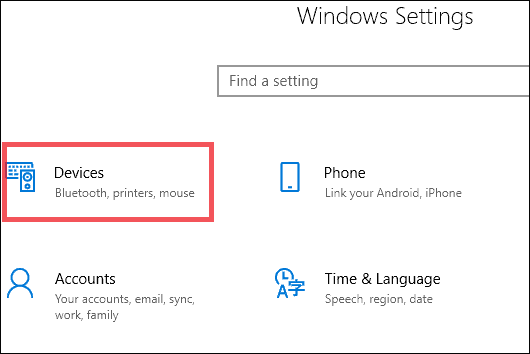
Now under Bluetooth & other devices, turn on the Toggle button of Bluetooth.
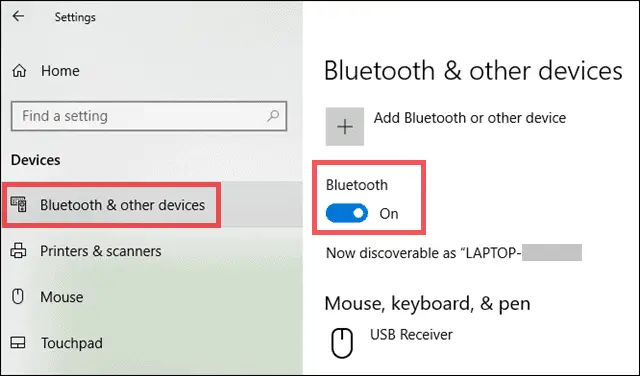
Isn’t it simple? Congratulations! You can now turn on Bluetooth on Windows 10.
How to turn on Bluetooth using Action Center
But what if you need a faster approach? Well, there is one more way to enable Bluetooth on Windows 10 quickly. If you don’t prefer to go to the Settings app to turn on Bluetooth, this method saves you from taking extra steps.
Action Center gives us direct access to some frequently used apps.
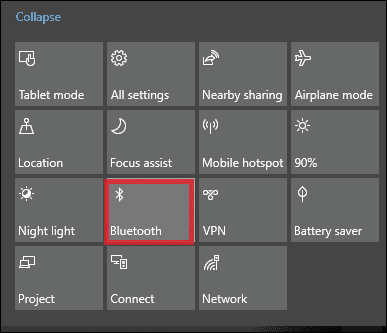
Simply open Action Center using Shortcut Windows Key + A and click on the Bluetooth icon to turn it on.
Can’t Turn On Bluetooth On Windows 10?
Are you still facing issues when you try to turn on Bluetooth in Windows 10? Well, in that case, you might need to dig deeper and find a solution. Let’s explore some solutions that can help you resolve the issue.
5 Solutions to Fix Bluetooth Issues in Windows 10
Note: If you can’t find an option while performing these solutions, try doing that with the admin access.
1. Check if your Computer Supports Bluetooth or Not.
You may not be able to turn on Bluetooth if your device does not support it. Before looking for solutions if you can’t turn on Bluetooth on Windows 10, first check whether there is a Bluetooth function in your PC or not.
To do so, open Device Manager by doing a right-click on the Start menu icon at the bottom-left corner.
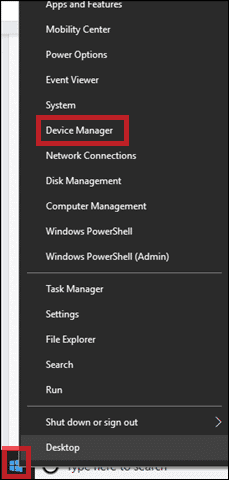
In Device Manager(admin access), check for the Bluetooth section.
Usually, Bluetooth has a different section, but you can also find it listed in Network Adapter or Other Device section.
Check these three places for Bluetooth, and if there is one, your device supports Bluetooth.
If you are still facing issues and can’t turn on Bluetooth, you need to check the solutions listed further.
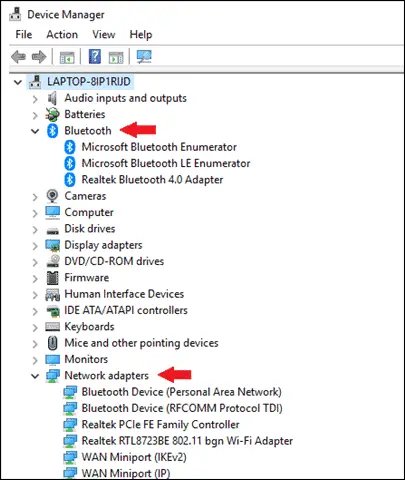
Note: If there is no Bluetooth section listed in Device Manager, you still have hope.
Bluetooth Receivers available in the market are widely used for the purpose. You can check this Bluetooth receiver that supports Windows, Printers, Headsets, Speakers, keyboards, and Controllers.
2. Update the Bluetooth driver
The first requirement for compatibility is to run any software on a device. Drivers play an essential role in providing that interactive interface between any hardware and software.
Bluetooth also needs compatible drivers to be functional on our PC.
If your Bluetooth driver is not updated, it will not run properly. Updating your Bluetooth driver will help you resolve the issue and turn on Bluetooth on Windows 10.
To update your Bluetooth driver, move to your computer manufacturer’s website and look for a compatible and recent driver. Compatibility in terms of your device model and version of Windows; 32-bit or 64-bit. Then, update your Bluetooth, which might help you turn on Bluetooth on Windows 10.
I’d recommend you to check out our complete guide to Windows drivers for any questions you might have about finding, installing or updating drivers.
3. Check if the Bluetooth Service Machine is Running or Not.
It’s evident that if the Bluetooth Support Service is not running, you will not be able to turn on Bluetooth on Windows.
To check for the same, open Run app by using shortcuts Windows key + R.
Now type services.msc in that box and hit Enter.
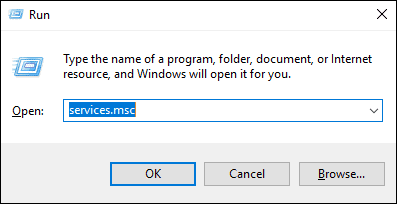
It will open up the list of all the services on your system.
Scroll down to Bluetooth Support Service. Right-click on it.
If it’s not running, click on Start, and if the Start option is Greyed out, click on Restart.
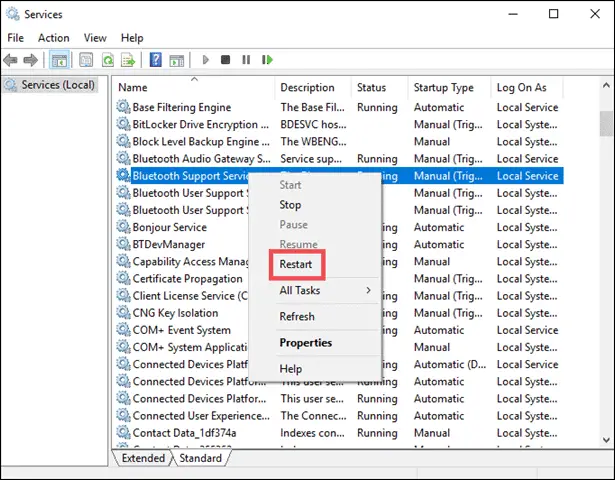
Once it’s done, again right-click on Bluetooth Support Service and now click on Properties(admin access).
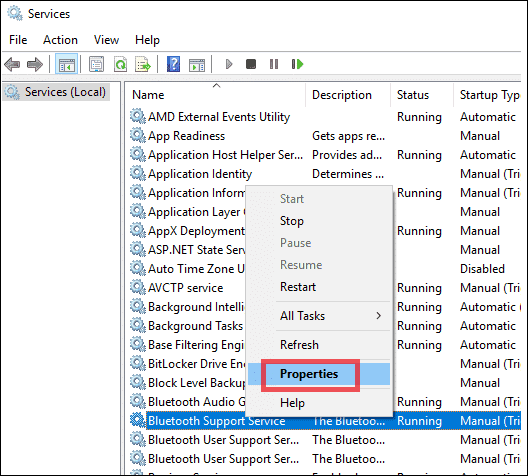
In the General tab, go to Startup type, and select Automatic.
Now to confirm, click Apply and then OK.
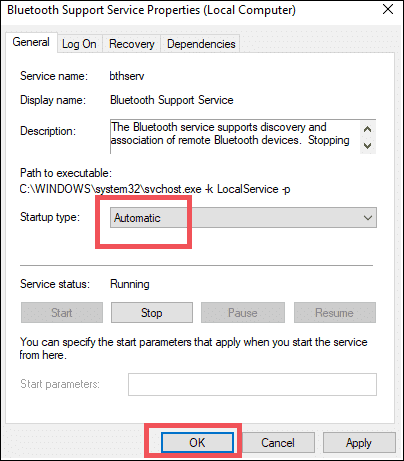
4. Disable and Enable Bluetooth Driver
Restarting is considered to be a universal solution for many hardware and software problems. The same thing, sort of, applies in this case. We can try to disable and enable Bluetooth drivers once to see if it works.
Go to Device Manager(right-click the Start menu and select Device Manager). For this step, you will need admin access.
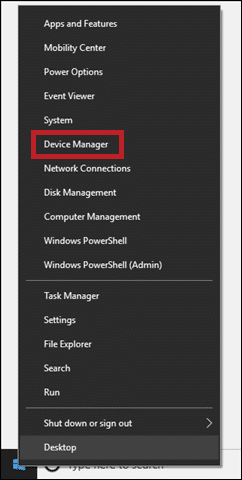
Now expand the Bluetooth section and right-click on your Bluetooth device. Now click on Disable device.
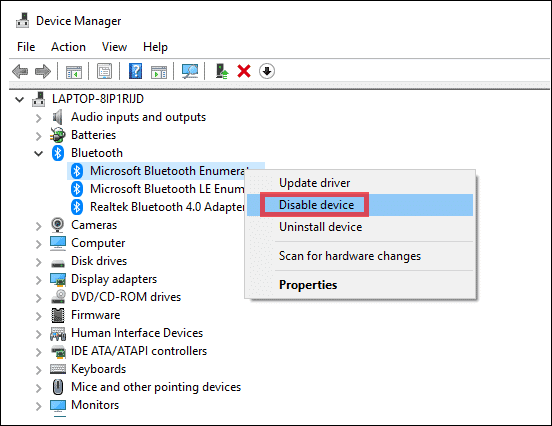
Again right-click on the same device and click on Enable device. You can try doing this on every Bluetooth driver listed.
Now move to Settings > Device > Bluetooth & other devices and turn on the Bluetooth.
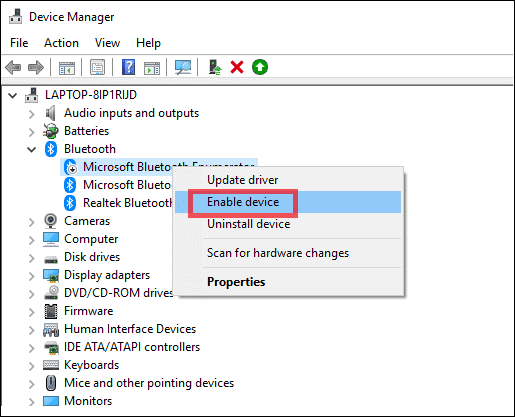
5. Restart the system: The Last Resort to Turn On Bluetooth On Windows 10
If you are on a desktop PC, unplug it from the power source. Rest for a while and then plug it and restart the system. If you are using a laptop, take out the battery, rest for some time(5-10 minutes), and put the battery back into the laptop and power it on.
Now, check if you can turn on the Bluetooth. We are sure that you will be able to do so.
How to Pair Devices with Windows Using Bluetooth
Pairing up devices with your PC via Bluetooth is quite easy. You just need to follow some simple steps.
First of all turn on the Bluetooth on both devices. Make sure your device is discoverable by PC(you can check this by going into the settings).
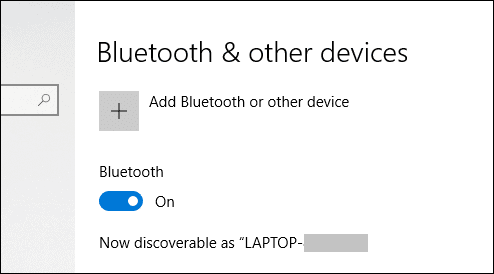
Now on your PC, click on Add Bluetooth or other devices.
Next, select Bluetooth. Your PC will start searching for nearby devices.
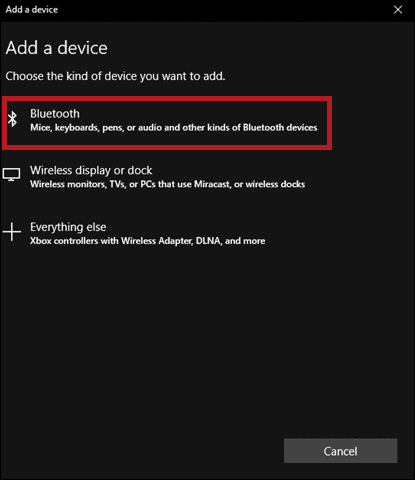
As soon as you see your device listed, click on that.
In our case, the device is a smartphone named “Are you searching for me.”
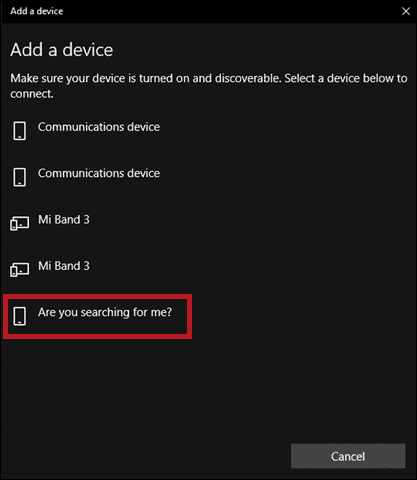
Now you will be asked to confirm the PIN if it is the same PIN that you received on your mobile also. That means you will receive a PIN on your mobile as well, and that number will be the same as you see on your PC.
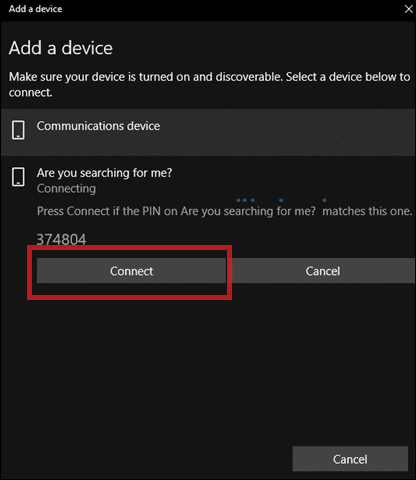
Click on Connect on both the devices and this will connect both of them via Bluetooth.
Now you can share files between the two devices.
How to Remove a Bluetooth Device from Windows 10
To remove a Bluetooth device, it is as simple as falling off a log. Go to Bluetooth settings (Settings >Devices > Bluetooth & other devices) and click on the device you want to remove.
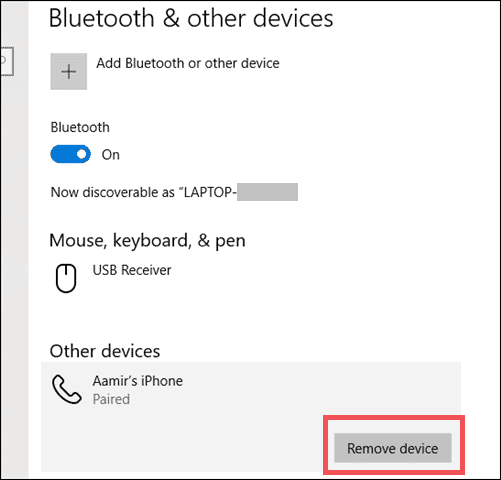
Now click on the Remove button and finally click Yes to confirm.
Conclusion
To turn on Bluetooth Windows 10 is a very simple task unless you run into an issue with Bluetooth driver or your PC. We have summed up some possible solutions related to Bluetooth, which may or may not work depending on computer specs and system configuration.







