We use many Bluetooth devices like keyboards, mice, and earphones with our Windows 10 computers. The Bluetooth devices consume less space and can help you be free from wires on your desk. It could be very inconvenient if the Bluetooth disappeared in Windows 10 PC out of nowhere.
There can be different reasons behind the sudden disappearance of Bluetooth from your PC. It can be because of missing, corrupted, or outdated Bluetooth device drivers, issues with Bluetooth services, or recently added software. You can get back the Bluetooth on your device with some workarounds and fixes.
However, before proceeding with the list of solutions, it is vital to check if your PC has the Bluetooth feature or not.
Check if the PC has Bluetooth
You can check for Bluetooth features in the Settings app. Press Windows logo key + I to launch the Settings app and then go to Devices.
There check if the enable/disable switch is available for Bluetooth, as shown in the image below.
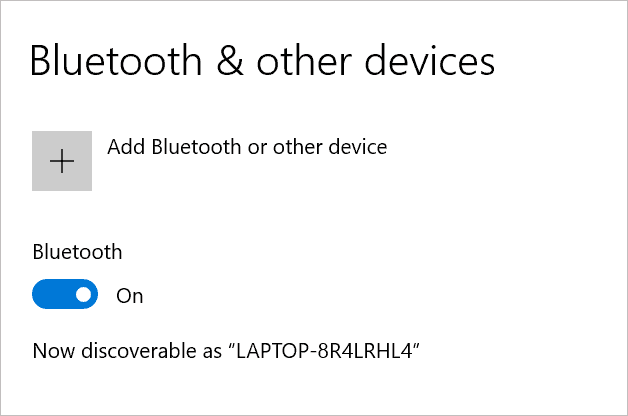
If the toggle switch is available with the laptop’s discoverable name, it means your PC has Bluetooth functionality. However, if there is no toggle switch, the Bluetooth functionality is not present on your computer.
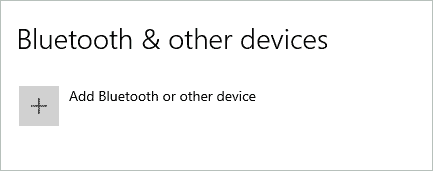
If you have Bluetooth on your PC and still it is missing from the device manager or settings, you can check out the solutions given below.
15 Solutions To Fix Bluetooth Disappeared in Windows 10
If the Windows 10 Bluetooth is missing from Device Manager, service management, or settings, you need to tweak around the device drivers and settings to get it back. The following solutions can help you fix Bluetooth disappeared in Windows 10.
1. Restart the PC
The temporary glitches can cause many issues with Windows PC, but a simple restart can fix them in minutes. If Bluetooth disappeared in Windows 10 because of such temporary issues, you need to restart your PC.
Press the Windows logo from the keyboard and then click on the Power button. Click on Restart.
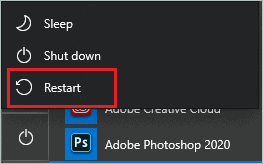
Post the restart, check for Bluetooth in Device Manager or Settings window.
2. Install New Operating System Update
If Windows 10 Bluetooth is missing because of a buggy update or issues in the operating system, you should check for Microsoft’s recent updates. The new updates are quickly rolled out to fix issues in previous versions.
Launch the Settings app and go to Update & Security. Make sure you are in the Windows Update section in Update & Security.
Click on Check for updates button.
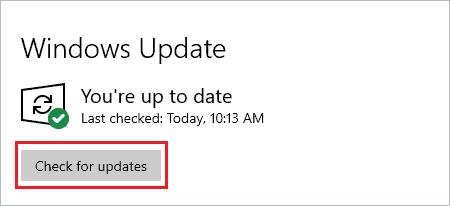
If there are any new updates, it will be listed down. You can download and install all of them. Once all the updates are installed, check if the Bluetooth disappeared in Windows 10 is back.
3. Run Bluetooth Troubleshooter
Windows 10 troubleshooter can help you fix many issues. You can also fix Bluetooth disappeared in Windows 10 using the Bluetooth troubleshooter provided by Windows.
Open the Settings app and go to Update & Security. Navigate to the Troubleshoot from the left panel and click on the Additional troubleshooters.
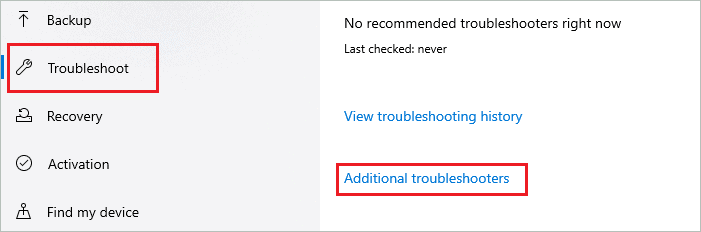
On the next window, scroll down to the Find and fix other problems section. Click on the Bluetooth and then on Run the troubleshooter button.
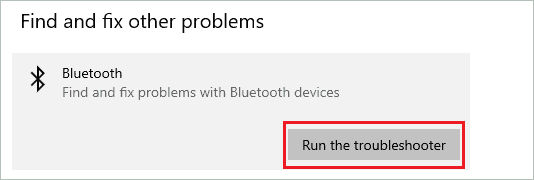
Once Windows finds and fixes the issue, you will get the missing Bluetooth functionality back.
4. Boot Windows 10 in Safe Mode
You can enter safe mode in Windows 10 to get back the Bluetooth disappeared in Windows 10. This may sound weird, but it helped many users connect their Bluetooth devices to the laptop/desktop again. There are many ways to enter safe mode in Windows 10.
After booting into the safe mode, wait for some time and boot the PC in normal mode. To boot the PC in normal mode, you simply need to restart it again. When you enter normal mode, check if you can find the Bluetooth in Device Manager.
5. Disconnect Peripherals
If you have any USB or other wireless devices connected to your laptop, it might be causing issues with Bluetooth drivers. You can temporarily unplug all the peripherals and restart your PC.
After the restart, check if you can find the Bluetooth drivers in Device Manager again or not. If the Bluetooth disappeared in Windows 10 still exists, the issue was not with peripherals. You can reconnect the devices and move on to the next set of solutions.
6. Remove Recently Added Software/Applications
Some software application files can conflict with the system files, creating unwanted trouble for the users. If you started experiencing Bluetooth issues after installing an app on your system, you need to uninstall it.
To uninstall the application, go to Settings ➜ Apps and search for the recently installed app. Once it shows up in search results, click on it and then on the Uninstall button.
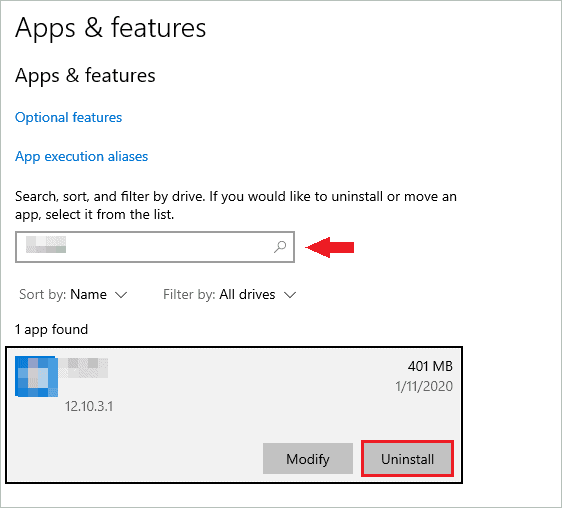
You can then follow the wizard on-screen to remove the application from your PC altogether. Once the software is uninstalled, reboot your computer and check if the issue has been resolved.
If this fixed the issue, you can find an alternative to the removed application or talk to the support regarding it.
7. Disable and Re-enable Bluetooth Drivers
You can try disabling the Bluetooth drivers and then re-enabling it from Device Manager to get the missing Bluetooth functionality back.
Press Windows logo key + X and click on Device Manager to open it. In the Device Manager, search for Bluetooth.
If Bluetooth is missing from Device Manager, click on View from the menu bar and select Show hidden devices.
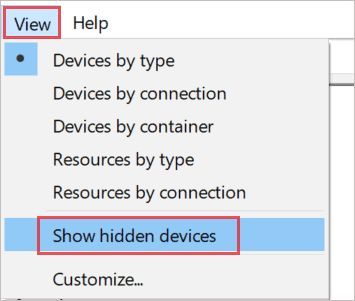
Now, try finding Bluetooth and expand it once found. Right-click on the Bluetooth device drivers and choose Disable device.
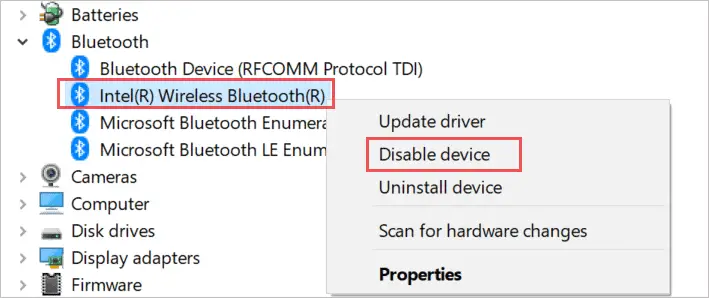
Wait for some time, and then right-click on the Bluetooth device again, but this time select Enable device from the context menu.
You can now check if still Bluetooth is disappeared in Windows 10 or you got it back after performing the above steps.
8. Perform SFC and DISM Scan
The system files play a crucial role in the smooth performance of Windows PCs. If these files get corrupted or damaged, many things can go missing or not function properly.
So, to fix the Bluetooth disappeared in Windows 10, you can use SFC (System File Checker) and DISM utility to scan and repair corrupted system files.
Type cmd in the search box of the Start menu and right-click on the Command Prompt. Select Run as administrator from the context menu.
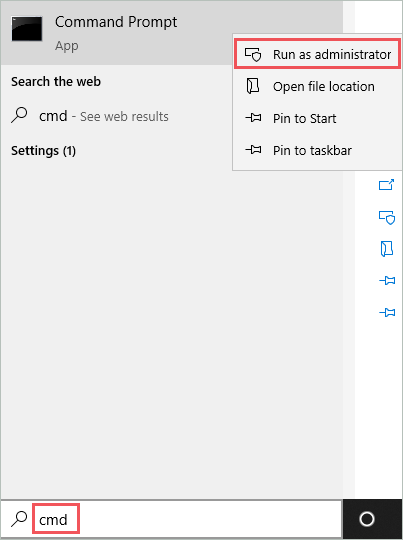
In the Command Prompt terminal, type sfc /scannow and hit Enter to execute it.
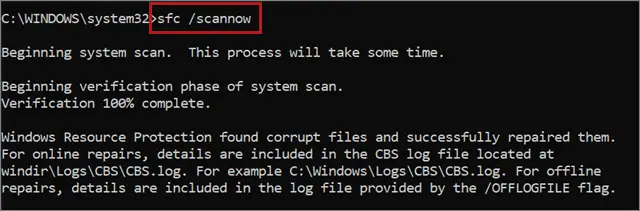
The command execution may take time, don’t close the terminal window in between.
Now, check if the Bluetooth is visible on your system. If still the issue persists, execute the DISM command to scan and restore corrupt files.
In the same command prompt terminal, execute the below commands one by one.
dism /online /cleanup-image /checkhealthdism /online /cleanup-image /scanhealthdism /online /cleanup-image /restorehealth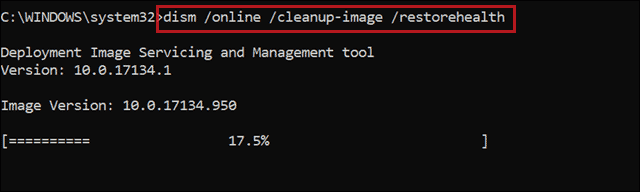
Wait for the execution to finish and then check if the above commands fixed the Bluetooth disappeared in Windows 10.
9. Enable Bluetooth Icon in Notification Area
If the Bluetooth icon disappears from Windows 10 notification area, you need to make changes in the settings to get it back.
Open the Settings app and navigate to Devices. Next, go to Bluetooth & other devices from the left frame.
Click on the More Bluetooth options link under Related settings.
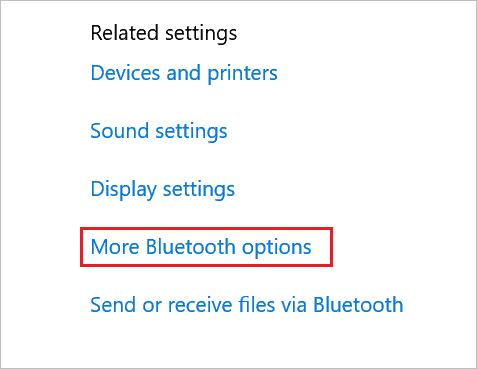
When the Bluetooth Settings dialog box opens, make sure you are in the Options tab. Now, check the checkbox ‘Show the Bluetooth icon in the notification area’ and click on Apply.
Click on OK to close the dialog box.
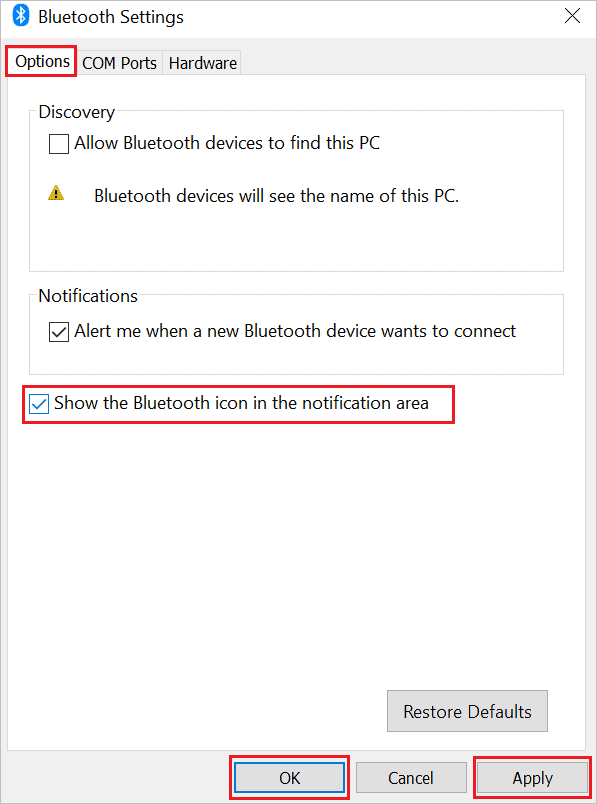
Now, check the notification area; the Bluetooth icon will be back.
10. Change the Startup Type of Bluetooth Service
If the Bluetooth service is not enabled, you won’t be able to use the functionality. You can start the service and change its startup type to avoid such trouble.
Step 1: Press Windows key + R to open Run and type services.msc there. Click OK to open Services.
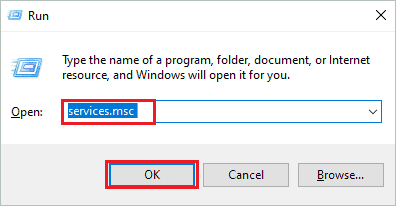
Step 2: In the Services, search for Bluetooth Support Service. It can differ from system to system; in some cases, it can be Bluetooth Driver Management System Service or Bluetooth Management Service. So, make sure you find the required Bluetooth service accordingly.
Once the service is found, double-click on it to open its properties.
Step 3: Change the Startup type to Automatic and click on Start if the service is not running.
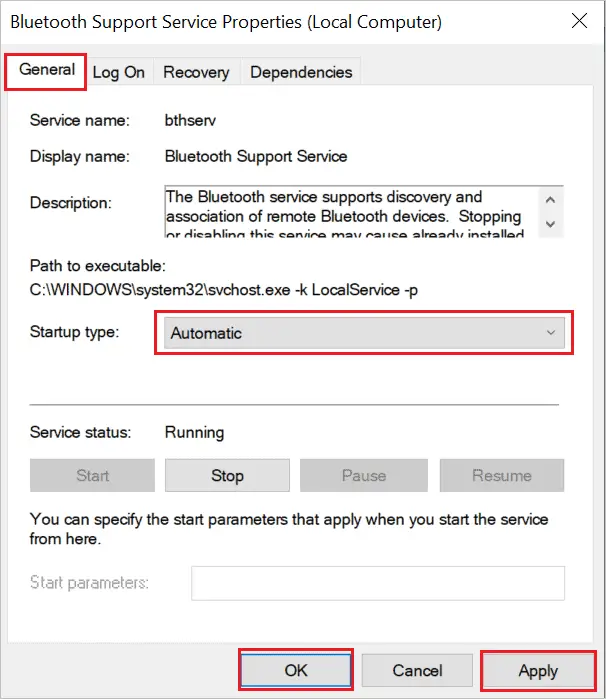
Step 4: Click on Apply and OK
Now, go to the Settings app and check if Bluetooth is visible or not.
11. Reinstall the Bluetooth Device Drivers
You can try reinstalling the Bluetooth drivers to fix Bluetooth that disappeared in Windows 10. Sometimes, the corrupted device driver software can cause issues; the reinstallation can help you get rid of the trouble.
Step 1: Open Device Manager by searching for it in the Start menu.
Step 2: Expand Bluetooth and then right-click on the Bluetooth driver. Click on Uninstall device.
If you don’t find Bluetooth here, go to View ➜ Show hidden devices and then repeat step 2.
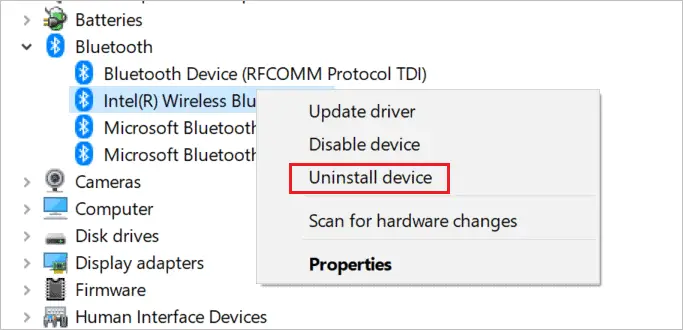
If asked for confirmation, click on Yes and follow the prompts on the screen to finish the uninstallation process.
Step 3: After the uninstallation, wait for some time, and then click on Action. From the menu, click on Scan for hardware changes.
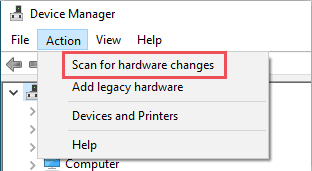
This will reinstall the Bluetooth drivers for you automatically. Once the driver is reinstalled, check if the Bluetooth functionality is visible and working without errors.
You can also update the driver to get the missing Bluetooth back to your system. If reinstalling didn’t work, updating the driver with the latest driver software can be helpful.
12. Use a Bluetooth Adapter
If nothing from above is working, you can use an external Bluetooth adapter for the PC. It is convenient and easy to use. You can connect as many Bluetooth devices as you want, even with the adapter.
The adapter works like your internal Bluetooth functionality, so anyone can use it without special training and effort. You can purchase a Bluetooth adapter for your PC from Amazon.
13. Update BIOS
Sometimes, the outdated BIOS can cause the Bluetooth to disappear in Windows 10. You can download the recent BIOS from the manufacturer’s website and update it to fix the issue. Make sure you download the BIOS from the right website and update it correctly.
If the BIOS is not handled properly, it can permanently damage your PC beyond repair. So make sure you update BIOS by following the instructions given in the PC manual or manufacturer’s website.
14. System Restore
You can restore your PC to a point where it was working perfectly fine by using the system restore. While restoring the system, you won’t lose any personal files and data; only the applications and software that were installed after the restore point will be deleted.
So, make sure you have a list of all the recently installed apps and software. If you don’t have any restore point, you will have to perform a reset to fix the Bluetooth disappeared in Windows 10.
15. Perform a Reset
The final option to get back the missing Bluetooth functionality is to perform a reset. The reset will uninstall all the apps/software you have installed on the PC, but there is an option to keep your files during the reset process. This makes it convenient to perform a reset without taking a backup of the data.
The settings are also restored to default. You can reset Windows 10 by going to the Settings app ➜ Update & Security ➜ Recovery. The reset process is simple and straightforward; you just need to follow the instructions on your screen.
Conclusion
It can be challenging to work without Bluetooth functionality on your PC, especially if you are used to working with a Bluetooth mouse, keyboard, and earphones. Mostly, Bluetooth functionality and devices work without any issues. However, sometimes corrupt Bluetooth drivers, incorrect settings, and temporary glitches can cause problems like Bluetooth disappeared in Windows 10.
Most of these issues are fixable, and some tweaks in the system can easily fix them. The solutions mentioned above can help you with tweaks and fixes to get the missing Bluetooth back. If the issue isn’t that severe, the Bluetooth can be back after a simple restart. However, the solution that may work for you directly depends on the cause.








