Windows Explorer, also known as File Explorer in Windows 10, is used by most of the people who use the Windows system for easy access to files and folders. We all know what is Windows Explorer as we tend to use it frequently. But what if the Windows Explorer keeps crashing?
As users, we all have faced some or the other issue while using the Windows System to open a file, folder, access drives, or access cloud storage. However, it becomes frustrating when we open Windows Explorer for some instant access to file or folder, and it shows the message Windows Explorer has stopped working or responding.
19 Best Solutions to Windows Explorer Keeps Crashing Issue
There could be various reasons why your Windows Explorer keeps on crashing or freezes. We cannot pinpoint a single issue, as users have a different configuration on their Windows Explorer system respectively. So, as there can be multiple reasons for the crash, there cannot be a single solution for the recovery.
We have worked around 19 solutions that will help and be useful. You can try the one which works best for you and helps you fix the issue without any hustle.
1. Keep Windows Updated
Microsoft frequently releases updates to solve most of the Windows problems. So, the first and foremost thing to do as a user is to update your Windows regularly.
Go through the steps below to check if your Windows is up-to-date. If not, then you should update it to solve the ‘crashing’ issue.
To check Windows status, open Windows Setting by pressing the Windows key + I or type settings in the start menu, and click on the Settings App.
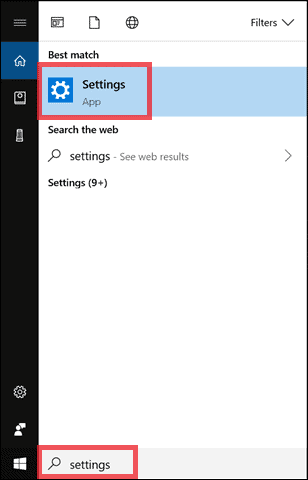
After opening Settings, go to Update & Security, which is the last option in the Settings menu and click on it.
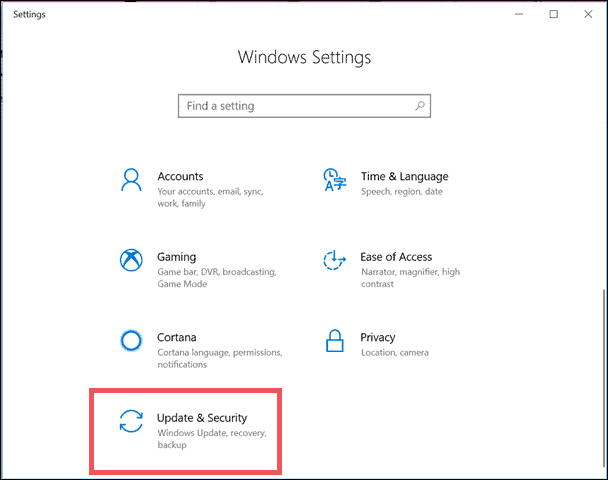
Now click on Check for updates to check if there are any updates available for your system. If there is an update available, then it prompts you to update your system. Once the update check is done, and your PC is updated, the system comes back to the same screen.
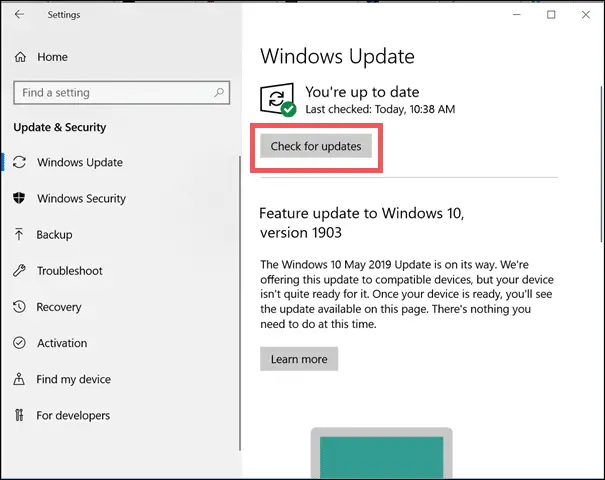
Once the system is updated, check Windows Explorer to see if the problem persists.
However, if you do not have any pending updates, but your Windows 10 File Explorer keeps crashing, then we would suggest looking for alternate solutions that are listed below.
2. Clear Windows Explorer History
Search for file explorer options in the start menu and click on the File Explorer Options.
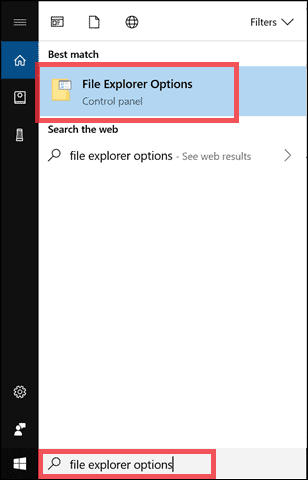
When the File Explorer Options open, go to Privacy under the General tab and click on the Clear button. After the clear button, click on, OK.
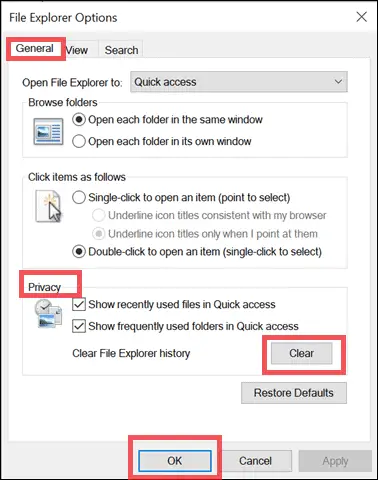
This solution clears all your history in Windows Explorer. Open Windows Explorer and check if it is functioning smoothly.
3. Use a Separate Process to Launch Folder Windows
Sometimes Windows 10 File Explorer crashes due to folder windows opening in the single process. Such crashes can be avoided by opening folder windows every time in the separate process.
Open File Explorer Options and Go to View tab as by default General tab is open. In view tab under Advanced settings, search for Launch folder windows in a separate process and check the checkbox before it.
Click on Apply to apply new settings and then click on OK to close the File Explorer Options.
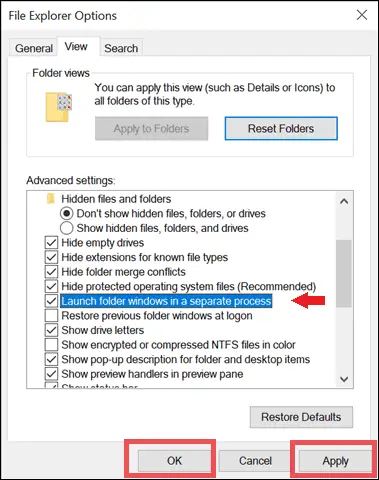
You can open Windows Explorer after this settings change, and check if it stopped crashing.
4. Run netsh and winsock reset Commands
When we run netsh winsock commands, it resets the Winsock Catalog back to default settings or a clean state.
To run the above command, type cmd in the start menu, then right-click on Command Prompt and click on Run as administrator.
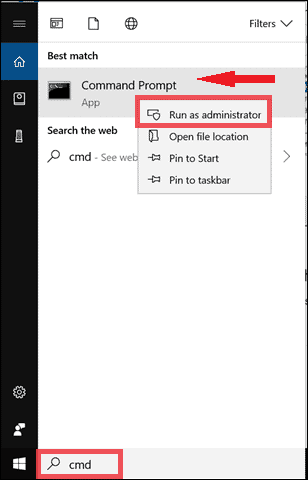
Type netsh winsock reset on the command prompt screen and press enter. This step resets the winsock catalog.
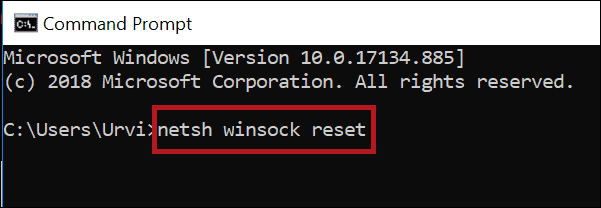
Open Windows Explorer and check if this solution solves the crashing issue.
5. Grant Full Permission to Access the Folder Contents
If your File Explorer keeps crashing whenever you open a particular file or folder, then this solution might work for you.
Go to the folder, which is causing the issue in File Explorer and right-click on it. Then click on Properties.
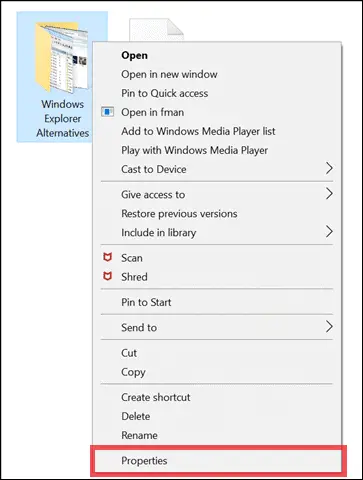
Now go to the Security tab and click on Advanced.
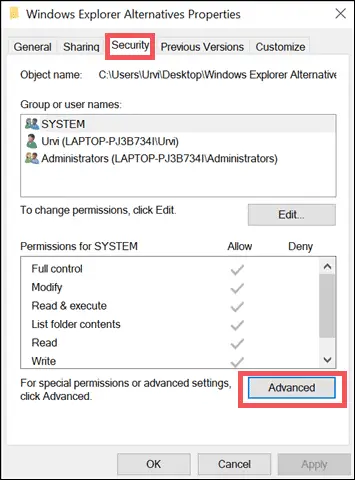
Click on Change next to the Owner name.
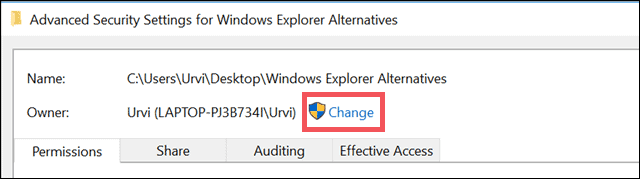
Add user name in Enter Object name to select. If you do not remember your username, click on Advanced.
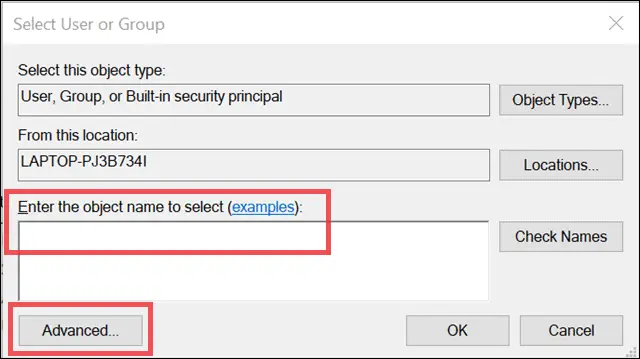
Click on Find Now and search for your user name in the list below. Click on your user name and then click on OK.
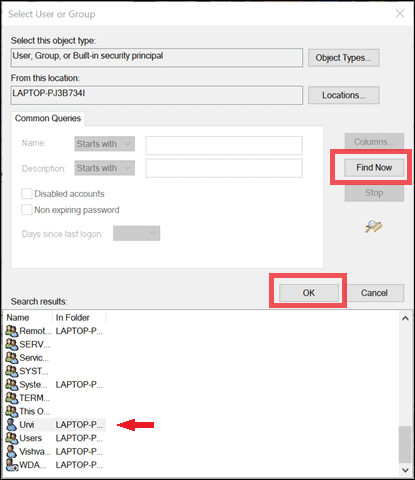
You can now see the selected username in the Enter Object name to select a text field. Now click on OK and note down username for further reference.
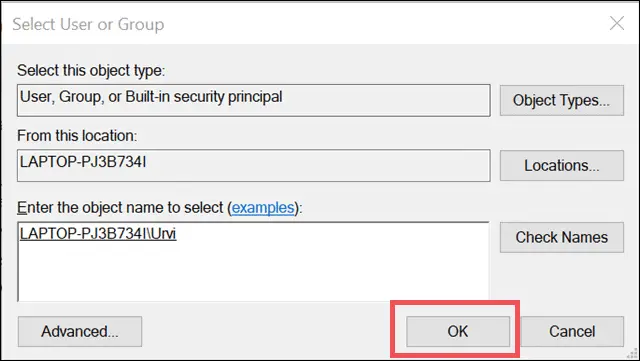
After saving the changes, the system comes back to previous windows. On that window, click on both the checkbox on the screen, one is to Replace owner on sub containers and objects, and the other is Replace all child object permission entries with inheritable permission entries from this object.
Later click on Add.
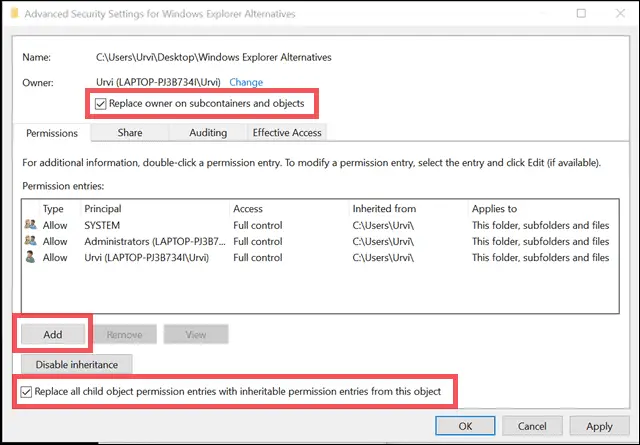
Now click on Select a principal and enter the user name previously noted down. Click on OK.
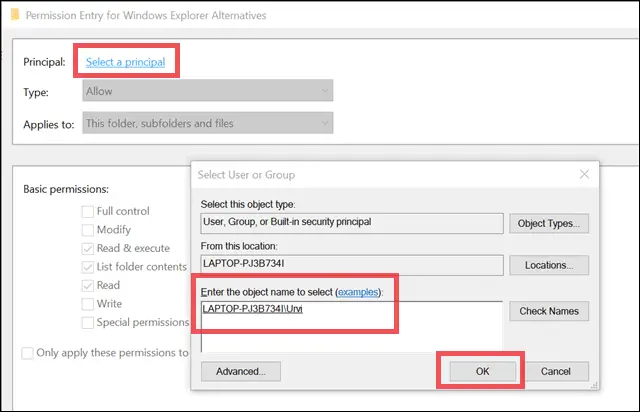
Now select type as Allow and click on the checkbox next to Full control under Basic permissions and then click on OK.
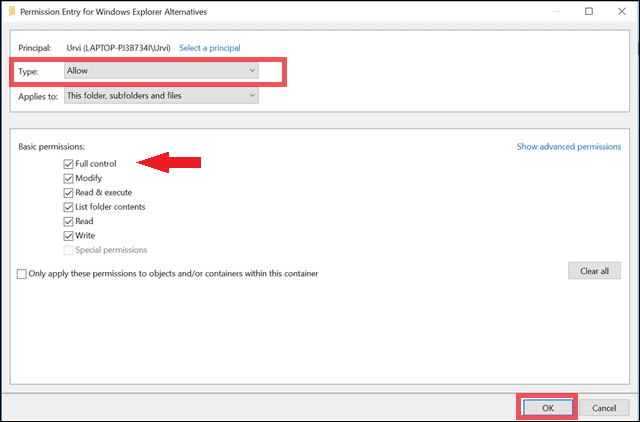
If the permission was the only issue, then this will probably solve it.
6. Disable the Display of Recently Used Files and Folders Under Quick Access.
Display of recent and frequent used folders under the Quick access menu may be the reason your Windows Explorer keeps crashing in Windows 10. Check out if this solution works well for you.
Open File Explorer Options and click on the View tab. Uncheck both the checkbox under the Privacy. One checkbox is to hide all recently used files, and the other is to hide all frequently used folders in Quick access. Click on Apply and then click on OK.
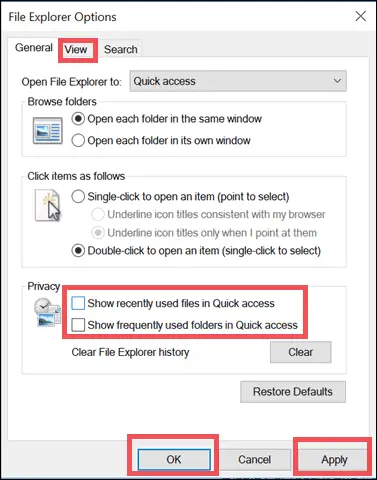
Well, this solution works for many users who complain about Windows Explorer Crashing. So, after changing the view settings of File Explorer, you can check if your Windows Explorer stopped crashing.
7. Disable Third-party Add-ons If Windows Explorer Keeps Crashing
Whenever you install an application for Windows, the application install some add-ons on its own, which is accessed using the context menu. These add-ons can be the culprit for Windows 10 File Explorer crashes.
To disable such extensions, you need an application called Shell Ex View. You can download this app from its official website using the link below.
Extract the files after downloading the application as it is in ZIP format.
Install the app by double-clicking on the shexview application inside the downloaded folder. After it launches, go to Options and click on Hide All Microsoft Extensions. It hides all the Microsoft Extensions for you.

Now press Ctrl + A to select all the extensions and click on the red dot in the top left corner of the application to disable selected add-ons.
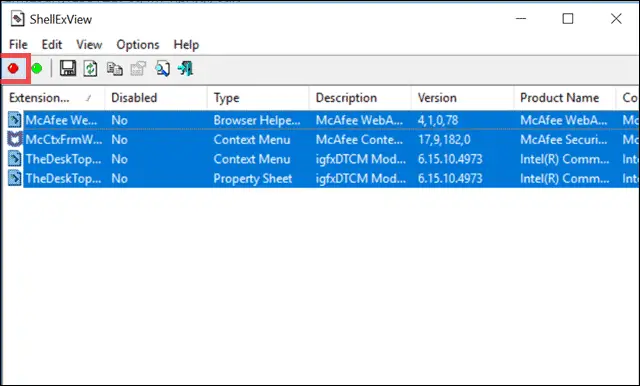
Check Windows Explorer once to see if the issue is solved. If it stops crashing, then one of the third-party add-ons is the culprit. You can enable all the add-ons one be one to check which one is creating the issue.
8. Find the Cause by Using Windows Event Viewer
You can find the root cause of the problem in the Windows Event Viewer. Hence, to open event viewer search for Event Viewer in Windows start menu and then double click on Event Viewer App.
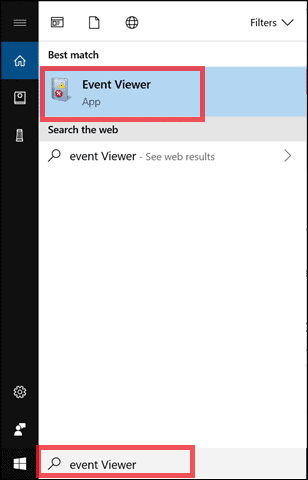
After opening Event Viewer, go to Windows Logs and click on System. You can see the information in the center pane. Now, click on Level, to display all the critical information first.
Check the error; once you find the error click on it, you can see the description of the error in the General tab below.
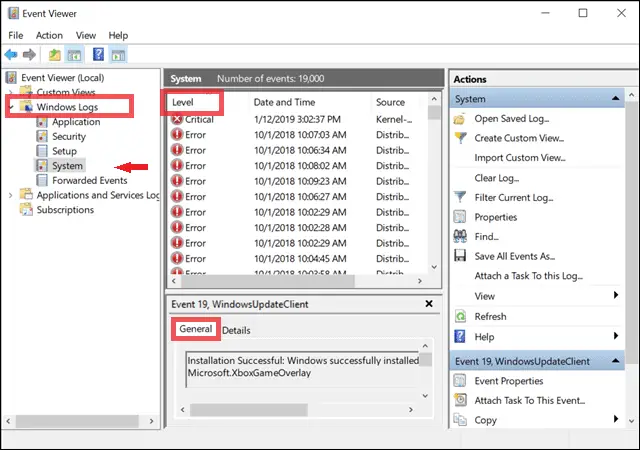
Once you find the root cause of the problem, you can take the appropriate action from the solutions mentioned below.
9. Disable Thumbnails View
If your folders have too many images, thumbnails can be an issue as to why your windows explorer keeps crashing.
To disable thumbnails, go to View and click on the Option → Change folder and search options.
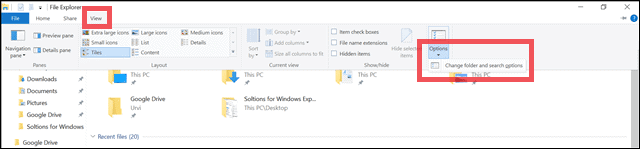
Now go to the View tab and click on the checkbox for Always show icons, never thumbnails. Click on Apply to implement the changes, and then click on OK.
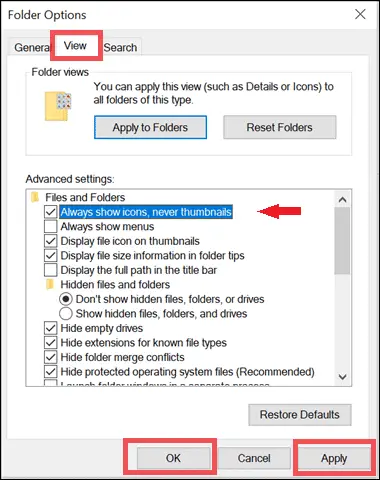
You can now open File Explorer and check if it functions well.
10. Copy explorer.exe in the System32 Folder
Another solution to stop the windows explorer from crashing is to copy the explorer.exe file in the System32 folder.
To do so, navigate to the C: Windows path and search for the explorer.exe file.
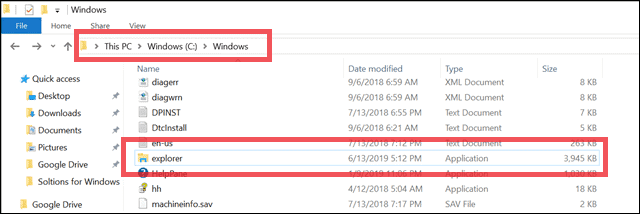
Copy the explorer.exe file and paste it into the System32 folder.
The System32 folder is inside the Windows folder, so the path for the System32 folder is C: WindowsSystem32.
Be careful while copying the explorer.exe file as it should also be present in the Windows folder, and this may help to stop Windows Explorer from crashing.
11. Change the Text Size
At times, when the windows explorer has stopped working, the text size could also cause an issue. In that case, the best way to resolve it is to change the text size.
Go to Settings by pressing Windows key + I. Double click on System.
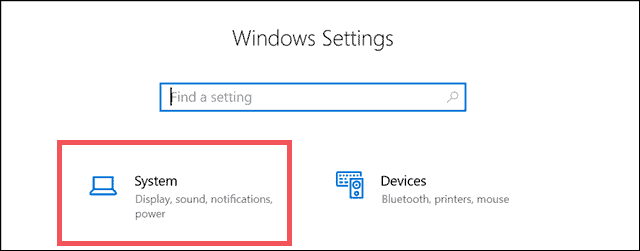
Now Change the size of text, apps, and other items under Scale and layout; you can either make it 100%,150%, or 200%.
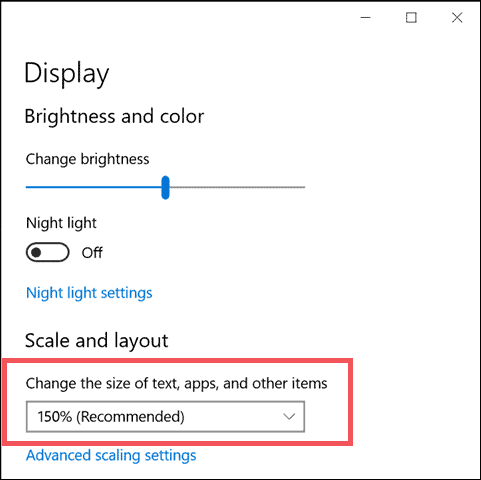
This solution works for some users, so it may also work for you.
12. Run sfc and chkdsk Commands
Most of the time, when the windows 10 explorer keeps crashing, you could also run the sfc and chkdsk commands to fix it.
You need a command prompt to run any commands, so open command prompt and type sfc /scannow and press Enter.
Please note: It usually takes 5 to 15 minutes to run this command as it runs a System file check to see if the necessary file is not damaged.
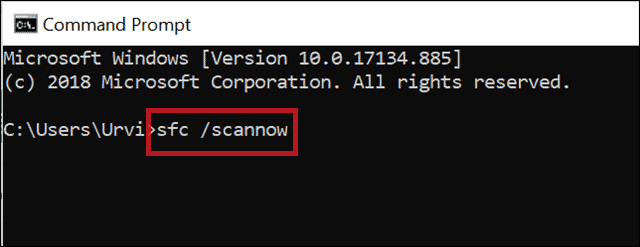
Now type chkdsk and hit enter. It checks the disk drive for errors and repairs them.
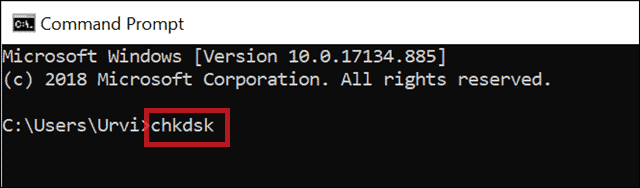
If the corrupt system files or bad memory sector were the issues, then chkdsk and sfc command can solve it.
13. Open Windows Explorer to This PC
Windows Explorer, by default, opens the Quick access area, so changing its setting to open This PC may stop Windows Explorer from crashing.
To change this setting, go to File Explorer Options and in General tab change Open File Explorer to This PC option. Click on Apply and then OK.
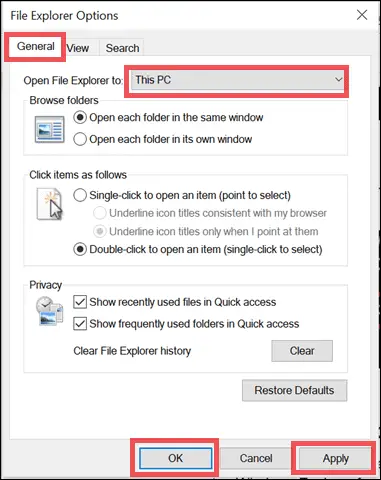
Sometimes, a small setting change can stop the Windows Explorer from crashing. However, if this did not work for you, then you can try other solutions from the list.
14. Reinstall Graphic Card Drivers
Graphic card drivers can also cause Windows Explorer to crash. So try reinstalling your graphics card drivers.
Press Windows key + X and click on Device Manager.
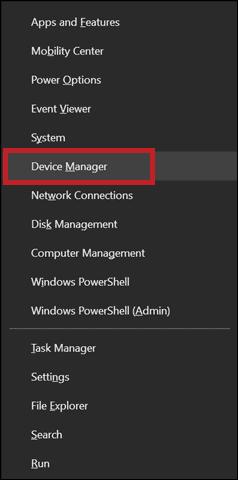
Go to the Display adapter and right-click on it and click on Uninstall device.
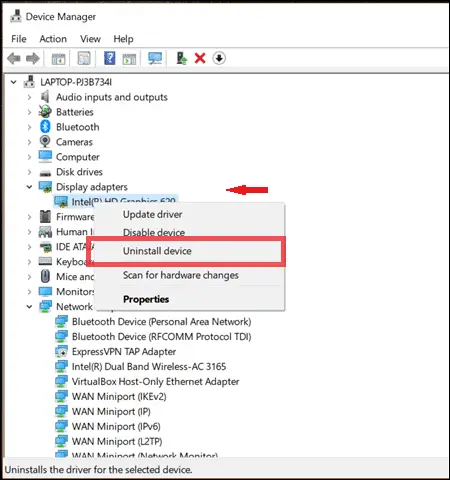
You can reinstall the drivers by going to the official site and then try opening the Windows Explorer again.
15. Uninstall IDT Audio
IDT audio is used by many manufacturers to support HD(High-definition) Audio. IDT audio can also cause Windows Explorer to crash on some systems. You can remove it by following the steps below.
Go to Settings App and click on Apps.
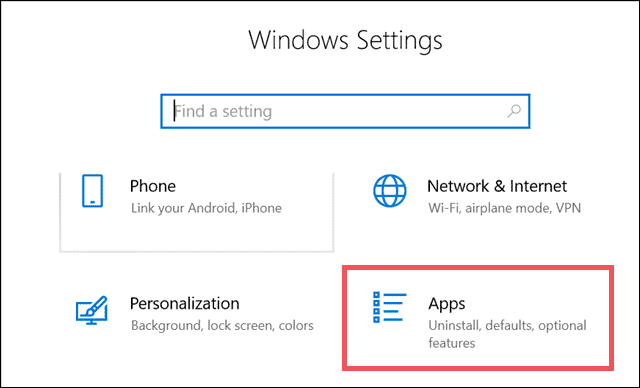
Once the Apps are open, there is a list of all the apps present on the system. Search for IDT Audio and click on Uninstall. It may solve the Windows Explorer crashing issue.
16. Disable Preview Panel
The preview panel helps to inspect the contents of the file you want to open in Windows 10. Although it is a useful feature provided by Windows 10, it can also be the culprit when your Windows Explorer keeps crashing. You can try to disable the preview panel to solve the issue.
Go to File Explorer Options, and under the View tab search for Show preview handlers in the preview pane and uncheck it.
Click Apply to save the recent changes, then click on OK.
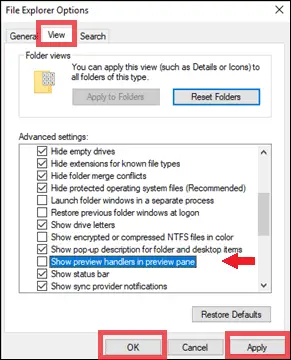
Open the Windows File Explorer to check if it is working fine.
17. Disable or Uninstall Antivirus
Antivirus is essential to protect your PC from viruses and other malicious attacks. But sometimes antivirus may be one of the reasons why your windows explorer keeps crashing.
To fix this issue, you first need to disable it and then check Windows Explorer. If the problem still persists, then you need to uninstall the antivirus.
After uninstalling it, you need to remove all the files and folders associated with the antivirus. We need to do this so that the associated files do not create a problem.
Some antivirus does provide a complete removal guide to uninstall the antivirus. Even if your problem gets solved after removing the antivirus, you would want an antivirus to protect your PC. In that case, the best would be to look for other alternatives.
18. Update Video Drivers
Video Drivers can also cause the windows explorer to crash. You need to check if they are outdated. In that case, update the Video Drivers and check if the solution works for you. Video drivers can be updated either manually or automatically.
Manually it can be done by going to the manufacturer’s website and looking for updates.
Nevertheless, if you do not have enough time to do it manually, then go for the software which is available for automatic update of video drivers.
For guidance check: The Most Detailed Guide on Windows Device Drivers
19. System Restore: The Last Resort When Windows Explorer Keeps Crashing
If none of the above solutions kept your Windows Explorer from crashing, then, we need to resort to our last solution.
The last option, now, is to restore your system. You can find the option to restore your system by going to Windows Settings ➜ Update & Security.
For further assistance on System Restore, check The Complete Guide To Using Windows 10 System Restore
Conclusion
The solution to stop Windows Explorer from crashing may vary from person to person. At the end of the day, the answer varies based on the issues related to Windows Explorer.
For some of you, updating windows would solve the issue, while some might have to restore the system. The solution is different for every user, as most of them have a different system. Each system has different drivers and software installed, which could cause a bug and be the reason as to why your windows explorer has stopped working.
Thus, the solution also differs from system to system. We hope that we have been able to help you and solve the issue. Do let us know which solution worked the best for you. However, if you feel that we have missed out on any of the fixes, please feel free to let us know. We would be more than happy to add another solution to our list.
Want to know more about corrupt files and its fix?
Do read: How to Repair Corrupt System Files in Windows 10
Editors Picks:
– How SmartScreen in Windows 10 Keeps Your PC Safe From Malicious Programs







