Table of Contents (ToC) is a great way to structure and organize your data for various purposes especially in Google docs. ToC gives users clarity regarding the content and helps them to analyze it faster. Having Table of Contents in Google Docs also enables a user to find a particular heading faster and analyze the content covered under it.
Google Docs is a great tool especially when it comes to documenting things, be it personal or professional. It has really made work easy and organized for teams. When you work on long documents, you can easily add an outline to Google Docs. But making a long document more friendly for sharing or presenting, there is so much more you can do. From a simple add-on that can help you alphabetize in Google Docs, to even linking a paragraph or slide in Google Docs, there are tons of powerful features that you can use.
In any presentation of information or data, a table of contents is of prime importance. Also, it gives an overview of the content by showing the list of topics that have been covered. This step-by-step guide will help you create and update your own customized table of contents in Google Docs.
How to Use Headings to Create Table of Contents in Google Docs
Headings play an important role in creating a table of contents in Google Docs. Basically, they can help a user identify the specific piece of content that the user is willing to read in a document. With the presence of crisp headlines in a document, you can quickly skim through the content and then read what actually matters to you.
So here is how we insert the relevant text into different Headings.
In Google Docs, you can see the Normal text option at the top left of the document.
When you click on that, you see a variety of options to choose from. Check out all the Headings.
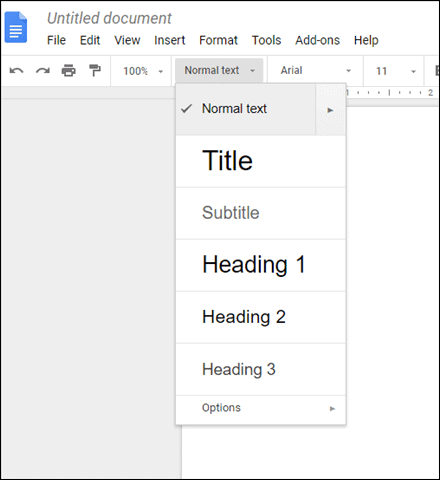
Understanding Heading 1, Heading 2, and Heading 3 is very easy.
Heading 1 is the lead and starts the document after the Title.
If you use any lower heading under the higher ones, the former will be known as the sub-header to the latter.
So, for instance, we will put Technology in Heading 1, Artificial Intelligence as Heading 2, and Machine Learning in Heading 3.
Here, Technology is the main heading, Artificial Intelligence (AI) is the subheader of Technology, and Machine Learning is the subheader of AI.
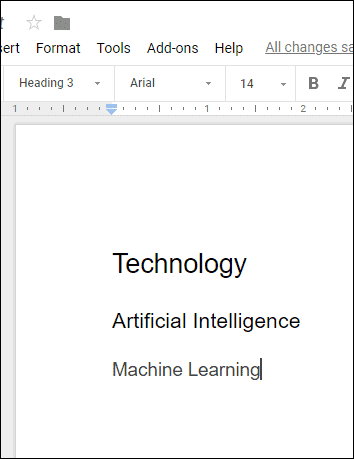
There are two ways of creating headings for the table of contents Google Docs.
You can place the cursor where you want to type the Heading, select Heading type, and then type whatever heading you want.
Alternatively, you can type the heading in advance, highlight the part you want to be the heading and then select the heading type. Creating such Headings makes it easier for the user to organize their data with a table of contents in Google Docs.
Customizing Headings
Google Docs has its own format-style for Headings. If you don’t like the default format, you can customize it.
Simply format the text that you would like to see as your heading-style, highlight it, and click on the Normal Text option.
Now, scroll to the heading you want and click on the small arrow beside it.
Now, select Heading 1.
It’s quite easy to set your customized heading type.
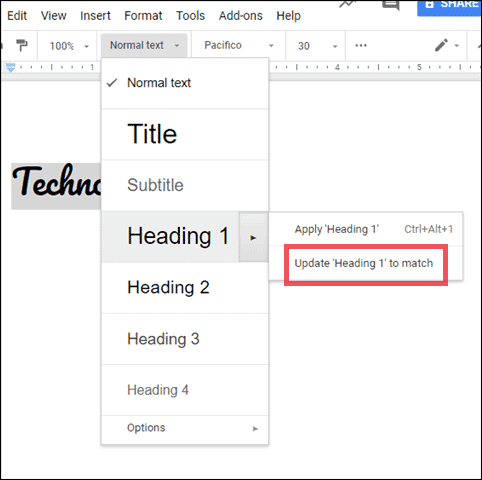
When you want all the default formats back, click on Normal text > Options > Reset styles.
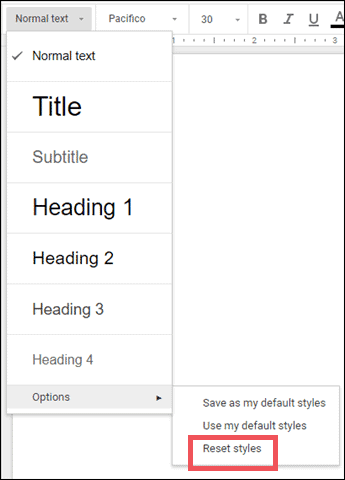
Customizing the headings allows you to stylize it in a different manner. Using a different style of headings may look more appealing if you have used the standard headings style for a long period of time.
Creating a Table of Contents in Google Docs
Now that we are done with the customization of the headings, let’s have a look at how to create a table of contents in Google Docs.
To do the same, go to Insert and then click on Table of contents.
Now choose the table format that you like the most.
You can either go for a Table of contents with page numbers or a table of contents in Google Docs with blue links.
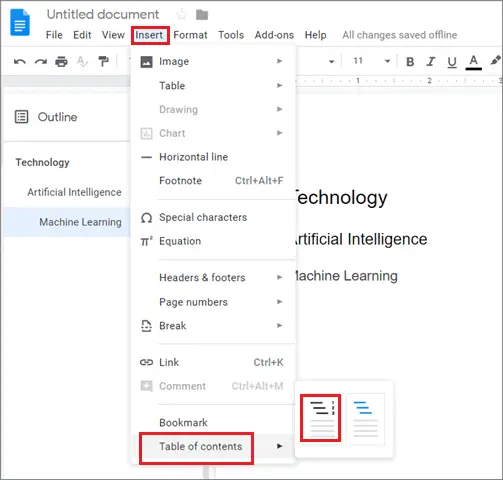
See the image below; this is how it looks like when you create a ToC.
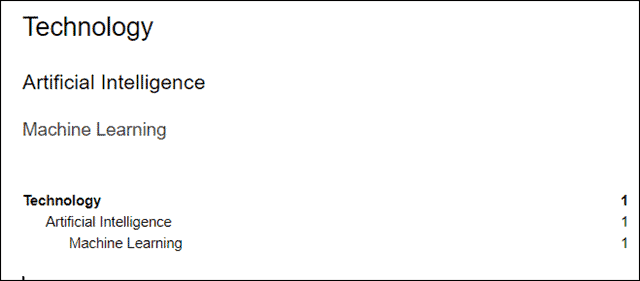
Using appropriate headings is the most crucial part of creating a Table of contents in Google Docs.
Let’s follow an example.
Suppose we make a document for the topic “Machine Learning” including all that you need to know about it.
In our table of contents, Machine Learning is the Heading 1. Then comes the topic covered like What is Machine learning, Types of ML, List of Common ML Algorithms as Heading 2. After that their subparts as Heading 3 and Heading 4 (GBM, XgBoost, CatBoost, LightGBM).
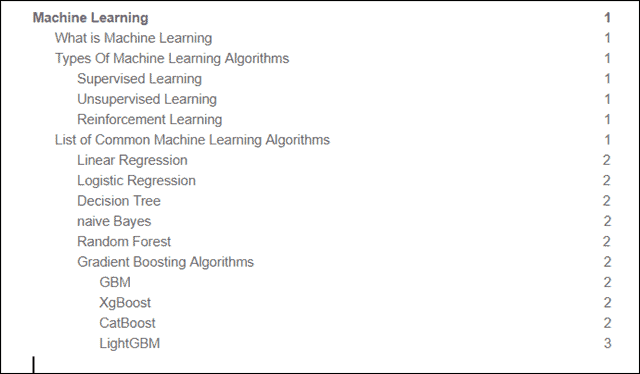
Creating a table of contents in Google Docs is a fairly easy task. As you saw in the above image, a table of contents offers clarity about the content in the document and enables users to read their preferred parts more easily.
How to Update Table of Contents in Google Docs
Sometimes one needs to make some changes in the documents. If you choose to update, edit or add something in the document, it does not automatically reflect in the table of contents. You have to update the table of contents in Google Docs manually.
This can be done in two ways.
You can right-click on the table of contents and select Update table of contents.
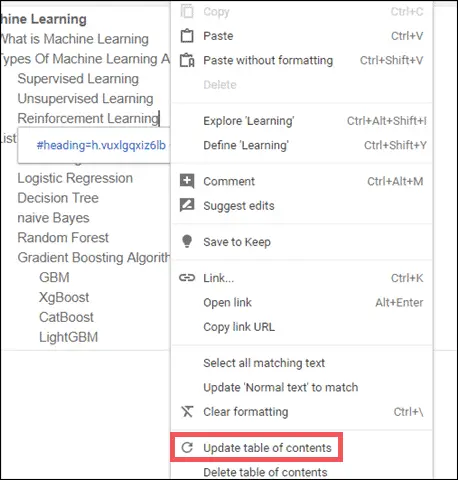
The second way is to click the Refresh button that shows up when you click on the ToC.
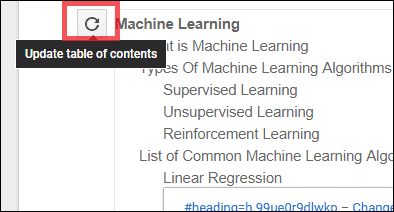
Updating a table of contents in Google Docs can come handy if you have added new content in the document.
This option saves you the trouble of having to edit the table manually.
Related: How to track changes in Google Docs when multiple people can edit it?
How to Delete the Table of Contents in Google Docs
Deleting a Google Docs table of contents is as easy as creating it. To start with, just hover your mouse at any point in the table and right-click to open the dropdown menu.
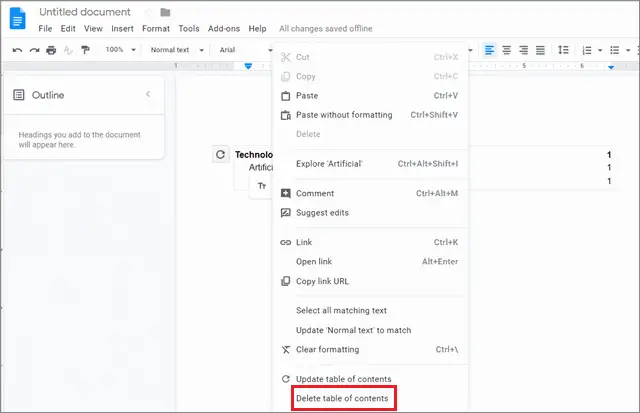
Once you click on the option, the table of contents gets deleted. You can also delete the ToC by selecting it entirely, doing a right-click and choosing the ‘Delete’ option.
Conclusion
Table of contents can be very useful for project reports, thesis, books, and many other documents. It offers clarity to the user before he or she can start reading the document. It helps you find the exact content you are looking for in a document. Creating a table of contents in Google Docs is a fairly simple process.
A ToC can be helpful in various ways, depending upon the type of content you have created in the document. While a Table of contents can also be created manually, the automated process is a better option to go with.
Do check out other Google Docs Tutorials for more useful guides on making the best use of all features of Google Docs.
Article updated on 3rd November 2020







