We all use a flash drive on the go, to transfer files, save the backup of some essential data, or to share data with others. The flash drive stores many important files and backups, hence it is a good option to know how to encrypt a flash drive.
Encryption will password protect your data and also save you from unauthorized intruders. It is a relief when you know that you are safe; be it keeping your online shopping safe and stopping someone from removing sensitive files. Keeping every file on your flash drive secure is also your responsibility.
Encryption is a process that makes content unreadable. The contents can be read-only by the authorized person who has the key. So, when you encrypt a USB drive, you are making it unreadable to all others who do not have the right key to access the encrypted data.
How To Encrypt a Flash Drive to Keep Data On It Secure?
Encrypting your USB sticks does not provide full proof protection from hacking and other types of vulnerable attacks. However, it can give protection from anyone who wants to modify your data purposely or delete some sensitive files without your permission. You don’t have to worry even if your encrypted USB drive with sensitive data gets stolen or lost.
Let’s see how to encrypt the flash drive data using 4 ways:
- Use an inbuilt application called Bitlocker in Windows 10,
- Leverage Third-party software,
- Use Company based encryption software, and
- By directly using a hardware-encrypted flash drive.
Note: Bitlocker is only available for Windows Pro and Enterprise version if you have Windows Home version you can directly jump to the other solutions.
1. Encrypt a Flash Drive Using Bitlocker in Windows 10
Bitlocker is an inbuilt encryption tool provided by Microsoft for Windows Pro and Enterprise versions. It is used to encrypt the internal and external hard drives. Once the Bitlocker protection is enabled, your files are password protected. You need a password to access drives.
You can learn how to encrypt a flash drive easily with Bitlocker by using the steps below:
Connect your flash/USB drive to the USB port and check if the connected external drive is visible in This PC.
Right-click on the external drive in our case it is USB DISK (E:) and select Turn on Bitlocker.
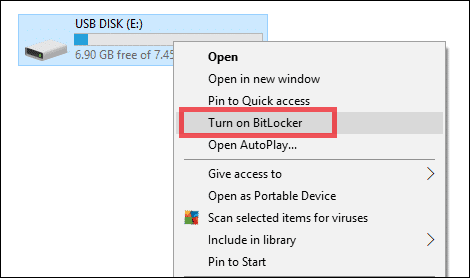
There are two ways to unlock the drive protected with Bitlocker if you have a smart card you can go for option two. Otherwise, simple password protection can also work. The password should be a combination of uppercase and lowercase letters, numbers, and symbols.
Now, fill both the text box with the passwords and click on Next.
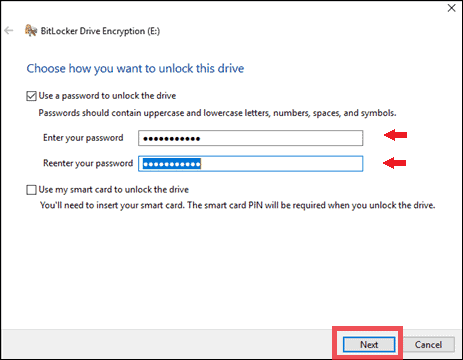
Since the Bitlocker password has a complex combination there are high chances of you forgetting it. Bitlocker gives you 3 ways to backup your recovery key; you can select the way you want.
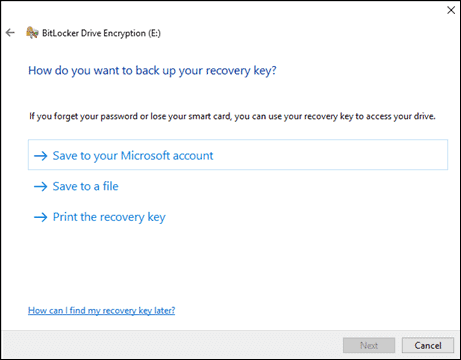
Choose how much of your drive to encrypt depending upon the explanation; you can choose anyone. However, the second one is recommended.
After the selection, click on Next.
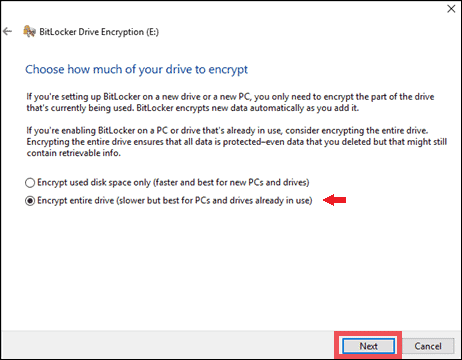
As you are encrypting a flash drive, you need to choose the latter option and then click on Next.
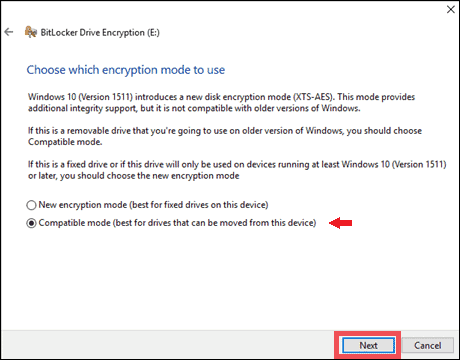
Click on Start encryption to start flash drive encryption.
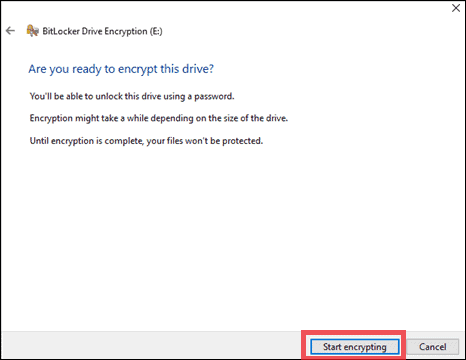
The encryption process may take time and once you see the Encryption completed window, click Close.
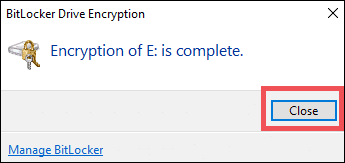
Unplug your USB drive and again plug it in the USB slot to activate password protection. To confirm if you have successfully encrypted the flash drive, open This PC one you plug in your USB drive and click on the removable drive icon. You can see Bitlocker’s window to enter the password on your screen.
Enter the password and have easy access to your USB drive’s content.
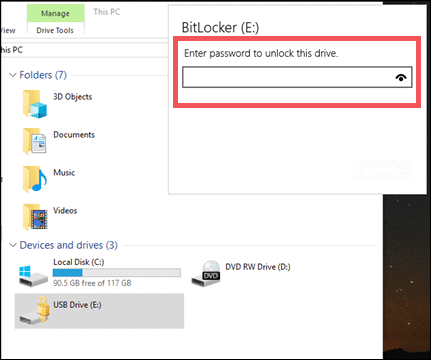
If you wish to remove Bitlocker encryption for your USB drive, follow the below steps.
Remove Bitlocker Encryption for Flash Drive
Plug your device and unlock it by entering the password in the windows mentioned before. Then go to the Control Panel and search BitLocker in the search section of the control panel.
Click on Bitlocker Drive Encryption.

Search for Removable data drives and then click on Turn off Bitlocker.
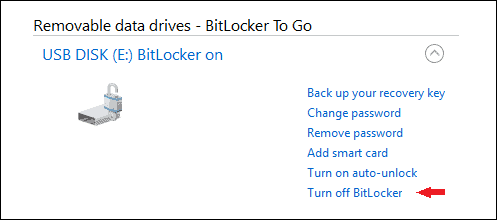
Click on Turn off Bitlocker.
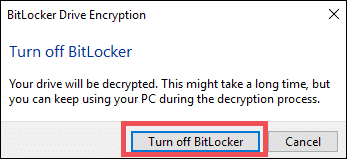
Wait till the decryption process ends and then check if USB drive no more asks for the password.
2. Use Third-party Software like VeraCrypt to Encrypt a Flash Drive
Bitlocker is available only for Windows 10 Pro and Enterprise users. However, if you are a Home user or you do not want Bitlocker as an encryption tool, then you can go for third-party software called VeraCrypt.
VeraCrypt is free, open-source software available for encryption of internal hard drives as well as removable hard drives. It is good to get encryption software which helps you to protect your flash drive data from unauthorized access. It is available for all OS.
You can use it to encrypt flash drive on your MAC systems also. Let’s see how to encrypt a USB drive using VeraCrypt in Windows 10.
Download VeraCrypt here and install it by following the installation wizard.
To encrypt the thumb drive launch VeraCrypt and click on Create Volume.
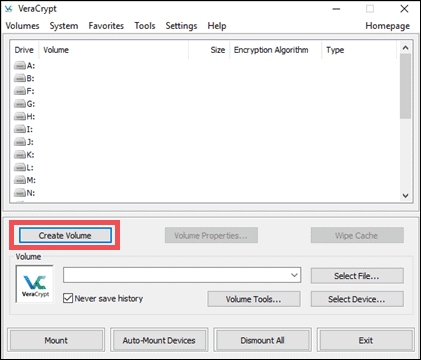
As we need to know how to encrypt a flash drive, you need to select the second option, Encrypt a non-system partition/drive.
Then, click on Next.
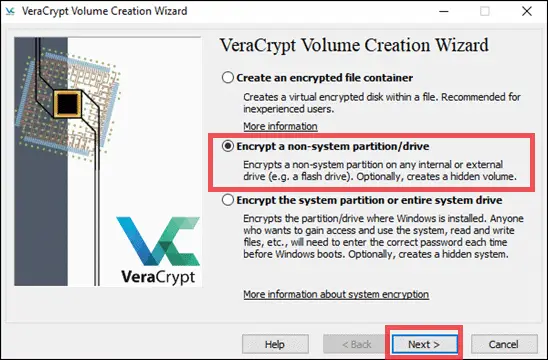
There are two volume types offered by VeraCrypt; you can read the description for both and decide accordingly.
We have selected Standard VeraCrypt volume.
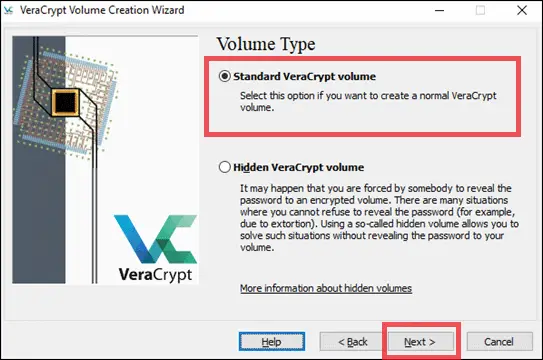
Next, click on Select Device to choose your USB drive.
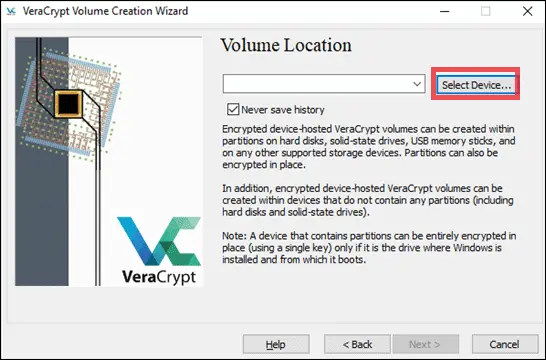
Select the Removable Disk you want to encrypt and click on OK.
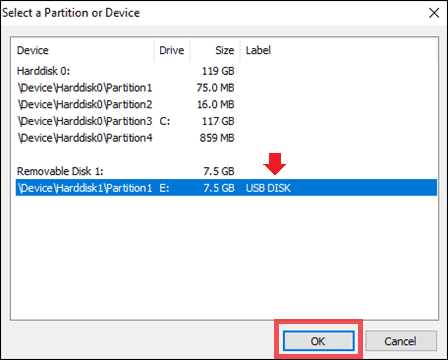
If your partition does not have an NTFS file system, then you need to use the first mode. The second mode is only applicable to the NTFS file system.
For the first mode, Create encrypted volume and format it, you need to have a backup of your important data as the data is erased after encrypting the flash drive.
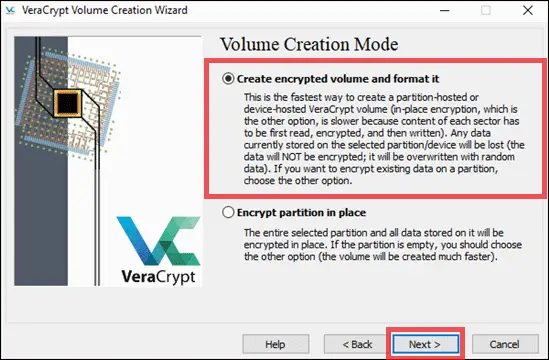
Change the Encryption Options only if you have expertise in it, otherwise keep the default options selected and click on Next.
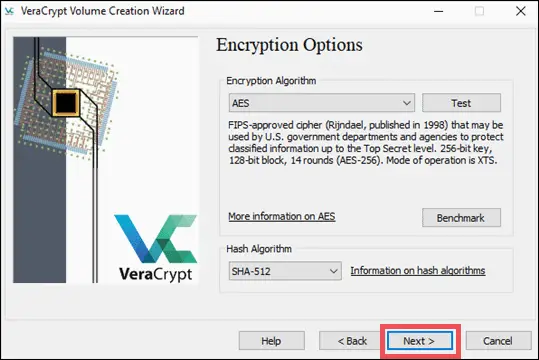
Check the volume size, and then click on Next.
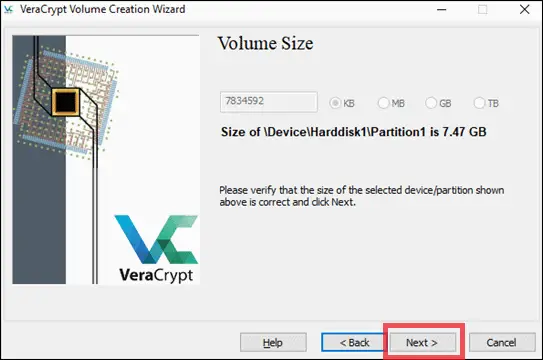
You can use a key file to generate the passwords; you can use any file as VeraCrypt key file. The contents of the key file are combined with the password to generate a strong password.
VeraCrypt also provides you with a PIM option. PIM stands for Personal Iteration Multiplier. The value given to PIM controls the number of iterations in the header key derivation function.
For further assistance, you can visit the official VeraCrypt documentation link here
If you do not wish to use the options mentioned above, you can simply enter the secure password and note it down for future use.
Click on Next.
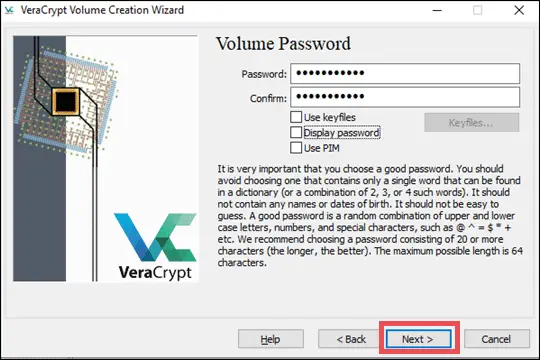
If you wish to have larger files in your USB drive, then click on Yes.
Click on Next after making the required changes.
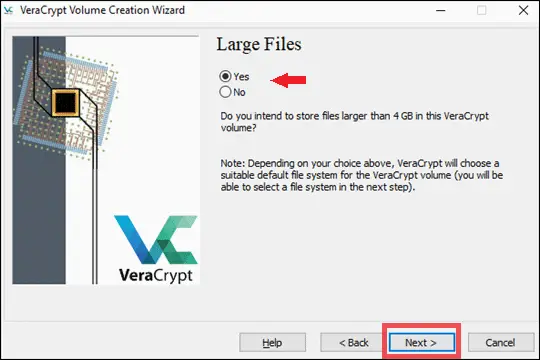
To have strong encryption, you need to move your mouse over the Volume Creation Wizard window. The longer you move the mouse, the stronger is encryption.
Once done, click on Format.
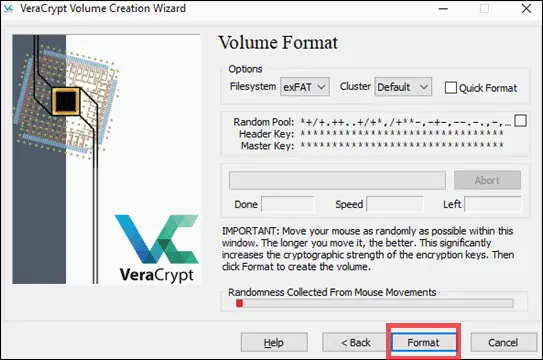
The formatting and encryption process may take time as the encryption algorithm is running behind. Once the process is done, you can see the below-mentioned warning on your screen. Read it carefully and then move on to the next step.
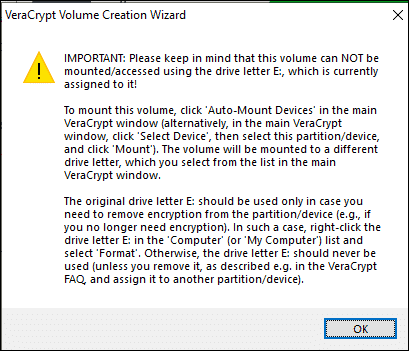
Note: You can access the encrypted drive only through VeraCrypt, if you directly try to access encrypted USB drive, then it would only show you the option to format it.
Access Encrypted USB drive Using VeraCrypt
Open VeraCrypt, select any one letter from the list, and then click on Select Device. You have to select an encrypted flash drive and click on Mount. When the pop-up window appears, enter the prior noted password.
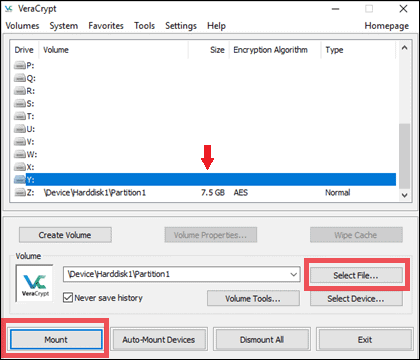
You can write the files, make folders and take backup on a newly created volume using VeraCrypt which is now available in your This PC.
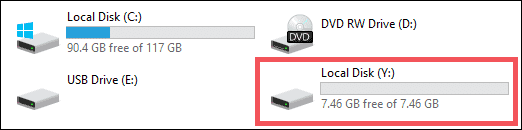
Whenever you wish to eject the flash drive, do not eject it directly from the file explorer. Open VeraCrypt and select the drive letter and click on Dismount. If you do not follow the procedure of dismounting the volume, you may lose all your saved data from the thumb drive.
You can use VeraCrypt in other computers by keeping the portable version of VeraCrypt with you and installing it. Simply follow the procedure to access the data mentioned above.
Remove VeraCrypt Encryption from Flash Drive
If you wish to remove encryption permanently from flash drive, you need to follow the procedure mentioned below.
To be on the safer side mount the device as explained before and store the files present in the mounted volume in another folder. During the decryption process, if there is any power loss or sudden accidental shutdown, you may lose your data permanently.
Now to decrypt, open VeraCrypt and click on Select Device to select the flash drive.
Once you select the device, click on Volumes in the menu bar of VeraCrypt and then select Permanently Decrypt.
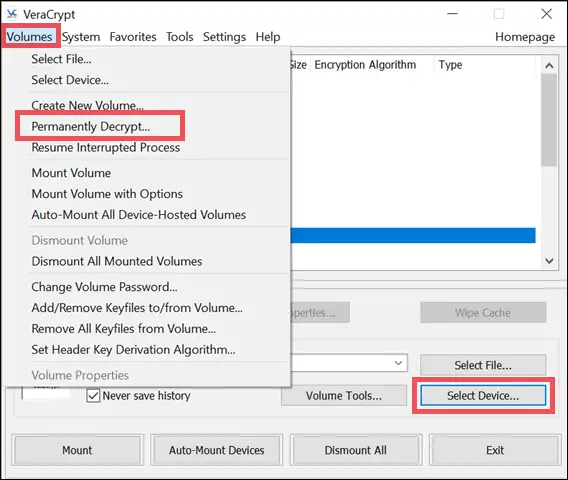
Enter the password when asked and follow the wizard.
The decryption process may take long, do not shut down your system in between as that may result in data loss.
3. Use Company-Specific Encryption Software
Many companies have their own encryption software to encrypt a USB drive. SanDisk is one of those companies; it provides the software named SanDisk Secure Access. SanDisk Secure Access is the encryption software that protects the SanDisk USB flash drive from thefts.
SanDisk Secure Access has a password protection based encryption policy, which is simple to use with great security benefits. If you have a SanDisk USB drive, you can install SanDisk Secure Access and secure your data.
Download SanDisk Secure Access here
4. Use Hardware Encrypted Flash Drives To Secure Your Data

The methods of encryption mentioned above are all software-based. Software-based encryption is free to use but comes with a major limitation. You need to install the required software everywhere you wish to use your flash drive.
But what if you want to encrypt the flash drive data without depending on a software?
In that case, you can go ahead with Hardware-Encrypted Flash Drives. They come with inbuilt password protection. You can use it wherever you want without any trouble downloading the software for decryption.
You just need to plug in the flash drive, enter the password from the key panel, and access your data.
Some of the best Hardware Encrypted flash drives are listed below.
- Apricorn Aegis Secure Key 3 NX
- Kingston IKD300S
Conclusion
Security is much needed in today’s world due to the increased use of digital appliances. Instead of putting the crucial contents from a flash drive at stake, learn all about how to encrypt a flash drive. You can go with different encryption methods mentioned above.
If you want a pocket-friendly option, then you can use Bitlocker for Pro and Enterprise version and VeraCrypt for Home versions to encrypt a flash drive. If you are looking for some easy options, then hardware-encrypted flash drives are great. Lastly, if you own a flash drive from a particular company that provides its own encryption software, then you can give it a try as well. The choice of encryption depends on different sets of people and their need for having security.
(Article updated on 27th April 2020)
Also, check:
- The Easiest Possible Ways to Partition A USB Drive
- Secure a Flash Drive with Protectorion ToGo
- Get Portable Applications On Your Flash Drive with WinPenPack








