Google Photos is more than just a regular gallery app. It works great when you want to backup your pictures and videos to cloud storage and sync them across all devices. You can do this on Windows PCs, Macs, tablets, and Android phones. But, do you know how to download photos from Google Photos?
Well, Google Photos neglects the need for users to download all photos from the service.
Whenever you want to download photos from Google Photos to PC/desktop, Mac, iPhone, Android, or even transfer pictures from Google Photos to your gallery, you can simply follow the steps mentioned below.
How to Download Photos from Google Photos to Computer
We’ll show you how to download pictures from Google Photos to PC and Android devices. The only thing you need to keep in mind is that you will not be able to download the picture if it is already there on your device.
1. Go to Google Photos. Type in photos.google.com in your browser’s address bar and press enter. Signing in won’t be required if your device is synced with your Google account. If not, you need to sign in..
2. Select the pictures you want to download. You can do it by clicking on the circle on the top-left corner of the picture. Once you have selected the picture, you will find the blue circle checked.
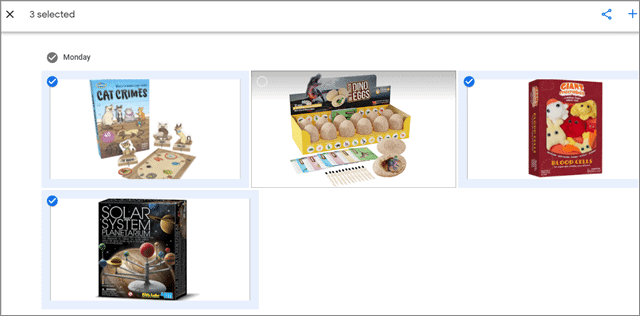
3. Go to the three dots icon on the top-right corner of the page. Next, click on Download.
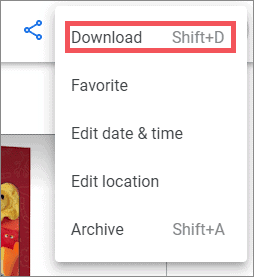
Next, click on Download.
Once you click on download, you have to save the images in the desired location you want. Congratulations, you now know how to download photos from google photos.
How to Download All Photos from Google Photos
But what if you want to download all your photos. Wondering how to download all Google Photos? Google Takeout comes to our rescue. It allows users to download all photos, files, and videos from Google Photos and Google Drive to your PC, Mac, or other devices.
Here’s how to download all pictures from Google Photos:
1. Go to Google Takeout
2. Select the Google service from which you want to download images. It is Google Photos in this case and click on Next Step.
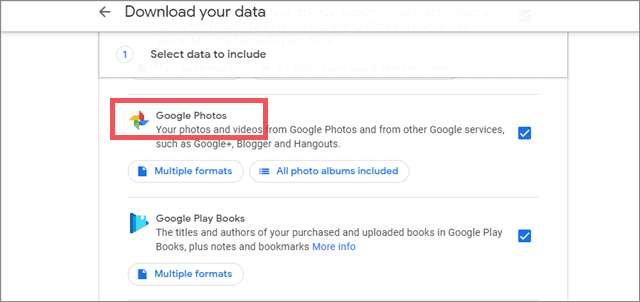
3. You can select the file size and type to save Google Photos. You can also select how you would like to receive the pictures.
Next, click on Create Archive.
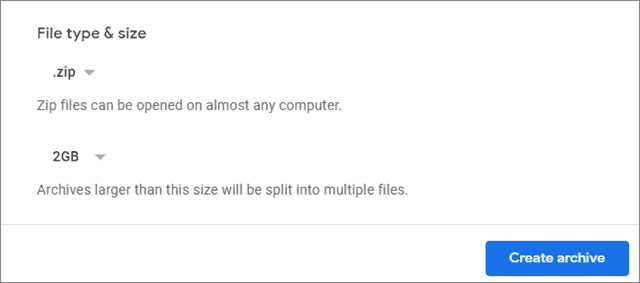
4. An archive of your photos from Google Photos will be created.
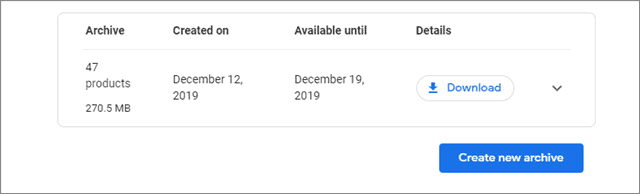
Click on Download to save all the pictures on your PC.
How to Download Photos from Google Photos to Phone
Here are the steps you need to follow:
1. Go to the Google Photos app on your phone. If it’s not there already, you can download it from the Playstore.
2. Click on the image you want to download and open it.
3. Click on the three dots icon on the top-right corner of the page.
4. You can now download the picture from your phone’s cloud storage to your Android device. Click on Save to Device.
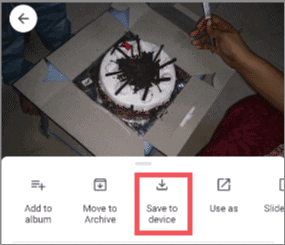
Please Note: You will not be able to download the images if they are already on your device and your cloud storage.
So, how would you know if a picture is there on your phone or the cloud storage?
Here’s how you can confirm:
When you click on an image to download, instead of showing the option to save the picture on the device, there will be an option to delete it from your device.
Here’s how it looks:
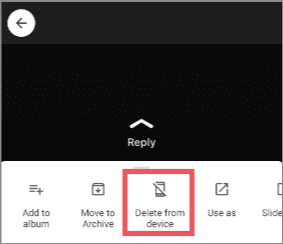
So, if you don’t see the ‘Save to Device’ option, don’t be confused. If your photo is already on your phone and cloud storage, you will not see the ‘Save to Device’ option. You will see ‘Delete from Device.’
However, if a particular picture is not there on your phone, you will be able to see the ‘Save to Device’ option.
And, you must understand that you cannot download all the images at once automatically. However, if you wish to download all the photos, you need to tap and hold each one to manually select all the pictures. You can select multiple or all and then download all of them together.
Our tip: Do not go for more than 100 pictures at one go because your app might crash.
Conclusion
We’ve shown you how to download photos from Google Photos to PC and Android. We’ve also described in detail an alternative method for downloading all photos from Google Photos by using Google Takeout.
Well, many users find Google Photos confusing, and we are not blaming them. It does not provide a direct method to restore pictures from Google backup. Also, sometimes, it cannot sync, upload, and backup our images for unknown reasons. Pictures disappear from Google Photos randomly due to software bugs. We do not intend to scare you, but just a word of caution.
Having said that, we’d recommend you to give the service a try and let us know if you could download photos using our steps. Whether it worked for you or not, we’d love to hear from you.
Also, check:







