Google Photos is unarguably one of the most sought-after cloud services for storing pictures online. It gives you 15GB of free storage space and the facility of taking a backup of all your images automatically. But, what happens when you find out that you’ve got Google Photos duplicates taking up your space?
The photo-sharing app’s built-in duplicate prevention stops exact copies from uploading twice. However, if you have edited a picture, the newly edited version of the image will sync because it is not identical anymore.
If the images in your Google Drive are synced to Google Photos, then you will find a copy of all the pictures that are already there in your library. We’ll show you how to delete duplicate photos from Google Photos on a computer and mobile app and how to disable Google Drive photo sync.
How to Delete Google Photos Duplicates
There is no automatic way to delete duplicate photos. Therefore, we’ll be showing youtube best methods on how to delete duplicate photos in Google Photos manually.
1. Turn Off Google Drive Photo Sync
Open Google Photos on your PC, phone, or tablet.
If images stored on your Google Drive are set to sync to Google Photos, there will be Google Photos duplicates of images that were already there in your library. If you disable this feature, you can be assured that your Google Drive photos will not show up in Google Photos.
You can access Google Photos on your PC by signing in to your account here.
If you are using a tablet or smartphone, go to the colorful flower icon labeled as ‘Google Photos’ in case of iPhone or iPad and ‘Photos’ in Android. You will either find it on the home screen or the app drawer.
Go to the hamburger menu or three dash lines at the top-left corner.

Next, go to Settings.
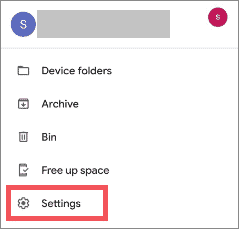
Scroll down, and you will find ‘Google Drive’ at the bottom end of the menu. Take the slider from the on to the offside.
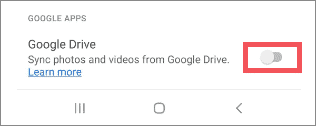
If your Google Drive includes duplicates of your pictures that were already there in Google Photos, those copied versions will no longer show up.
Please note that this does not delete your images from Google Drive.
2. Delete Google Photos Duplicates on a PC
Open your web browser. access Google Photos and sign in.
Google Photos does not sync pictures that are exactly the same, even from multiple devices. However, if you have edited a synced picture, the newly edited version of the image will be synchronized since it is not identical anymore. Editing includes cropping a photo, adding a location, changing the date, etc. and this increases the number of Google Photos duplicates.
Handy tip – How to prevent this in the future? By saving all the edited pictures in a folder that you do not sync to Google Photos.
Go to the Photos tab. You will find it on the panel on the left.
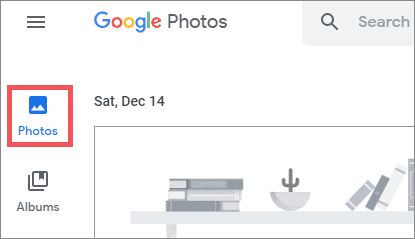
Scroll through the photos and browse until you come across a picture you wish to delete.
Tick the photo’s box. Hover your mouse through the photo and select the picture by clicking on the top-left corner of the image.
Just make sure that you do not end up selecting both versions of the pictures.
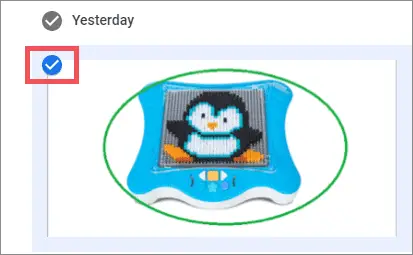
Click on the delete icon on the top-right corner of the page. You will receive a confirmation message.
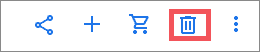
Click on the box that says Move to Trash. It will remove duplicate photos.
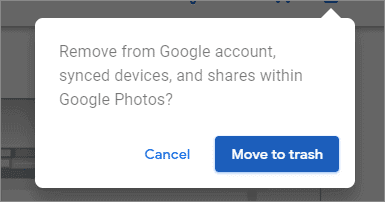
However, do note that the Google Photos duplicates will remain in the trash for two months.
3. Remove Duplicates of Google Photos via Mobile App
Click on the Google Photos app.
Next, go to Photos. You will find it in the bottom-left corner.
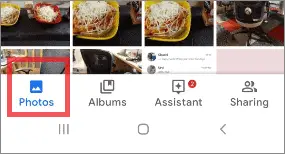
Click on the three dots. You will find it at the top-right.
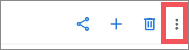
Next, tap on Select to select the Google Photos duplicates you wish to remove.
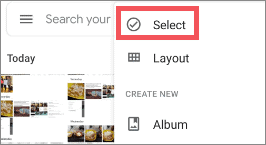
Manually select every picture that you wish to delete. As you choose the photos, the circles on the top-left corner of the image will convert into checkmarks. Also, make sure that you do not select both versions of the same picture.
Click on the delete icon. It is there at the top-right corner. You will receive a confirmation message.
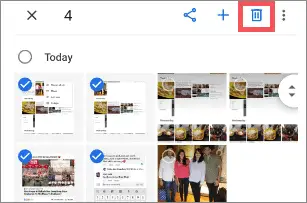
Click on Move to Bin. It will remove duplicate photos.
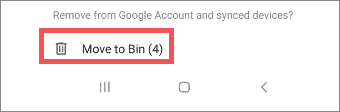
Photos remain in the trash for two months.
Handy Tips To Avoid Saving Duplicate Images
1. First of all, let’s be mindful of the pictures we manually take a back up of. Since one of the more likely reasons for having the same picture twice is that we accidentally took a back of the same more than once.
2. We can also avoid Google Photos duplicates by not taking a backup on Google Drive anymore. Let us solely focus on taking a backup of our pictures on Google Photos.
3. Many users ask, can Google Photos remove duplicates? Well, Google Photos does not have an in-built feature to remove a duplicate photo. You will always find the duplicates you wish to remove and detail them manually, just like we’ve shown above.
4. As mentioned above, Google Photos does not upload duplicates, but if you’ve edited a picture in any way, there will be two copies of the same picture – original and edited. So, this way, you will have Google photos duplicates.
Final Thoughts
Google recently came up with its duplication detection algorithm to ensure that the exact same pictures do not get uploaded more than once. But, there is no easy way to remove Google Photos duplicates.
We’ve listed how to disable Google Drive photo sync so that you do not have identical copies of the same pictures. We’ve also shown how to delete duplicate photos on your PC and mobile device. Do not forget to check the handy tips that will help you prevent duplicates.
Also, check:







