Waiting for an important call and missed it because your iPhone was not ringing? Your iPhone may not ring because of minor settings change or major hardware problems. Whatever the reason is, it is annoying to miss important calls and messages because you cannot hear your phone ringing in the first place.
Many iPhone users complain about their iPhone not ringing, and they are missing out on important calls, messages, and notification because of this sudden glitch. As mentioned above, tweaking into the iPhone settings can help you solve the issue easily.
Check The Top Fixes for iPhone not Ringing Issue
We have listed 10 solutions below, which can help you fix your iPhone ringer not working issue. The solutions range from simple to crucial ones depending on the criticality of the issue. For some users changing the volume settings can work, while others may need to change the hardware of the iPhone.
1. Check the Switch
Many of you might be knowing the switch at the side of your iPhone is used to put your iPhone ringer on silent. You need to push the switch up or down to control the ringer. If the switch is towards the screen, then your iPhone ringer is on.
If you see a red/orange stripe and the switch is pushed towards the back of the screen, then your ringer is off, and this may be why your iPhone won’t ring.
To enable the ringer on your iPhone and stop missing calls, push the switch towards the screen and then try calling on your number to check if this makes your iPhone ring.
2. Turn Off Do Not Disturb
After checking the ringer switch if your iPhone still doesn’t ring, then you need to check Do Not Disturb mode on your iPhone once. The Do Not Disturb mode mutes the notifications on your iPhone, and this can prevent the iPhone from ringing when there is a call or message.
To turn off Do Not Disturb mode, go to Settings, and then click on Do Not Disturb. Next, toggle the switch next to Do Not Disturb to turn if Off.

Another way to disable Do Not Disturb is via Control Center; pull the bottom of the screen to open Control Center and click on the Moon icon to turn Do Not Disturb Off.
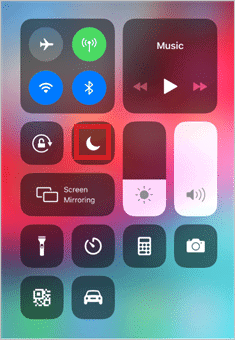
This setting change can make your iPhone start ringing again.
3. Check the Volume Settings
You may not hear your ringtone if the ringtone volume is accidentally muted or low. Hence, you can check the volume settings once. It is better to check the minor issues before diving into the complicated one.
You can control the ringtone volume using the volume button on the side of your iPhone. Unlock your iPhone, and then press the ‘+’ (Volume Up) button to increase the volume. You can see the volume increasing on your screen when you press the volume up button, as shown in the image below.
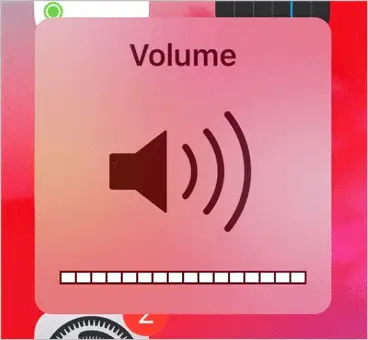
You can increase the volume by entering the Phone settings as well. Go to Settings, and then click on Sounds. Now, drag the slider below Ringer and Alerts to increase the volume.
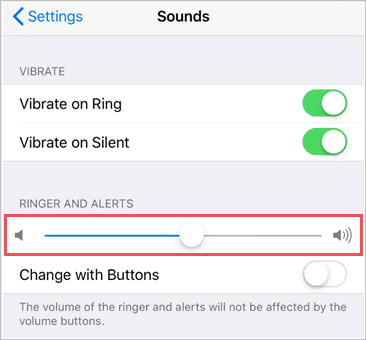
4. Check iPhone’s Speaker
After doing the checks mentioned above, still, your iPhone does not ring, then you need to check if your iPhone’s speaker works well. If the fault is in the hardware itself, then the change in settings cannot solve the issue.
Try playing a song or video at full volume and check if your iPhone outputs the sounds normally. If the sound is not audible even when a video is played, then you need to get your speakers checked at the nearby Apple Store or an authorized service center.
5. Problem with the Ringtone
If your speakers are working fine, then you can check the assigned ringtone. A corrupt ringtone may be the reason your iPhone won’t ring. You can change the ringtone and then try ringing the iPhone again. If the issue was only with the ringtone, then changing it can be of help.
Go to Settings ➜ Sounds, and then click on Ringtone. Select the default ringtone (Opening), instead of a custom one. Once you are done, exit the settings and check if this resolves the issue.
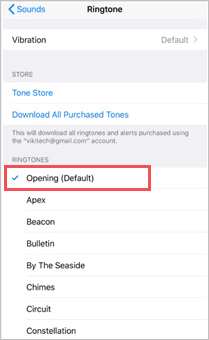
6. Check if the Caller’s Number is Blocked
When a person is trying to call you, and you don’t receive any calls from that number, then you have probably added his/her number in the blocked list. So, if you are using an iPhone with iOS version 7 or later, then you can check your blocked list to confirm this once.
Go to Settings and click on Phone.

Click on Call Blocking & Identification.
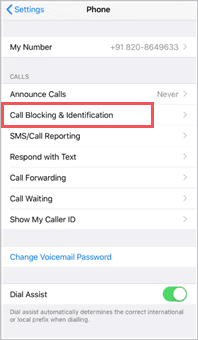
You need to check the number under the Blocked Contacts. If you find that number, click on Edit in the upper right corner and then click on the minus sign next to the contact.
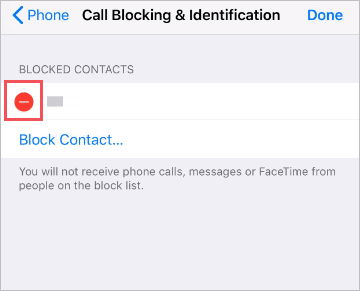
Lastly, click on Unblock to remove it from the blocked list.
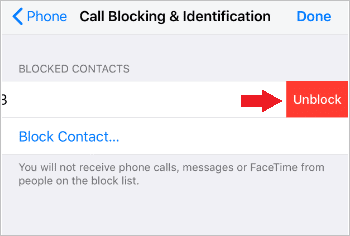
7. Force Restart your iPhone
Sometimes, software on your iPhone may prevent your phone from ringing. To stop such an issue from the software part of the phone, you need to force restart it.
Follow the instructions mentioned below to force restart iPhone SE to iPhone 11 Pro.
Force Restart Your iPhone
| iPhone Models | Force Restart Steps | Image to Identify Buttons |
|---|---|---|
| iPhone 8, 8 Plus, X and later |
| , https://www.technorms.com/assets/Button-Guide-for-iPhone-8-or-later-575x480.png, https://www.technorms.com/assets/Button-Guide-for-iPhone-8-or-later.png, button-guide-iphone-8-and-later |
| iPhone 7 and 7 Plus |
| , https://www.technorms.com/assets/Button-Guide-for-iPhone-7-and-7-Plus-436x480.png, https://www.technorms.com/assets/Button-Guide-for-iPhone-7-and-7-Plus.png, button-guide-iphone-7s-and-iphone-7 |
| iPhone 6s, 6s plus and SE |
| , https://www.technorms.com/assets/Button-Guide-for-iPhone-6s-6s-Plus-and-SE-538x480.png, https://www.technorms.com/assets/Button-Guide-for-iPhone-6s-6s-Plus-and-SE.png, button-guide-iphone-6-6s-se |
After force restart, check if the phone is ringing as before if it is not, then go through the solutions mentioned below.
8. Update your iPhone
Apple brings innovative features and removes previous bugs with new updates. So, if you have any pending updates, then you need to download and install them. The update can remove the software bugs preventing your phone from ringing. Follow the instructions mentioned below to update your iPhone.
Go to Settings ➜ General ➜ Software Update. If there are any updates, download and install them. However, if your system is up to date, you will be notified about the same.
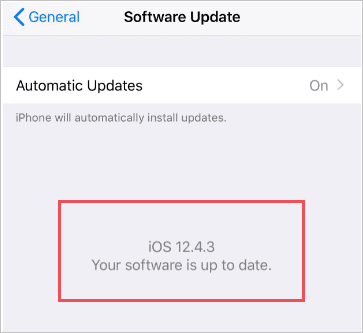
You can keep the auto-update on so that you don’t need to check and install updates manually every time.
9. Stuck in Headphone Mode?
Your iPhone can get stuck in headphone mode without any headphones connected to it. Yes! This is possible even with the iPhone, which doesn’t have a headphone jack. In such a scenario, your phone might be sending audio output to the headphone jack or lightning port, and hence you cannot hear the ringing sound.
You need to check if there is any debris or dust in the ports. You can remove it using compressed air can and then check if your iPhone rings. If still, your iPhone sound is not working, then you can plug the headphones to the jack or lightning port, and then unplug it again.
If you still see your iPhone in headphone mode, then you need to take your phone to the Apple Store to get the issue checked by experts.
10. Other Possible Faults
If none of the solutions mentioned worked for you, then you can check other possible faults that might be the reasons for your iPhone not ringing.
- Faulty ringer switch: The iPhone ringer might not be working due to some fault, causing your iPhone to not ring. In such cases, you can turn the vibration off, restart your iPhone, and then try ringing your iPhone again.
- Water Damage: If you have recently dropped your phone in water, then there can be a major hardware issue which is preventing your iPhone from ringing.
- Software Glitch: A recent app download may be causing some issues with your other iOS software.
To get the reason mentioned above checked by the technical experts, you need to visit the Apple Store.
Conclusion
Sometimes, a minor setting change can put you in a panic state. The features like Do Not Disturb, and a ringer switch comes for the conveniences of the users. However, if one is not comfortable with this convenience, then he/she might end up wondering “Why is my iPhone not ringing!”
The above article covers all the minor issues and solutions to handle this problem. So, unless the issue is a hardware problem, then the above solutions can fix your issue of the iPhone not ringing.
Also, check:
- What To Do If Your iPhone Won’t Update? Check The Top Solutions
- A Complete Guide On How To Turn Off Safe Mode On iPhone?
- A Step-by-step Guide On How To Backup iPhone?







