You pressed the power button, and your phone’s screen didn’t wake up like it usually does? You tried it again. Still, your iPhone won’t turn on!
This situation can put anyone into a panic mode, just like it happens when the iPhone is bricked. The reason can be anything, right from a software glitch to hardware issues.
If your iPhone won’t turn on after pressing the power button or home button multiple times, then a quick glance at the below-mentioned fixes could help. Before getting into the solution, let’s look at a few reasons why the iPhone may not turn on normally.
Why is the iPhone not Turning On?
There can be many reasons your iPhone is not turning on in a way it usually does. The most common reasons are charging issues and software updates.
We tried answering your question about why my iPhone won’t turn up by listing some common reasons below.
- Out of battery
- A software glitch
- Broken or crashed display
- Hardware defects
Your iPhone won’t Turn On? Check The Top Ways to Fix It
Sometimes, even the proximity sensors can give you unwanted trouble and your iPhone won’t turn on. Now, as you know the various reasons that could have been the culprit, you can check out the solutions to fix the iPhone, which is not turning on at all.
1. Force Restart
You can force restart your iPhone even if it is not responding to any button press. If there is a minor software crash, then force restart will fix it. And you will have a working device in your hands again.
The process to force restart the phone is different for different iPhone models. You need to check your model number before performing a force restart. This change is because of the presence of the Home button on iPhone 6s, 6s plus, and SE model of iPhone.
Again, there is a slight change for the iPhone 7 and 7 plus. You can get to know better by using the below-mentioned ways to force restart any of the iPhone models.
Force Restart Your iPhone
| iPhone Models | Force Restart Steps | Image to Identify Buttons |
|---|---|---|
| iPhone 8, 8 Plus, X and later |
| , https://www.technorms.com/assets/Button-Guide-for-iPhone-8-or-later-575x480.png, https://www.technorms.com/assets/Button-Guide-for-iPhone-8-or-later.png, button-guide-iphone-8-and-later |
| iPhone 7 and 7 Plus |
| , https://www.technorms.com/assets/Button-Guide-for-iPhone-7-and-7-Plus-436x480.png, https://www.technorms.com/assets/Button-Guide-for-iPhone-7-and-7-Plus.png, button-guide-iphone-7s-and-iphone-7 |
| iPhone 6s, 6s plus and SE |
| , https://www.technorms.com/assets/Button-Guide-for-iPhone-6s-6s-Plus-and-SE-538x480.png, https://www.technorms.com/assets/Button-Guide-for-iPhone-6s-6s-Plus-and-SE.png, button-guide-iphone-6-6s-se |
If the reason was just a software crash or minor issue in the operating system, then force restart can fix it for you.
2. Check for Charging Issues
This is quite obvious but worth checking nonetheless. Sometimes, because of a dead battery, the iPhone won’t turn on even after pressing the Home or a Power button. You may have tried charging your phone but maybe the charger wasn’t connected properly, or there might be an issue with the wall outlet or USB cable.
In such a case, you can connect to a different USB cable and check if the iPhone charges. You can also connect the USB cable to a laptop/PC or some different wall outlets. Lastly, if the fault is in the charger adapter, then you can use another one and check it. You can keep your phone on charge for 20-30 mins and then check if it turns on.
3. Connect your iPhone to iTunes
If your iPhone won’t turn up and you can see the Apple logo or the USB cable sign, then you can try connecting it to iTunes. After connecting your iPhone to Mac, open Finder, whereas on other versions, open iTunes.
Follow the steps mentioned below to enter the recovery mode based on the model you are using.
- iPhone 8 or newer:
Step 1: Press and release the Volume Up button.
Step 2: Press and release the Volume Down button.
Step 3: Press and hold the Power button until you see the recovery-mode screen.
- iPhone 7 and 7 Plus:
Step 1: Press and hold the Power button and Volume Down button together until you see the recovery-mode screen.
- iPhone 6s, 6s Plus or SE and iPhone with Home button:
Step 1: Press and hold the Power button and the Home button together until you see the recovery mode screen.
- iPad with Face IDs:
Step 1: Press and release the Volume Up button.
Step 2: Press and release the Volume Down button.
Step 3: Press and hold the Power button until the iPad enters recovery mode.
You will see a prompt saying the iPhone has some problems and needs to be updated or restored as shown in the image below.
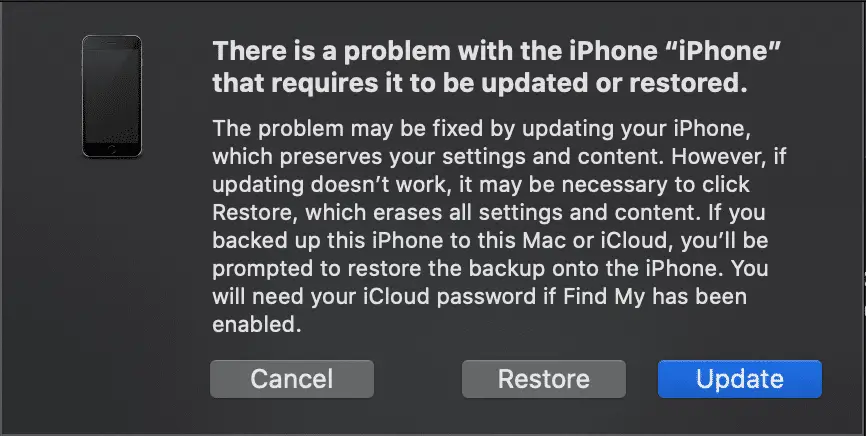
The restore will delete all your data and settings, whereas the update will download and install the recent compatible version of iOS for your iPhone. If you have a backup saved and you wish to reset your device, then you can click on restore.
We suggest you click on Update and not on Restore. The update may take some time, do not unplug your phone in between, otherwise, you can brick your iPhone permanently.
4. Check for Display Problems
When you connect your iPhone to Mac and iTunes detects it, then there may be some problem with the iPhone’s display. It would be best if you take the backup and then hand it over to the Apple care store to fix the display issue.
If iTunes can detect your iPhone, then maybe the hardware or software is not at fault. Only the phone’s display can be an issue. You can backup your iPhone and store the backup on iCloud or local computer. Try calling your own number to see if it rings or vibrates and still the screen doesn’t light up. That’d confirm a display issue.
5. Check for Other Hardware Issues
If you accidentally dropped your phone and then started facing the issue with iPhones, then the reason might be a defective hardware component. The physical damage is also caused by spilling liquid on the device.
For such issues, you need to visit the Apple care store and get assistance. If you still have the warranty of your Apple device, then you may get your phone exchanged. However, this is possible only if the physical damage is not visible on your device.
6. DFU Restore
Well, if there are no signs of physical damage and even a hard reset is not working for you, then you can try to perform a DFU restore. DFU is a Device Firmware Update, known as the deepest type of restore. You need to perform it with utter care, or you can brick the device.
You can know all about it and also the simple steps to perform it in our guide on DFU restore.
Final Thoughts
When an iPhone won’t turn on like it usually does on the Home or Power button press, the reason can be hardware or software issues. The software issues are fixed by playing around the buttons. However, if the hardware is at fault, then only the Apple store can fix it for you. If your phone falls under warranty, then you may get it fixed for no cost.








