Have you ever wondered what it would be like to have a book or a document with no page numbers? Well, it would be exasperating to try and find a specific page you want to read. After all, the result of unorganized planning and execution is always chaos. To ensure that the readers don’t have that awful user experience, you need to know how to add page numbers in Google Docs.
Google Docs page numbers ensure that the readers can quickly skim through any document and read specific portions per their requirements. If you are on the go and hurriedly need to add page numbers, the Google Docs shortcuts will instantly come to your aid.
Learn How To Add Page Numbers In Google Docs And Format It
An organized document always captures the reader’s attention; it helps them find content easily without spending extra time on it. You can also add a border in Google Docs to provide a seamless experience to the readers.
So, let’s quickly learn how to add page numbers in Google Docs.
1. How To Add Page Numbers To Google Docs
Let’s start with the most basic way to add page numbers in Google Docs. You can use only this method if you don’t want to skip out on any pages when it comes to numbering them.
Click on the Insert option and choose Page numbers in the drop-down menu. Then, select the first out of the four numbering formats.
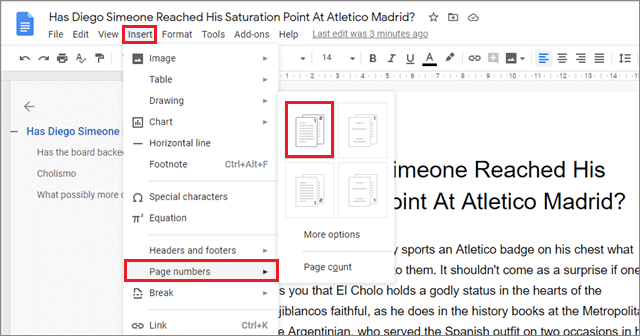
The page numbers will be added on the right-hand top corner in every page’s header after you carry the step mentioned above.
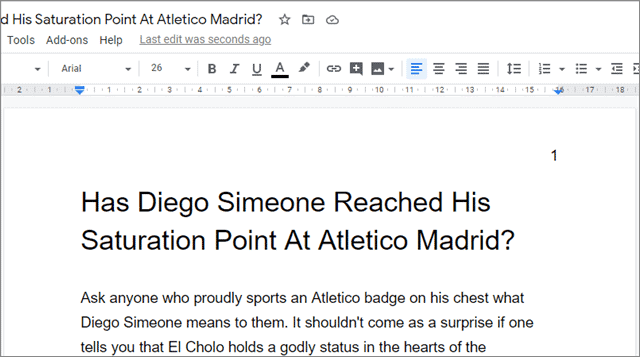
This method can come in handy if you don’t have a cover page containing the title or a table of contents. It’s the simplest way to learn how to put page numbers in Google Docs. At this point, you can also add an outline in Google Docs.
2. How To Move A Page Number
Now let’s turn to format the page number you just added in the document. Just click on the page number and select any alignment from the align buttons bar indicated in the image below.
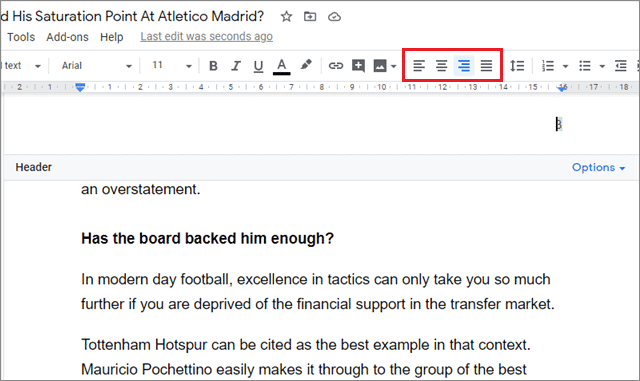
For this case, we have aligned the page number centrally, as shown in the figure below.
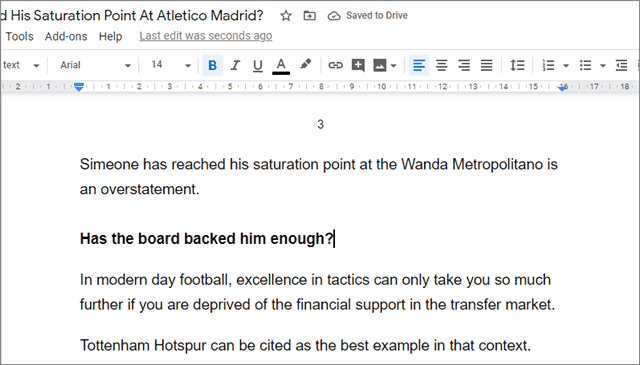
To put it frankly, users can position the page numbers in the header or footer at the left or center; it’s totally up to you how you want to format and add the Google Docs page numbers.
3. How To Delete Page Numbers
If you do not need to have page numbers in Google Docs, you can quickly delete them. Just select a page number in a document and press the Delete key on the keyboard. If you accidentally delete the page numbers, you can always rely on the undo button to reverse your action.
4. How To Hide A Page Number
Now you know how to add page numbers in google docs and some users don’t mind starting the numbering from the title page, i.e., the first page in the document. However, if you don’t want it to be seen, you can hide the page number. Rest assured, the numbers on other pages will be perfectly visible.
To begin with, navigate to the first page and select the page number in the header or the footer.
Next, select the Different first-page option that appears.
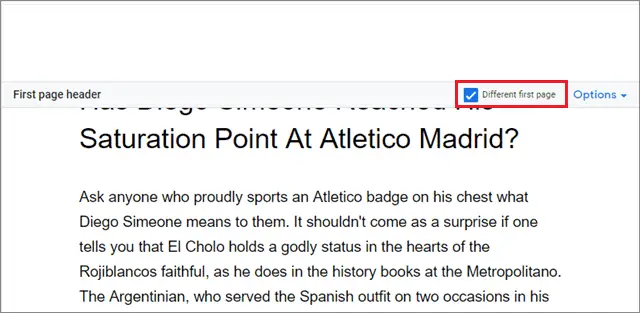
Now, you can delete the page number. Select anywhere outside the header or the footer, and you will see that the page number isn’t visible anymore.
To know if you have done it correctly, scroll down to the second page and see if the page number there is still visible. If yes, it means the method has been executed successfully.
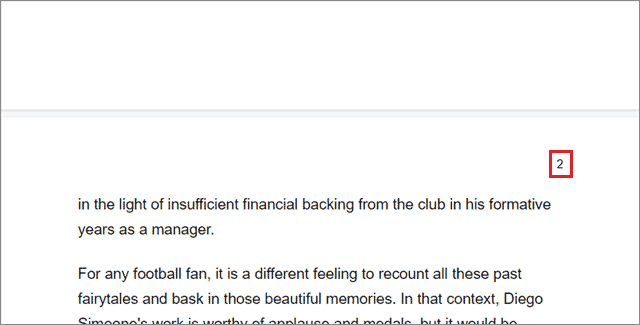
Mind you; this method can be done only for the first page. Users cannot pick out and try to hide any random Google Docs page numbers in a document.
5. How To Start Numbering From The Second Page
We have already seen how to add page numbers in Google Docs in the most straightforward manner. Now, let’s take a look at adding page numbers in Google docs from the second page.
To start with, click on the Insert tab and select Header and page number. Then, choose the page number and click on the second option.
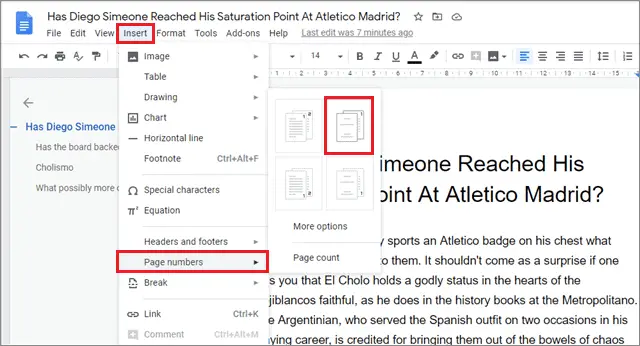
Once you execute this step, you will see that the numbering starts from Page 2 of the document.
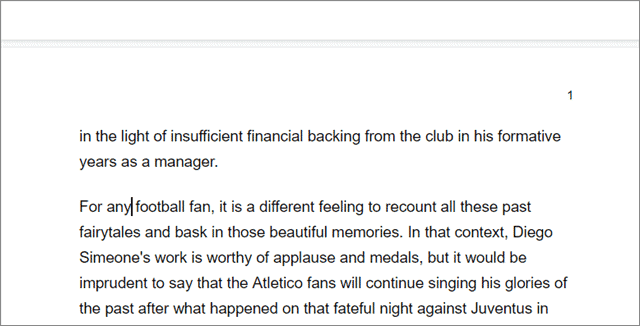
The page numbering can be done either in the header or footer, depending on the user’s choice. The first page of the document will have no number if you select this option.
6. How To Add Page Count
If you have to specify the number of pages in a document, you can add a page count to track the pages. The page count considers the number of pages that have been used in the document, irrespective of whether the page is a title page, cover page, or an index page.
Select the appropriate placement where you want to display the page count. Then, go to Insert, click on Header & page number, and select Page count.
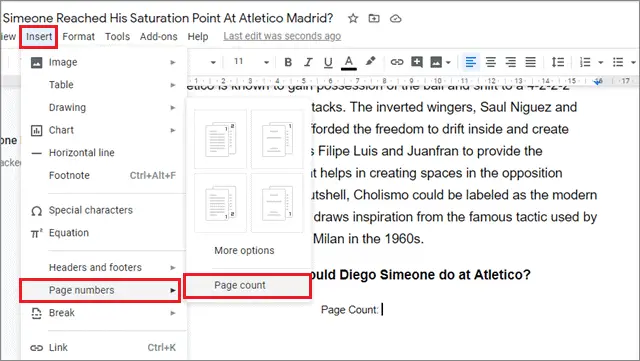
The total number of pages appears in the selected placement.
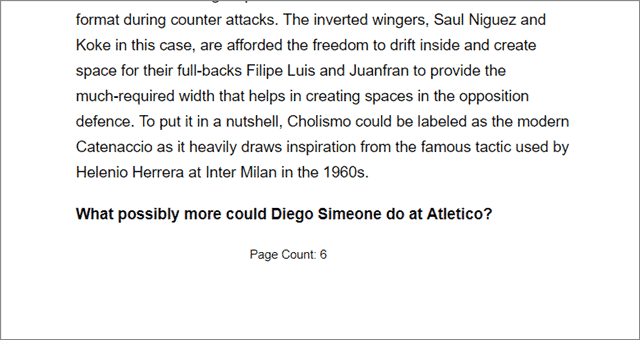
That’s all about adding a page count to a Google Docs document. You can easily keep track and estimate the pages using this feature.
7. How To Insert Page Numbers In Mobile App
Now that you have learned how to add page numbers in Google Docs, this will be a cakewalk. First and foremost, open a document in which you want to add page numbers. Then, click on the ‘+’ symbol and select Page number from the given options.
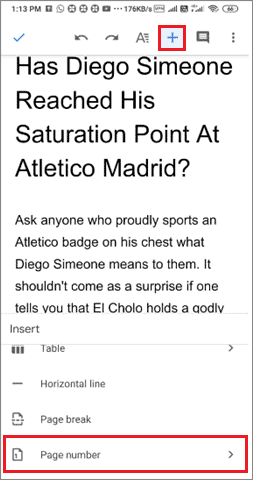
Then, out of the available four options, you can select anyone and add page numbers to your document. You can see that the page number appears in the right top corner of the first page. It can also appear in the footer section if you have selected the footer numbering option.
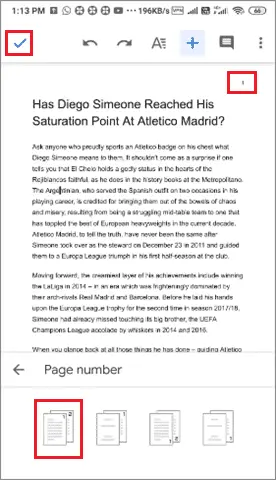
You can also do numbering from page 2 of a document in the Google Docs app, provided you select the second or fourth option. Page numbers usually get added into the headers or footers, depending on the format you choose.
Conclusion
We have seen the various methods on how to add page numbers in Google Docs. The need to add page numbers arises when you need to format a document properly. With the help of Google Docs page numbers, users can quickly skim through the content and read-only what they want to read. It’s also equally important to have a table of contents if you have added page numbers in your document.
Without a table of contents, the readers will never be able to determine the specific parts of a document that they want to read. The methods mentioned in the article have been listed for different requirements of the users. Make sure you pick the best one that is perfect for your needs. You can also check out the various Google Docs Tutorials for better understanding and organization.
(Updated on 8th Dec 2020)







