A USB (Universal Serial Bus) port is used to connect external devices, such as mobile phones, pen drives, printers, headsets, and hard drives to a computer. Every computer or laptop, be it a Windows or a Mac, has built-in USB ports to allow users to connect input devices. However, sometimes, we often encounter the USB ports not working issue, which blocks us from connecting any external devices.
There can be a bunch of reasons why this issue occurs. You can face different types of problems regarding USB ports – your external device might not get detected, read, or accessed if the ports are not in fine working condition. Added to that, you might also face transferring files from your USB flash drive to your computer, even though your device is visible and connected.
10 Solutions To Fix USB Ports Not Working Issue In Windows 10
Data transfer is a vital process carried out by billions throughout the world every day. While the internet has steadily reduced USB ports’ need for transferring files, massive data transfer from a hard drive still requires a USB device port for connection to a computer. Many users often leave their non-working USB ports unattended for days, which is unadvised.
It’s always crucial to have a secondary way for data transfer if you visit a place without an internet connection. That being said, let’s take a more in-depth look at the solutions which can get the USB ports up and running in no time.
1. How To Identify If Your USB Ports Are Working?
If you are looking to learn how to fix USB ports that are broken, it is vital to know how to identify a broken port first. There’s a simple trial-and-error method that’ll help you determine the status of a USB device port.
To begin with, let’s consider two USB flash drives A and B. Flash drive A is the one that you want to connect, but you are not getting the required result. So, insert flash drive B to know what the real issue is. If B connects appropriately, it means the issue lies in flash drive A and not the USB ports.
Now, to know if your USB port is broken, plug in both flash drives A and B, one after another. If none of them connect, you have just encountered the ‘USB ports not working’ issue.
Also, remember there are two or more USB ports to every PC or laptop; if you find one USB is port not working, check other ports. If none of them works, only then can we agree that your PC has a hardware problem.
2. Restart Your Computer
Believe it or not, but restarting the computer has proven to be an effective and straightforward solution for problems greater than the ‘USB port not working’ issue. A reboot of the system might just put all the things in place, enabling you to connect devices to the USB device ports. If restarting the computer doesn’t work, you can opt for another solution to solve the issue.
3. Check For Loose Connections
A loosely connected USB device might also give you connection problems. When you connect a USB device to your computer, wiggle it gently to see if it gets connected. If it connects for a short period and then gets disconnected again, it means that your PC has a hardware problem with the USB port.
Now, there are various reasons why loose connections might occur; one of them might be the hardware we just talked about. If any debris gets wedged in the USB device ports, it might result in loose USB device connections. Dust or food particles are likely to get stuck inside the USB port since the latter doesn’t have a protective over them.
In this case, if you are looking to learn how to fix broken USB ports, take a thin object like a toothpick or a safety pin and try removing the debris from the ports. Make sure you don’t use the objects aggressively, lest the USB port might suffer physical damage.
4. Swap Cables
Before arriving on the conclusion that your USB port isn’t working correctly, it is necessary to know whether you are using a USB cable in acceptable working conditions. There’s a simple and quick way to determine the result of this issue.
Once you have tested each port on your computer and if none of them is working, change the USB cable and then connect the device to all the ports. If you get the required results after changing the cable, it means you need to dispose of your original cable.
5. Remove Laptop Battery
Now, this might sound a tad bit unconventional, but removing the battery has helped many users to fix the ‘USB ports not working’ issue. Many users have reported that removing the laptop battery and pressing the power button for 30 seconds or more has helped them fix the issue.
By pressing the power button for a brief period, you allow the capacitors to discharge completely. Some users have also got successful outcomes after keeping their laptops turned off without a battery for an entire night to discharge the capacitors fully.
Your USB port should start working after this method. If they don’t, you can opt for the next solution.
6. Update Your System
As we all know, Microsoft releases timely updates for the Windows operating system. If your computer doesn’t have an updated version of the operating system, you can face the USB ports not working issue.
To solve this problem, open the Settings window from the Start menu.
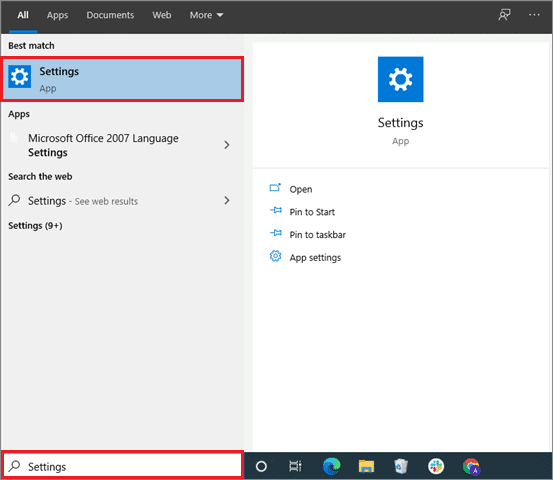
Then, click on Update & Security.
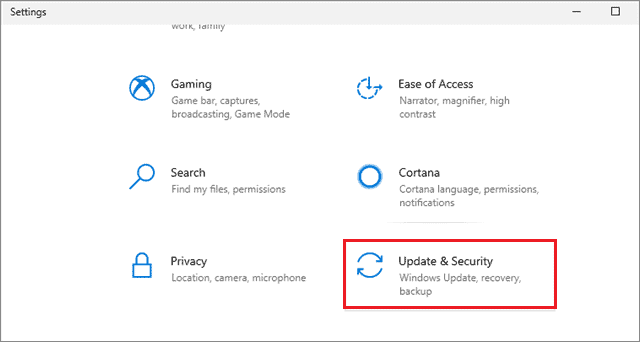
In the left pane, check Windows update. Select Check for updates in the right pane.
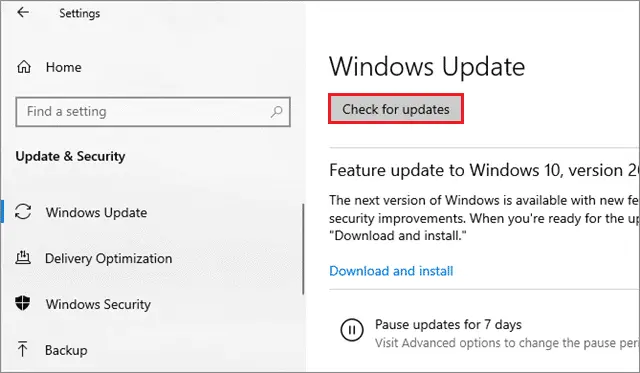
If there is any update available, the computer will download and install it automatically. You need not worry about installing operating system updates manually. Update installation hasn’t always been effective if you want to fix USB ports that are broken, but it has worked for a handful of users.
7. Uninstall The USB Drivers
The Device Manager lists all the hardware and software devices that are connected to your computer. If you encounter the ‘USB ports not working issue,’ you can tweak settings in the Device Manager to solve the problem.
To begin with, open the Device Manager from the Cortana search bar.
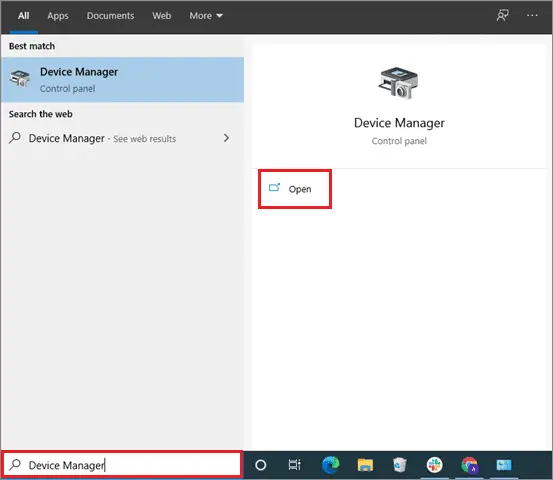
Now, search for and click on Universal Serial Bus Controllers; you will find it as you scroll down to the end of the list.
Once you have located the Windows 10 USB driver, click on it, and select USB Host Controller. You have to uninstall this item.
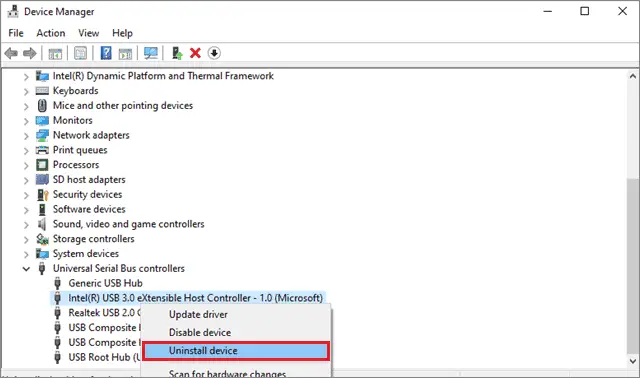
In some cases, users have no USB Host Controller, which also explains why they face the ‘USB port not working’ problem. If you have this issue, click on Scan for hardware changes on the toolbar.
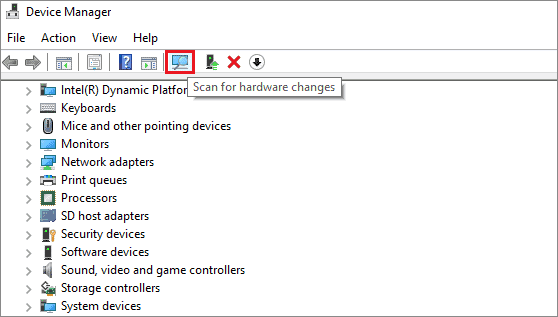
This troubleshooter will run a proper scan and detect any hardware problem, in this case, the missing host controller, and fix the USB port issue.
If the scan doesn’t work, you have to uninstall all the USB controller drivers and reboot your computer. The USB Host Controller will be automatically installed once you restart your PC. This refresh method might also fix the ‘Windows 10 USB port not working’ issue.
If you are using external input USB devices such as a mouse or keyboard, they will be disconnected when you uninstall the USB Host Controller.
8. Disable The Selective Suspend Feature
Sometimes, usage of excessive power can also cause the USB port to malfunction and stop working. Excessive power could also be the reason why the computer isn’t recognizing your external USB devices. Hence, it is a prudent practice to use the low power option on Windows 10.
The USB Selective Suspend is one such power-saving feature that reduces battery usage. To use this option, you need to open the Control Panel.
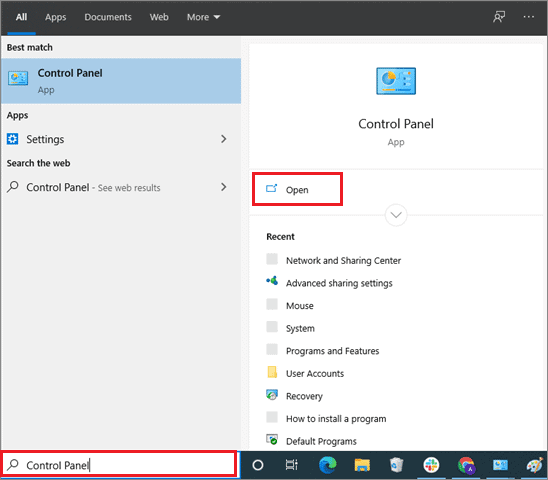
Then, click on Power Options.
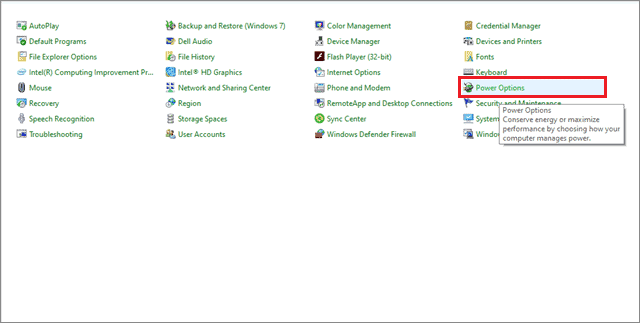
Click Change plan settings.
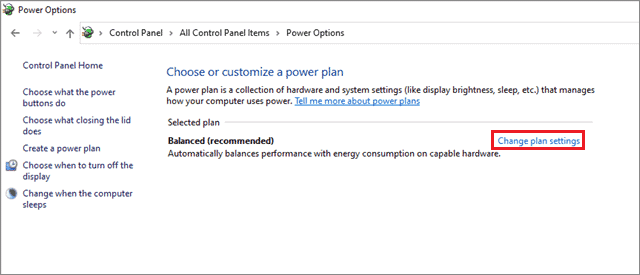
Now, select Change advanced power settings.
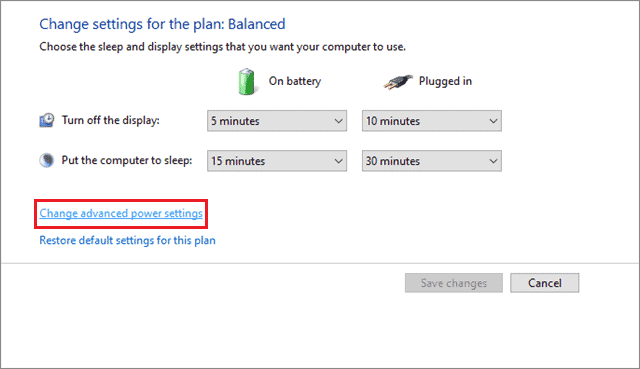
Locate the USB selective suspend option and disable the On-battery option. Click on Apply and Ok to save the settings.
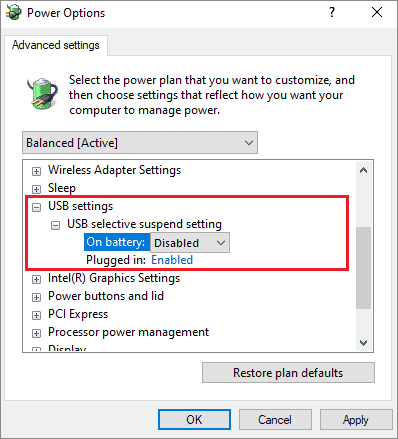
You have to reboot the computer after you make the required changes in the power settings. If this solution doesn’t give the required result, you can move on to the next.
9. Tweak The Registry
In some cases, making a slight change to the registry might also help you fix the ‘Windows 10 USB port not working’ issue.
First, you have to open the registry editor by pressing Win Key + R or using the regedit command in the Run window.
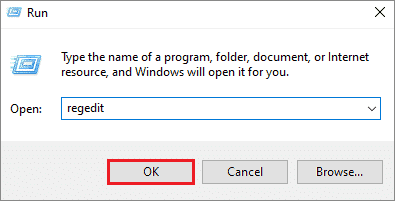
Once you have entered the registry editor, navigate to the following path:
HKEY_LOCAL_MACHINE//SYSTEM//CurrentControlSet//ControlClass//{4d36e965-e325-11ce-bfc1-08002be10318}
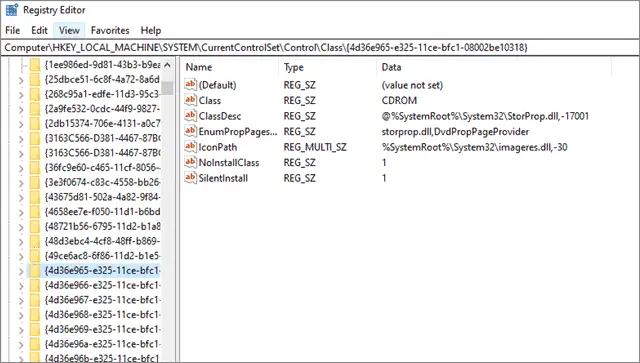
Now, locate UpperFilters and LowerFilters in the right pane and delete them. This solution won’t work for you if the entries aren’t available.
Once you have deleted the files, restart the PC to see if the USB port is working.
Now, making changes to the registry might also cause a bunch of problems. To make sure you don’t add to your pile of issues, it’s a good practice to create a backup of the registry before making changes to it.
After you have opened the registry editor, click on File and select Export.
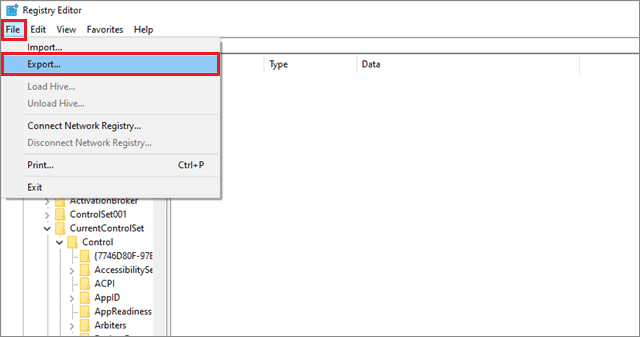
Now, set Export Range as all and select a location. Change the file name so that it can be easily identified, and click on the Save button.
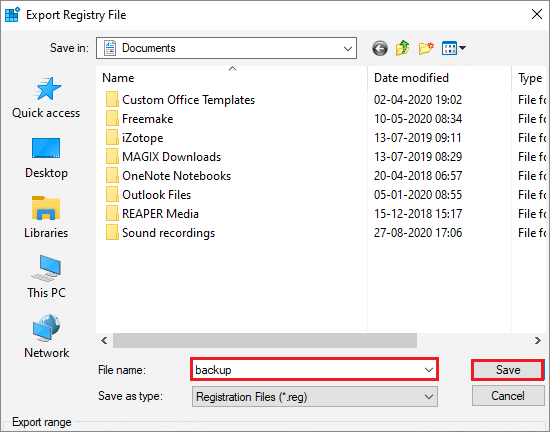
In case if anything goes wrong after you make changes in the registry, you can run this file and restore the previous version of the registry.
10. Adjust Power Management
Windows is known to turn off the USB controllers when they are not in use and turn them back on when the users connect external devices. However, the operating system sometimes fails to switch on the controllers even after the external devices have been connected. To avoid this problem, you need to adjust the power management settings on your computer.
To begin with, you need to open the Device Manager. Open it from the Start menu, or type devmgmt.msc in the Run window.
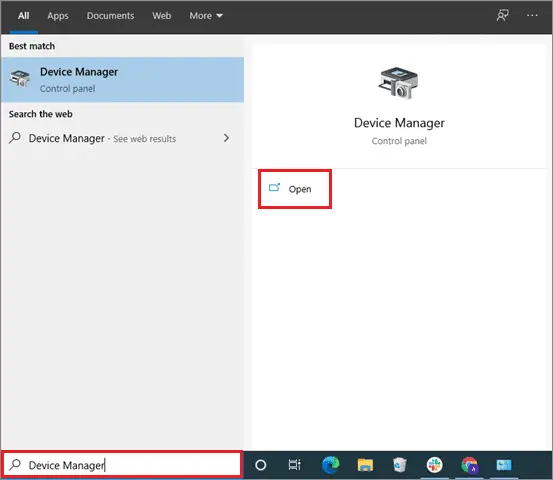
Now, click on Universal Serial Bus controllers. Then, right-click on USB Root Hub and select Properties from the drop-down menu.
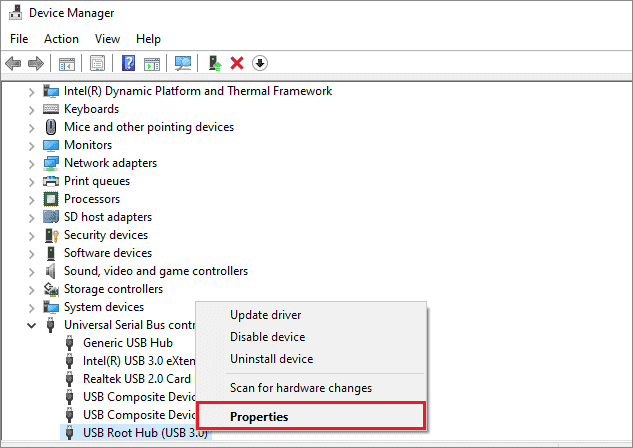
Next, select the Power Management tab and uncheck Allow the computer to turn off this device to save power. Click Ok to save the settings of the Root Hub and exit the window.
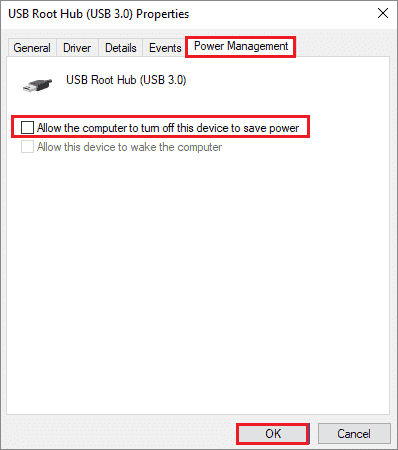
You have to repeat the steps mentioned above for all the USB Root Hubs.
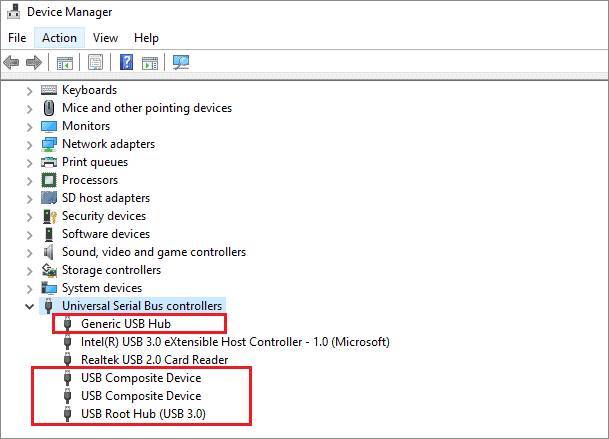
After making the required adjustments, restart the computer to see if the solution has successfully solved the ‘USB port not working’ issue.
Conclusion
A USB port is important not only for file transfer and accessing external storage devices; it also allows the users to connect input devices externally. Hence, if you face a problem with your keyboard on the laptop or wish to work with a mouse instead of a touchpad, you can connect an external keyboard and mouse through the USB ports.
The USB ports might not work for several reasons, so there are many solutions to fix this issue. You need to try out each one of them to know which solution works in your cause. However, if you ever face the USB ports not working issue, make sure you first identify whether the USB device or the system itself is the root cause.
Restarting the computer is an excellent first method to opt for if you experience the USB port’s problems. It works for many users in most of the cases. If it does not, you can always opt for other solutions mentioned in this article.
Related: USB Headset Mic Not Working? Here Are All Possible Fixes







