OneDrive, launched by Microsoft in 2007, allows users to store personal files, folders, and Windows settings to the cloud. Most of the time, this Microsoft app works as expected and syncs all your data and files without any issues. However, sometimes you may experience, OneDrive is not syncing some specific files or folders.
The reason for OneDrive sync issues can be temporary glitches in the system, an outdated app version on your system, or running out of available storage. If the files you want to sync have a duplicate name or unsupported characters in the name, you may not be able to sync it. Many other reasons can restrict the syncing process in OneDrive. Whatever the reason for the OneDrive sync issue is, we have got you covered with solutions to fix it.
Solutions To Fix OneDrive Not Syncing Issue
If you frequently sync files to OneDrive cloud to access it anywhere and everywhere, the sync issues can be a headache for you. With the below mentioned fixes, you can quickly fix OneDrive sync problems and start syncing files/folders again.
1. Check File Name, File Path, and File Size
There are some restrictions on file name, file path, and size of the file while syncing it to OneDrive. You can check if your file does not have any unsupported name and path.
The maximum file size you can sync is 20GB, so make sure any of the files you are trying to sync is not crossing this limit. If you see error messages like ‘file size is too big to upload’ or ‘reduce the file size,’ you can zip the file and then try syncing/uploading it.
The next thing to check is, the file name shouldn’t have any special characters like –
<, >, :, “, |, ?, *, /, .
Also, check if the folder you want to sync contains the file type like thumbnails or previews, which is not supported by OneDrive. You can change the file name, remove the unsupported file type, and then sync files and folders again.
Related: Thumbnails not showing in Windows 10? Fix this issue!
The file path which you are trying to sync should be less than 400 characters. You can change the file name or some subfolders and make it less than 400 characters so that it can sync to OneDrive without any issues. If you have performed all the checks mentioned above and still OneDrive is not syncing, then the issue may be with something else and not the file name.
2. Update OneDrive
As mentioned above, the outdated OneDrive app is one of the reasons for OneDrive not syncing. The most recent version of the OneDrive app can be downloaded from Microsoft’s official site. And then run the downloaded exe file to install it.
Post the install, search for OneDrive in the search menu and open it from the search result. You may need to log in again to your Microsoft account and set it up if it is not synced automatically.
Once the account is ready, check if you can sync OneDrive again. If not, you can check out other solutions mentioned below.
3. Update Windows
You can download and install the recent Windows update to fix OneDrive sync issues in Windows 10. The bugs and other issues are fixed in each Windows update. So, if OneDrive won’t sync because of bugs, the Windows update will fix it.
You can press the Windows button and click on the settings icon there to open the Settings app. In the Settings app, go to Update & Security and then click on Windows Update from the left panel. Next, click on Check for Updates.
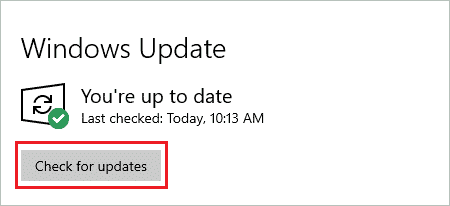
Download and install the update if available and then check if this fixes syncing issues in OneDrive.
4. Access OneDrive Online
If updating the apps and Windows didn’t help fix the issue, you can check if the Microsoft and OneDrive services are working correctly. To do so, you need to access OneDrive online and check if you can do that without any issues.
Right-click on the OneDrive icon on your taskbar and then click on Help & Settings. When the Help & Settings menu appears, click on View online.
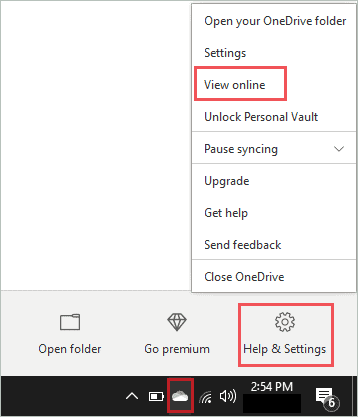
A link will open in your browser, and there you can check if you can access OneDrive online. If everything seems familiar to you, move on to the next solution to fix the syncing issue. However, if the OneDrive service itself is down, you will have to wait until Microsoft fixes it.
5. Restart your Computer
If the OneDrive isn’t syncing due to temporary glitches, then restart can fix it for you. The restart can fix issues in the network and other software, causing trouble with OneDrive syncing.
To restart your computer, you can press the Windows button and then click on the Power icon. Click on Restart to restart your system.
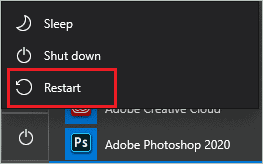
Post restart, check if the OneDrive is syncing your files and folders normally. If not, then you may need to unlink OneDrive or perform some other fixes.
6. Unlink OneDrive
You can unlink OneDrive from the PC and then set up your account manually to fix OneDrive not syncing issues. Make sure you have your credentials handy, as after unlinking OneDrive, signing in needs to be done again to access your files and folders.
Note: Unlinking, uninstalling, and resetting OneDrive won’t delete your files and data from the account. You can always access them online or on any other device by logging into your account.
Step 1: Right-click on the OneDrive icon and then click on Help & Settings
Step 2: Click on Settings
Step 3: Navigate to the Account tab and click on Unlink this PC. Click OK to close the window.
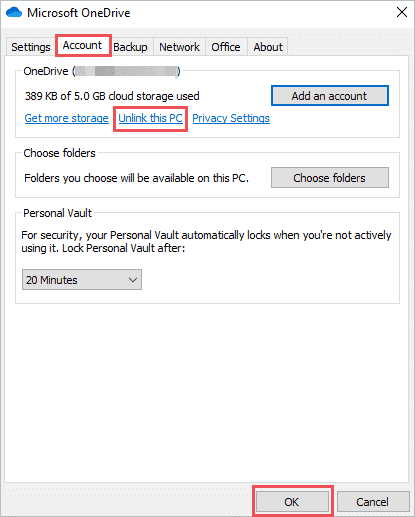
Now, follow Set up OneDrive wizard to set up your OneDrive account again. After setting up the account, check if this can fix OneDrive sync issues.
7. Restart OneDrive App
If there is any temporary glitch in the OneDrive process or app due to which the files aren’t syncing, restarting it will fix the issue. To restart the OneDrive app, you need to close the app first and then relaunch it.
Step 1: Right-click on the OneDrive icon on the taskbar and then click on Help & Settings. And in the Help & Settings menu, click on Close OneDrive.
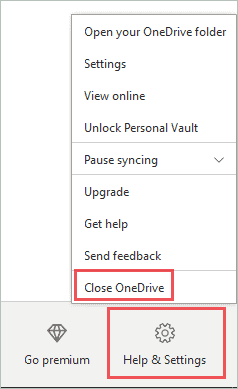
Step 2: You will ask for confirmation to close the app, click on Close OneDrive to confirm the same.
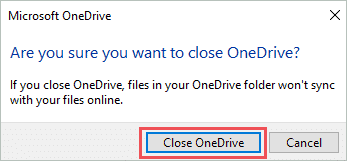
Step 3: Once you close the app, relaunch it by searching for OneDrive in the start menu.
After relaunching, check if the OneDrive not syncing issue is fixed. If you are still facing issues with synch, try resetting OneDrive.
8. Reset OneDrive
Resetting OneDrive can fix syncing issues for many users. And resetting won’t delete your files and folders as well. To reset OneDrive, follow the steps below.
Step 1: Type cmd in the search menu, right-click on the command prompt and select Run as administrator from the context menu.
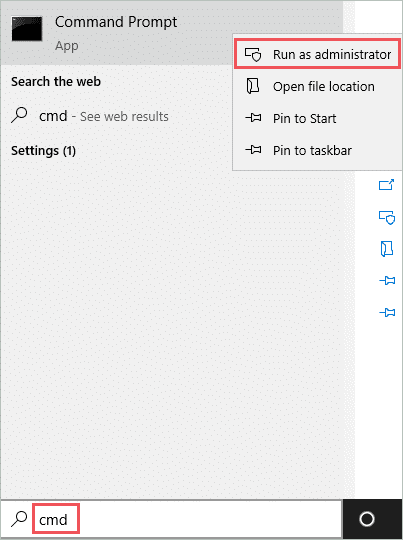
Step 2: In the command prompt, type in the following command and hit Enter.
%localappdata%MicrosoftOneDriveonedrive.exe /reset 
If you see any error like ‘The system cannot find the specified path,’ try to execute the below command.
C:Program Files (x86)Microsoft OneDriveonedrive.exe /resetStep 3: Once any of the commands are executed successfully, search for OneDrive from the Start menu and relaunch the OneDrive app.
After launching the app, check if the OneDrive not syncing issue is fixed. If not, check out other fixes from the list.
9. Perform an SFC Scan
The sync may not work as expected if Windows system files are damaged. The SFC scan can detect and fix corrupt and damaged system files. To use the utility, execute the sfc /scannow command.
Open the command prompt as administrator, as explained in the above solution. When the command prompt opens, type in sfc /scannow and hit Enter to execute the command.
If there are any corrupt files, Windows will replace it with a new one. However, if there is no issue with system files, you can head towards the next solution to fix OneDrive not syncing issues.
10. Move Files from Sync Folder to Other Folder
Sometimes, moving two or three files from the sync folder to some other folder, which is not synced to OneDrive, helps in fixing sync issues. Before moving the files, you need to pause the sync.
To pause the sync, right-click on the OneDrive icon and then click on Help & Settings. In the opened menu, click on Pause syncing and then click on 2 hours.
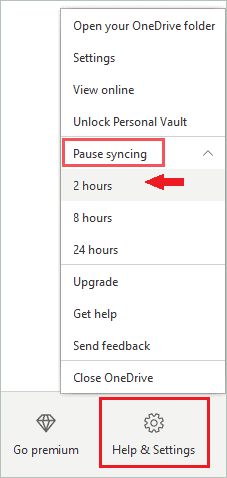
After you pause sync, move some files to another folder, which is not related or synced to OneDrive.
You can then resume syncing by clicking on Help & Settings ➜ Resume syncing.
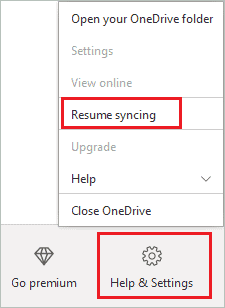
You can now check if the OneDrive not syncing issue is fixed after this. And if the sync is working normally, you can move the file back to the sync folder.
11. Check Available Storage
OneDrive won’t sync files if there is no storage available on the local machine or cloud. You can check the available cloud storage by right-clicking on the OneDrive icon and then navigating to Help & Settings ➜ Settings.
When the Microsoft OneDrive window opens, go to the Account tab and check how much of your cloud storage is used.
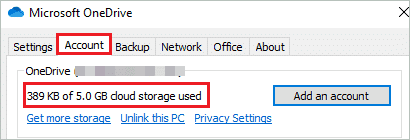
If you don’t have enough cloud storage, you can delete some large files from OneDrive or purchase extra storage. However, if you have enough storage available on OneDrive, you can check local storage by going to File Explorer and then to This PC.
You can make space in the local storage by deleting unwanted files and software from the system. If you have enough space in both the mentioned places and still the OneDrive is not syncing files, you need to try some other fixes.
12. Delete OneDrive Cached Credentials
If you recently changed your Microsoft account password, the chances are OneDrive is not aware of such change, and therefore sync is not happening. In such cases, you need to remove old password and information from OneDrive, so that it can process new credentials. Follow the steps below to delete OneDrive cached credentials.
Step 1: Type credential in the search box and open Credential Manager from the search result.

Step 2: Click on Windows Credentials
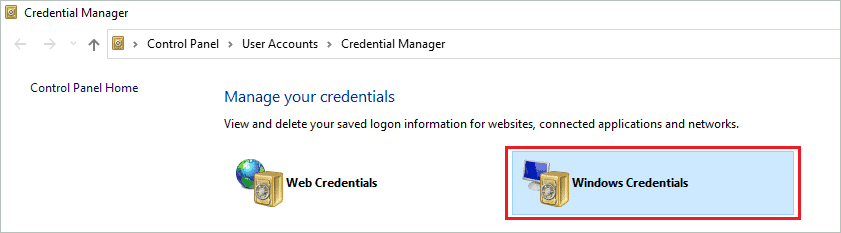
Step 3: Search for OneDrive cached credentials under Generic Credentials and delete the entries for it.
Once done, restart OneDrive, as shown in solution number 7. Now check if sync is working fine or still there are some issues with the sync.
13. Disable Office Upload
If you are facing issues while uploading Office files, then there might be interference issues between the Office Upload cache system and OneDrive sync. Well, turning off Office upload can help in such situations. You can also fix errors like ‘Upload Blocked’ with this solution.
Step 1: Click on the OneDrive icon and then navigate to Help & Settings ➜ Settings.
Step 2: Go to the Office tab and uncheck the checkbox next to ‘Use Office applications to sync Office files that I open.’
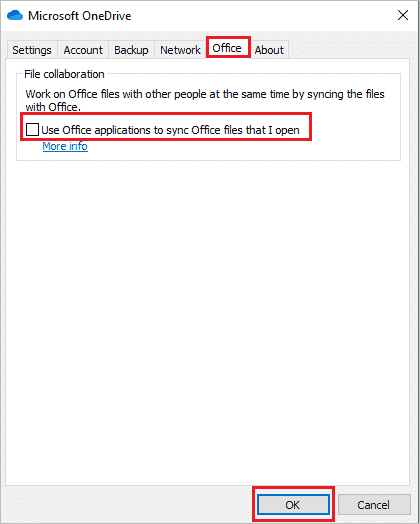
Step 3: Click on OK to save the changes you made.
Post this change, check if you can sync Office files or not. If still OneDrive is not syncing, you may need some other fixes.
14. Compress Files and Folders
You can compress the large files and folders so that there is no issue syncing them. The max limit of file size is 20GB, as mentioned above. So, if your particular file and folder is above 20 GB, then compressing them is the ideal thing to do. As one must make sure it does not cross the max limit.
To compress the folder, right-click on it and select ‘Add to archive’ from the context menu.
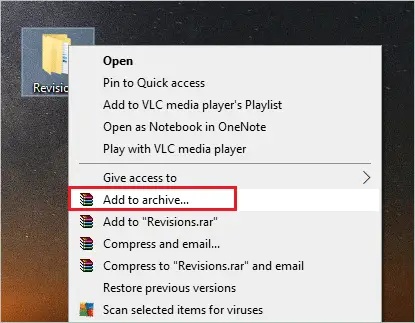
And then, select the format you want to archive your files and click on OK to save the changes.
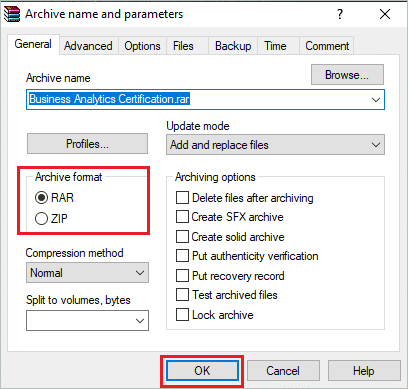
Once you compress the folder, try syncing it and then check if you can do it without any issues.
15. Temporarily Disable Proxy Settings
You can temporarily disable proxy and also make a few changes in proxy settings to fix the OneDrive not syncing issue. Make the below mentioned changes in your proxy settings.
Step 1: Press Windows key + I to open the Settings app and then go to Network & Internet.
Step 2: From the left panel, go to Proxy.
Step 3: In the Proxy settings, enable ‘Automatic detect settings’ and disable ‘Use setup script.’
Step 4: Under Manual proxy setup, turn off ‘Use a proxy server.’
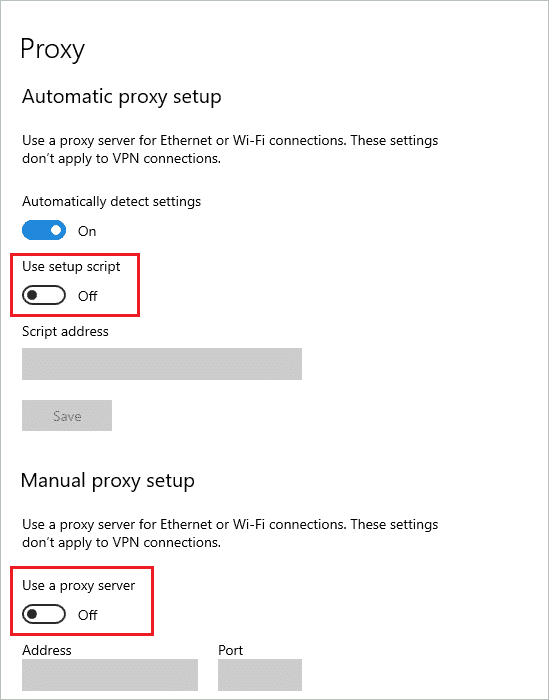
Once done, check if OneDrive sync is back to normal and working without errors and issues. And when you finish syncing files, you can make your proxy settings as it was before. If making changes in OneDrive didn’t be of any help, you can try other fixes.
16. Manually Connect OneDrive account with Windows
You can manually connect the OneDrive account with Windows if OneDrive does not recognize the account automatically. A minor glitch can cause issues with OneDrive syncing. To manually connect the OneDrive account to Windows, follow these steps.
Step 1: Press Windows key + I to open Settings and then click on Accounts
Step 2: In Account settings, go to Email & accounts and then click on Add an account.
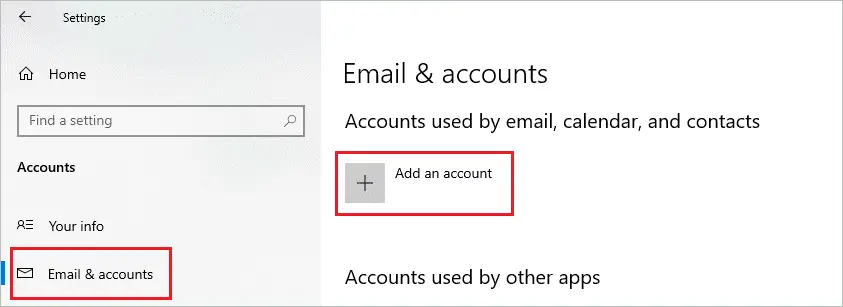
You can now add your OneDrive account and then check if sync resumes.
17. Disable the Throttling
If your upload and download to OneDrive are slow, you may need to tweak the bandwidth settings of OneDrive. If there is a limit in upload or download, then you may experience slow sync. You can disable the bandwidth throttling to fix this.
Step 1: Click on the OneDrive icon seen on the taskbar and then navigate to Help & Settings ➜ Settings.
Step 2: When the window opens, go to the Network tab, and select Don’t limit under Upload rate and Download rate.

Lastly, click OK to save the changes you made to the settings. Now, check if the sync works on normal speed and is not showing any pending icon.
18. Disable or Uninstall Antivirus
If you started experiencing OneDrive not syncing issues after updating or installing a new antivirus, we recommend temporarily disabling or uninstalling the antivirus. To disable the antivirus, visit the manufacturer’s website and check how to do it as every antivirus has a different way of disabling it.
To uninstall the antivirus, open Settings and go to Apps. Click on the antivirus installed on your system and then click on the Uninstall button.
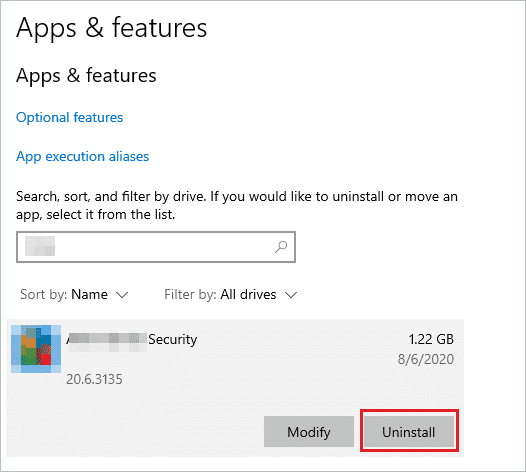
Now, check if the OneDrive started syncing files and folders again. If it does, you can talk to the customer care executive about the issue. You can also use other malware remover software or antivirus, which does not cause such issues with the system.
However, the syncing issue is not fixed even after removing the antivirus software from your system; you can reinstall it and move to the next fix.
19. Temporarily Disable Firewall
You can temporarily disable the firewall to fix OneDrive sync issues. If you have a third-party firewall in your Windows PC, you can check out their website or manual to disable the firewall. You can disable the Windows firewall by following the steps mentioned below.
Open Settings and go to the Update & Security section. Next, go to Windows Security and then click on Firewall & network protection.
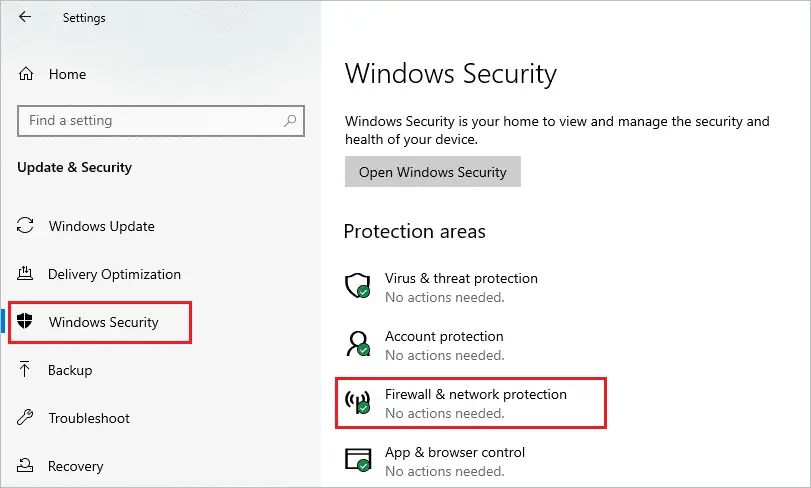
Switch the settings to Off to disable the firewall. Once you disable the firewall, sync the required files and folders to OneDrive and turn on the firewall again. As if the firewall is disabled for a longer time, it can cause security issues with the Windows system.
If this didn’t work, you could move on to the last and final resort to fix the OneDrive not syncing issue.
20. Reinstall or Update Office
You can reinstall or update Office as the final fix for the OneDrive not syncing issue. To reinstall the Office, you can visit the official Office site and then sign in to download it from there. Post the update or reinstall the sync conflict with OneDrive will be resolved.
Conclusion
OneDrive can help you save your files and folders on the cloud and access it from anywhere. And it can be really annoying if there is an issue in syncing files in OneDrive. Sometimes, this can be because of a temporary glitch in Microsoft services or some setting change. With the above list of solutions, you can fix the OneDrive not syncing issue conveniently.
However, if none of the above solutions work for you, there might be some other issues with your system. In such cases, you can try OneDrive sync on some other system and check if that works. And if it does, there might be some underlying issue with your current system.
(Updated on 25th December 2020)







