The Windows Media Creation Tool can help users upgrade the Windows 10 operating system with the latest version and create installation media. The helpful tool can sometimes cause trouble while making the bootable USB stick by throwing errors like ‘There was a problem running this tool.’ It can be frustrating to run into Windows 10 Media Creation Tool error while creating an installation media.
However, there is no reason to panic as there are many solutions mentioned below, which can help you fix it conveniently.
Reasons for Windows 10 Media Creation Tool Error
There are some possible reasons that can lead you to Windows 10 Media Creation Tool error 0x80042405. And if you know the cause of the error, it becomes easy to fix the issue in some cases. Some of the reasons include:-
- Insufficient free space in the USB drive
- USB drive having formatted into an incorrect file system
- Antivirus causing issue while running Media Creation Tool
- Issues with a startup type of services
- Incorrect change in Windows settings
- Hardware faults
You can check if your USB flash drive has sufficient free space available (more than 8 GB). If there is no free space, you need to use another USB drive. If there is enough space available, and some other reason has caused the Windows Media Creation Tool error, the solution section will guide you to fix it.
Solutions to Fix Windows 10 Media Creation Tool Error
With the solutions given below, you can quickly solve the Windows Media Creation Tool error. The step by step instructions mentioned in each answer will help you eliminate and troubleshoot the error and upgrade and install Windows 10 OS.
1. Download and Run the Media Creation Tool from the USB Drive
Many users try to run Media Creation Tool from the Windows drive, which can throw unwanted errors. Downloading the tool directly to the USB flash drive, which is to be converted to installation media, can help you fix the error message Windows 10 Media Creation Tool error: 0x80042405 – 0xa001a.
In case you have already downloaded it in the Windows drive, you can copy it to the USB drive. After successfully copying/downloading the file to the USB drive, run the Media Creation Tool to create installation media.
If you are experiencing the same error even after running the program from the flash drive itself, you may need to try some other solutions from the list to fix it.
2. Use Different USB Port
Sometimes a faulty port can also cause issues while creating the installation media. If such is the case with your system, you can switch the USB slot and then check if the error persists.
If you get rid of the error, the issue is with the USB port; you can get it fixed at any PC repair shop. However, if you are still experiencing Windows 10 Media Creation Tool error, you may need to check out the solutions listed below.
3. Disable Antivirus Software Temporarily
There might be a conflict between some system files and third-party antivirus software, causing issues while running the Media Creation Tool. You can temporarily disable third-party antivirus software.
To disable the software, you can get detailed information on the website from which the antivirus was downloaded. If the error vanishes after disabling the antivirus, you can look for other malware removal tools or speak to customer support about the issue.
However, if you are still experiencing Windows 10 Media Creation Tool error 0x80042405 – 0xa001b or some other error code, the issue is not with antivirus software. You can again enable it and move on to the next set of solutions.
4. Check for Windows Update
If you are creating an installation process on Windows 10 system, you can check any pending updates. Windows fix the bugs and issues in previous versions with its update. So, if any bug is causing errors and stopping you from creating an installation media, the update will fix it.
Launch the Settings app by pressing Windows key + I and then open the Update & Security section. Go to Window Update from the left panel and click on Check for updates.
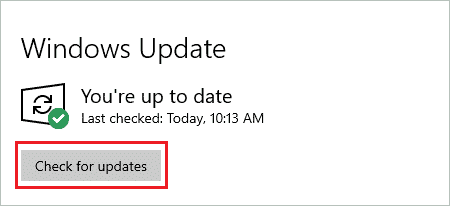
You can download and fresh reinstall the Windows updates if they are available currently. Once the Windows version is updated, again plug the USB drive and run the Media Creation Tool to create a bootable USB drive.
5. Run Media Creation Tool as Administrator
You can try running the Windows Media Creation Tool as an administrator to fix the error associated with it. Make sure you run the tool as an administrator directly from the plugged USB drive.
Right-click on Windows Media Creation Tool and then click on Run as administrator.
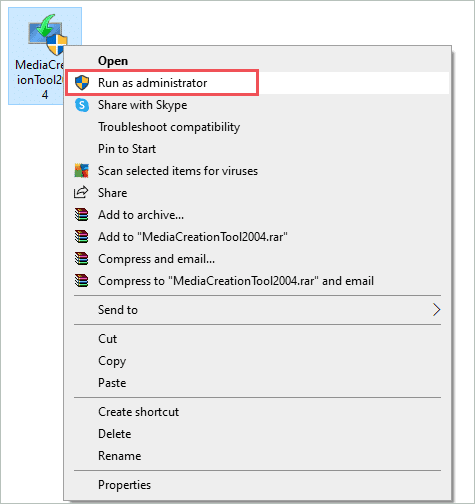
You can then create the installation process and check if there is still any Windows 10 Media Creation Tool error.
6. Format USB Drive as FAT32
Many users have fixed the Windows Media Creation Tool error by formatting their USB drive as a FAT32 file system. If your USB drive is not formatted correctly, you can follow the steps given below to format it.
Step 1: Plug in the USB drive, which is to be converted into the installation file.
Step 2: Open This PC on your Windows 10 system and right-click on the connected USB drive. Select Format from the context menu.
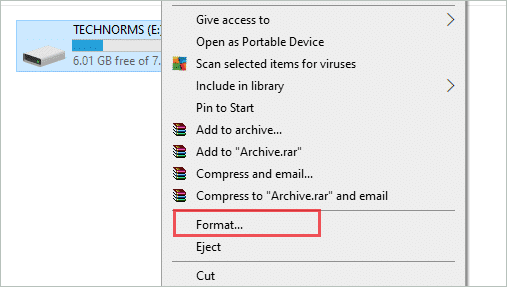
Step 3: Select the File system as FAT32 and uncheck the Quick Format option. Click on Start to begin the process of formatting.
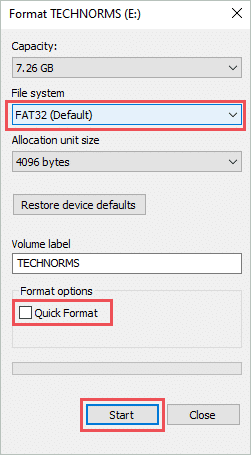
Note: Make sure you don’t have any important data in the flash drive, as formatting the drive will delete the data permanently.
Once done with formatting, download the Media Creation Tool again in the flash drive and check if this fixed the error. If not, try tweaking in Windows 10 settings.
7. Disable USB Selective Suspension
It can be possible that USB is getting suspended while creating USB installation media to save power. To fix this issue, you need to make changes in the Windows power saving settings.
Step 1: Type Power setting in the start menu and open Power & sleep settings from the search box result.
Step 2: In the Power & sleep settings, click on Additional power settings visible under Related settings.
Step 3: When the control panel opens, click on Change when the computer sleeps.
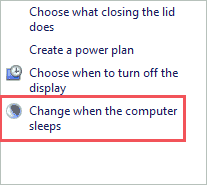
Step 4: On the next screen, click on Change advanced power settings.
Step 5: In the Power Options window, expand USB settings and USB selective suspend settings.
Step 6: Click on the drop-down menu, next to On battery, and select Disabled. Similarly, disable it for the Plugged in option as well.
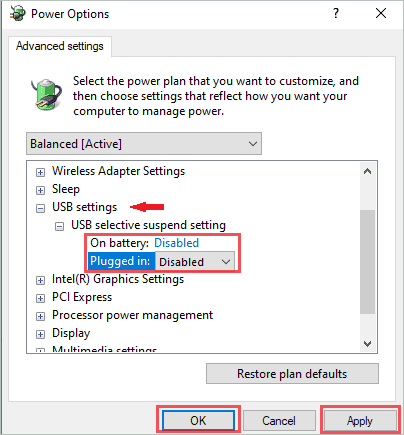
Step 7: Click on Apply and OK to save the recent changes.
After making the changes, you can run the Media Creation Tool again to make the bootable flash drive. If you are still facing the Windows 10 Media Creation Tool error, you may need to change the startup type of some services.
8. Check Update Related Services
If certain update related services are not started by Windows, you may face issues while creating the installation media. You can check if all the below-listed services are started or not. To do so, follow the below-mentioned steps.
Step 1: Type services.msc in the search menu and open the Services app from the search results.
Step 2: When the Services app opens, check if the below-mentioned services are running or not.
Background Intelligent Transfer Service
IKE and AuthIP IPsec Keying Modules
Server
TCP/IP NetBIOS Helper
Windows Update
Workstation
Step 3: In case any of the services are not running, you can start the service manually by right-clicking on it and selecting Start from the context menu.
Step 4: Now, search for Windows Update service and double-click on it.
Step 5: In the Windows Update Properties window, select Startup type as Automatic and then click on Apply, followed by OK to save the changes.
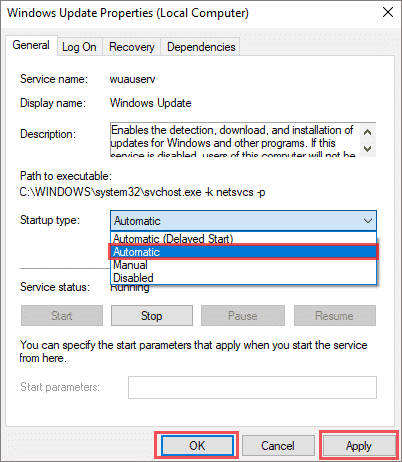
You can now try creating a bootable USB drive. If you don’t want to keep Windows update as automatic, you can shift it to Manual after creating the installation media. If the error is not resolved even after making changes in the services, you may need to look into some other fixes.
9. Make Changes in the Registry
You can tweak in the Windows 10 registry to fix the Media Creation Tool error. Make sure you back up the registry before starting with the process. After saving the registry backup, follow the below steps to make appropriate changes in the registry.
Step 1: Press Windows key + R to open Run and type regedit in the text box there. Click OK to open the Registry Editor.
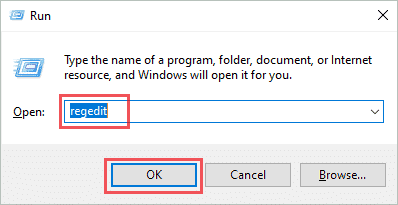
Step 2: In the Registry Editor, go to the below-mentioned path
HKEY_LOCAL_MACHINESOFTWAREMicrosoftWindowsCurrentVersionWindowsUpdateAuto Update
Step 3: After navigating to the said location, right-click in the empty space on the right frame and then go to New ➜ DWORD (32-bit) Value
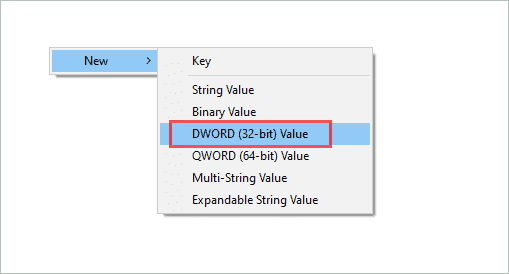
Step 4: Name the DWORD as AllowOSUpgrade. After renaming the DWORD, double-click on it and change the Value data to 1.
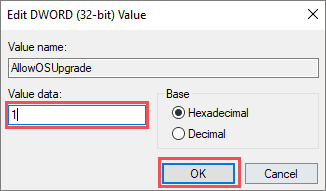
Click on OK to save the changes. Restart your computer and then check if you are able to run Windows 10 Media Creation Tool. If still, the error is popping up, try converting the USB drive to MBR format.
10. Change the USB drive to MBR (Master Boot Record)
Media Creation Tool can throw unwanted errors if the USB drive is not in MBR (Master Boot Record) format. Although you converted it to the FAT32 file system, you need to convert it to MBR as well. You can easily convert your flash drive to MBR by using the command prompt.
Step 1: Type cmd in the start menu and right-click on the Command Prompt. Select Run as administrator from the menu.
Step 2: In the command prompt, type diskpart command, and press Enter.
Step 3: Now, execute the following commands one after the other.
list disk
select disk ‘disk number’
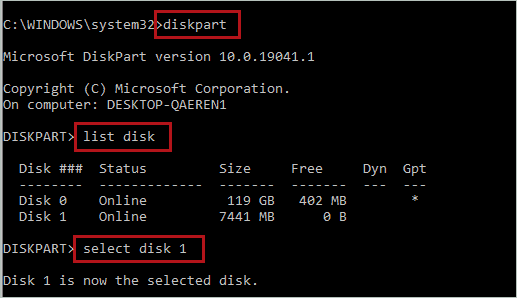
In the select disk command, you should enter the disk number of your USB drive. In our case, it is ‘1.’ This may change according to the system and may differ in every case.
Step 4: Once you select the disk, execute the below-given commands one by one.
clean
convert mbr
You can run the exit command to close the diskpart section.
After the convert mbr command, try making the bootable flash drive again and check if the error disappears or not. If you are still facing the Windows 10 Media Creation Tool error, using the third-party software is the final resort.
11. Use Third-Party Tool
The final option to create installation media without any error is to use third-party software like Rufus. Instead of Windows Media Creation Tool, you can use this tool to upgrade Windows or create a bootable flash drive.
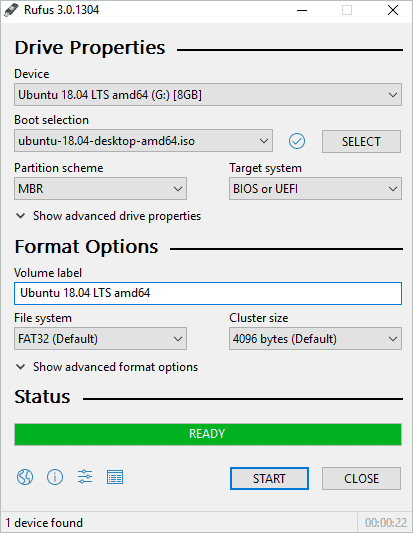
With the help of this light-weight third-party software, you can easily create bootable USB drives. It is free to use and can help you with many different things other than creating bootable media. Some of the critical features of Rufus include
- It can help you to work on the device that does not have any OS installed
- You can flash a BIOS.
- It can help you to run a low-level utility
- You can flash any other firmware from DOS.
The tool is fast and open source. You can modify this program as per your own wish if you want the software to do something more. The system requirements for Rufus is Windows 7 or later. There is no need of installing this software, you can run it directly after downloading it. With this tool, you can get rid of Windows 10 Media Creation Tool error.
Conclusion
The Media Creation Tool makes upgrading Windows a lot easier. However, it can get frustrating when you get errors every time you try running the Media Creation Tool. In most cases, fixing this error can be a cakewalk, as you only need to create enough space on your USB Installation drive, which is to be converted into the bootable media.
While sometimes, finding the working solution for Windows 10 Media Creation Tool error can be difficult. However, with the above guide, one can easily fix such common error as it contains a list of all the possible solutions that can work in different scenarios.







