Screensaver protects your monitor from getting burnt when in the idle state. Some windows users keep a plain black screensaver, while others like to use some animation as their screensaver. Along with protecting your screen, screensavers can also add a fun element to your screen when idle. Sometimes, people complain about Windows 10 screensaver not working as expected.
Well, you may experience such an issue because of some change in screensaver settings, a recent Windows update, increased/decreased sleep time of the monitor, or simply because of a damaged mouse. If you are using a screensaver from untrusted sources, it can also cause the screensaver issue. We recommend using screensavers for Windows 10 from trusted sources so that no damage is done to your computer.
Common Screensaver Not Working Issues
Screensaver not working can consist of different issues related to screensavers. Some of them include.
- The screensaver not coming up on the computer screen.
- Screen not exiting screensaver mode
- Windows crashing when the screensaver is started
- Screensaver is frozen on your screen.
You can easily fix the screensaver feature by doing some checks and making necessary changes in your Windows 10 settings.
12 Solutions To Fix Windows 10 Screensaver Not Working Issue
The solutions given below can help anyone without any technical expertise fix their screensaver issues. Some changes in the system settings will fix the screensaver feature for you, and with a straightforward explanation, anyone will be able to do it. So let’s get started to resolve your screensaver not working in Windows 10.
1. Check Mouse Sensor and Mouse Pad
We usually wake up our monitor screen by moving the mouse. If you are stuck on a screen with an active screensaver forever, you need to check the mouse optical sensor and mouse pad even after moving the mouse. This situation can arise if your mouse sensor is not working properly, or there is some dust/dirt on the mouse pad, which makes it difficult for the mouse to move. You can clean the mouse pad and check if the screen comes out of the screensaver mode.
If you are using a battery-operated mouse, you can check if the battery is dead and needs to be changed. Such a battery-operated mouse cannot move the cursor on your screen without a battery. You can try connecting another mouse and check if you come out from the screensaver mode by moving it. If another mouse also cannot wake your screen up from the screensaver mode, you may need to perform some other solutions.
2. Enable Screensaver from Windows 10 Settings
You need to enable screensaver in Windows so that you can see the animation when your screen is idle for a specified time. These screensaver settings are disabled by default. If you are wondering why the screensaver is not working even when your system is inactive for some time, you may need to activate it manually.
Press Windows key + I, and this will open the Settings app for you. Next, go to the Personalization section and then click on the Lock screen from the left panel.
In the Lock screen settings, click on Screen saver settings seen at the bottom of the page.
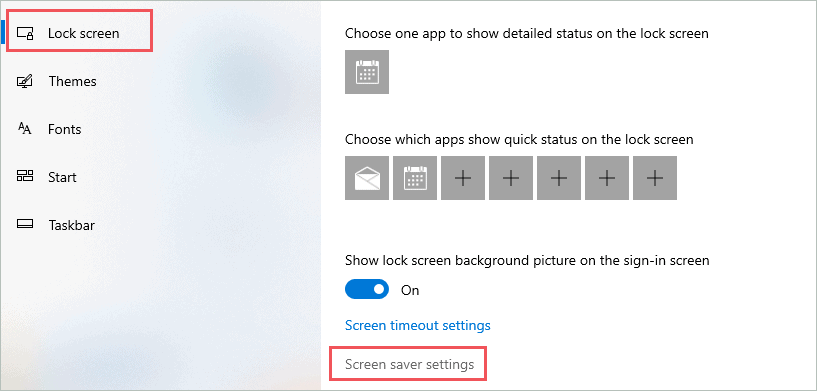
When the Screen Saver Settings window appears, select the type of screensaver you want by clicking on the drop-down arrow below ‘Screen saver.’ The Preview button will show you a glimpse of the screensaver you selected. You can change the screensaver type later if you don’t like the preview.
Next, add the wait time; it is the number mentioning the minute of inactivity, after which the screensaver will appear.
If you wish to lock your system after resuming the screen saver, check the checkbox next to ‘On resume, display logon screen.’
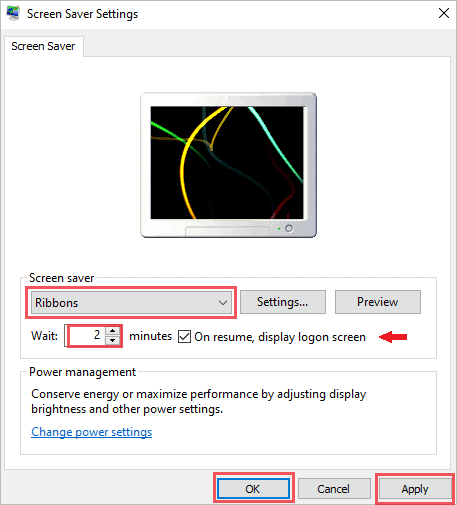
Click on Apply and OK to enable the screensaver. You may now see a screensaver whenever your system is idle. If Windows 10 screensaver is not working even after enabling it, you need to check out some more solutions.
3. Update Windows 10 Operating System
The new updates in Windows 10 fix bugs and issues in the previous version of it. As screensaver is also a part of Windows 10, the screensaver not working issue can be because of glitches in the previous version of Windows. Hence, you can easily fix it by updating Windows.
Search for Windows Update in the search box seen on the taskbar and open ‘Check for updates’ from the search result.
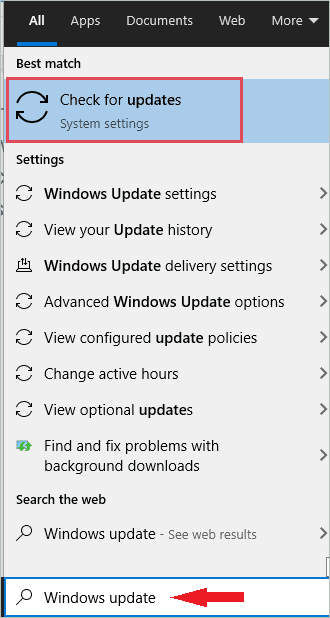
In the Windows Update settings, click on Check for updates button.
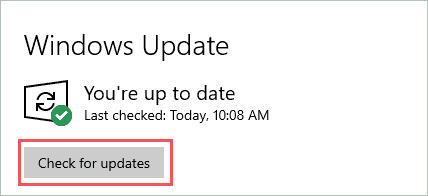
If there are any new updates, you need to download them first and then restart your computer to install them. After the update process, check if the Windows 10 screensaver not working issue is resolved.
4. Restore Power Plan Settings to Defaults
Screensaver being a power-saving feature in Windows 10, improper power settings can cause issues while triggering the screensaver. You can reset the power plan to default settings so that misconfigured changes can be fixed. In other words, power management options and settings will be back to default.
Search for the power plan in the start menu and open the Edit power plan. In the Edit Plan Settings, click ‘Change advanced power settings.’
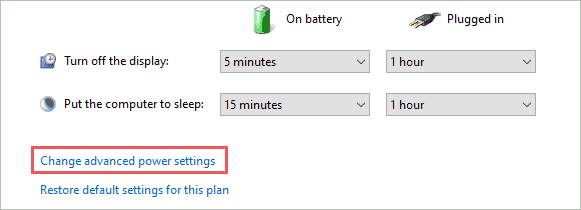
When the Power Options dialog box opens, click on the Restore plan defaults button.
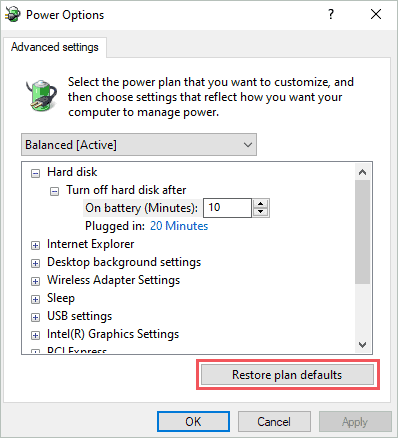
When asked if you are sure about performing a restore, click on Yes to confirm it.
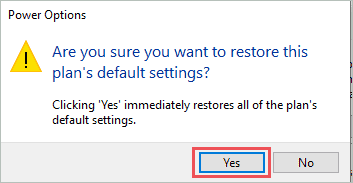
Lastly, click on Apply, followed by OK on the Power Options dialog box. You can now check if the screensaver started working again or not. If still, Windows 10 screensaver is not working, you may need to update display drivers.
5. Update Display Drivers
You can fix screensaver issues in Windows 10 by updating the display drivers. Although graphic card drivers are updated with Windows updates, there are chances you are using a manufacturer driver, which is not a part of Windows updates. In such a case, manually updating the driver is the only option to keep your device drivers updated.
To update drivers, launch Device Manager by searching for it in the start menu. And then click on the down arrow seen before the Display adapters to expand it.
Lastly, right-click on the graphics driver and select Update Driver.
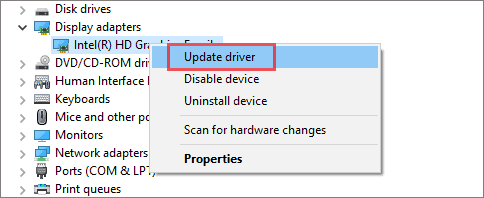
You may need to download the latest stable version of the display driver from the manufacturer website to complete the update process. If you get some issues in between the update process, refer to our guide on device drivers in Windows 10.
Try keeping your system idle for some time to check if the screensaver gets activated. You can move on to the next set of solutions if updating the display driver was not fruitful.
6. Unplug Unnecessary External Devices
We plug many devices into our laptops and desktops, be it earphones, game controllers like joysticks, or USB drive. Sometimes, the devices are plugged in, and we don’t use it after some time; this can cause issues while triggering the screensaver.
You can temporarily remove all the unnecessary devices connected to your computer, reboot your device, and check if the screensaver starts working again. The external devices can cause glitches in screensaver settings, resulting in the screensaver not working properly. If your screensaver starts working again, the issue can be with one of the plugged devices.
However, if you are struggling with a screensaver again, the issue was not with the plugged devices. And in such a scenario, you may need to perform some more troubleshooting steps to fix it.
7. Turn Off Presentation Settings
If your presentation mode is enabled, the screensaver is turned off automatically. So, make sure the presentation mode is turned off.
Launch the Settings app by pressing Windows key + I. In the Settings app, search for presentation and open ‘Adjust settings before giving a presentation.’
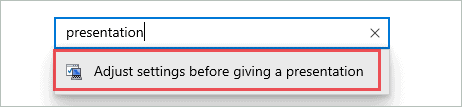
When the Presentation Settings window opens, uncheck the checkbox next to ‘I am currently giving a presentation.’ Click OK to save the change made.
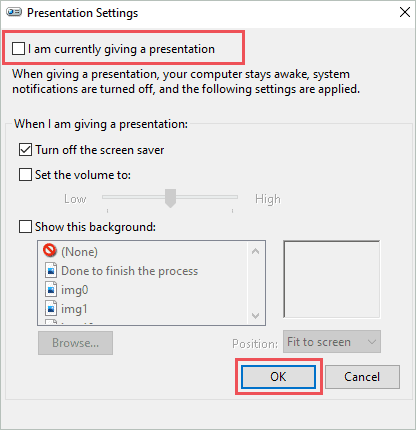
If this was the only reason the screensaver was not working in Windows 10, it will start working again after making the said changes.
8. Run Power Troubleshooter
You can run the Power troubleshooter to fix Windows 10 screensaver not working issue. The troubleshooter will detect and fix the issue for you if there are any.
Open the Settings app by pressing Windows key + I. Next, go to the Update & Security option and then navigate to Troubleshoot from the window’s left frame. Now, click on Additional Troubleshooters and scroll down to Find and fix other problems. Click on Power and then on Run the troubleshooter button.
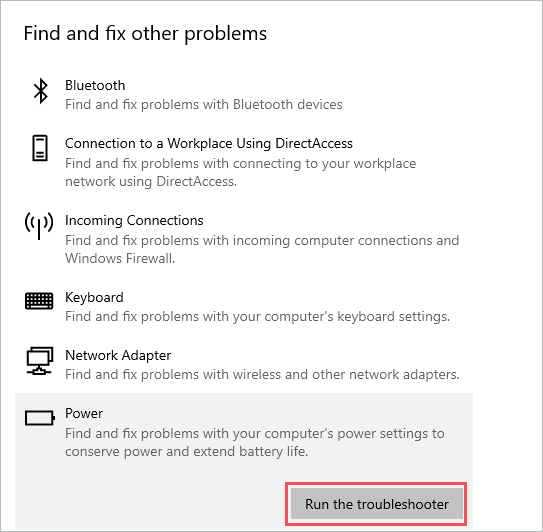
After running the troubleshooter, you can check if the screensaver is triggered after waiting for some time. If it still does not work or freezes, you may have to check the sleep time on your system.
9. Check the Sleep Time of your System
If the sleep time of your Windows 10 system is less than the wait time of screensaver, you may never see screensaver activated. This may happen because before the screensaver gets triggered, the system goes into sleep mode. To fix this, you need to have a sleep time more than the screensaver’s wait time.
Go to the Settings app and click on System Settings. Next, go to Power & sleep settings from the left panel and then set the sleep time under the Sleep section. Make sure it is more than the wait time of the screensaver. You may need to set sleep time for both the options, ‘On battery power’ and ‘When plugged in.’
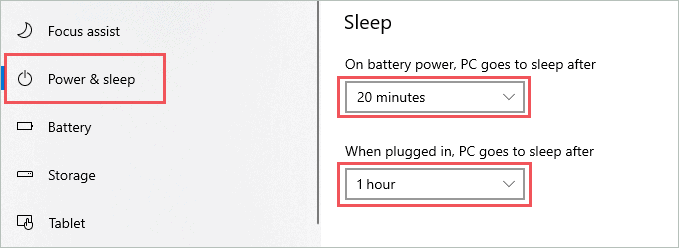
Once done, check if the Windows 10 screensaver not working issue is resolved.
10. Run SFC Scan
You can use the SFC utility to fix the issues with the screensaver. If any corrupt or damaged system files are causing trouble while activating screensaver, the SFC scan will fix it for you.
To use this utility, run the command prompt as administrator and execute the sfc /scannow command there. Our guide on the sfc scan command can help you if you get stuck somewhere between the process.
11. Use DISM Utility
You can use DISM utility to fix the Windows 10 screensaver not working issue. This utility can help you service the Windows 10 image along with a virtual hard disk. You have to execute some commands to use this utility.
Type cmd in the start menu, right-click on the Command Prompt that came up in the search result, and select Run as administrator.
When the command prompt terminal opens, type in the following command one after the other and press Enter after each command’s execution is finished.
Dism /Online /Cleanup-Image /CheckHealth
Dism /Online /Cleanup-Image /ScanHealth
Dism /Online /Cleanup-Image /RestoreHealth
Once all the commands are executed, check if your system is able to activate the screensaver on the idle system.
12. Perform a Clean Boot
Some software can conflict with the screensaver, causing unwanted trouble. You can do a clean boot to fix such conflicts. Check out the detailed steps given below to perform a clean boot.
Step 1: Type msconfig in the search menu and open the System Configuration app.
Step 2: Navigate to the Services tab in System Configuration and check the box next to Hide all Microsoft services.
Step 3: Click on Disable all button to disable all the services except the Microsoft one.
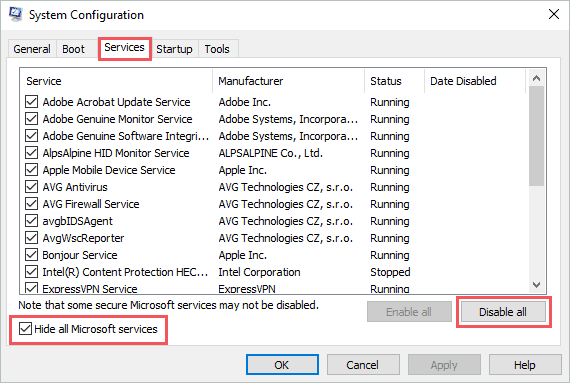
Step 4: Go to the Startup tab and click on the Open Task Manager link.
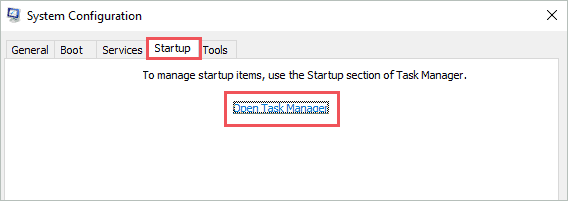
Step 5: In the Task Manager, go to the Startup tab and disable all the unwanted apps one by one. The list of apps you see on the Task Manager may differ from the below screenshot.
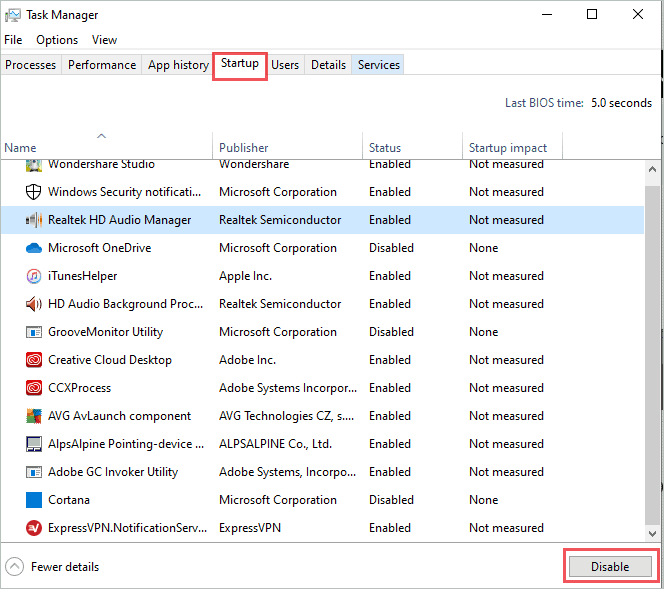
Close the Task Manager window and click the OK button on the System Configuration window. You can now reboot your system and check if the screensaver is working or not after your computer restarts.
If the screensaver is working as expected, the issue is with one of the disabled apps. You will need to enable the app one by one through System Configuration and find the culprit.
Conclusion
Many of us love to play around with the different screensavers on our Windows computer. You can save power along with enjoying the animation or photos on your system whenever the screen is idle. The screensaver not working issue is not as severe as a blue screen or system crash. However, you can burn your monitor someday if you have a habit of leaving it idle for a longer duration.
The list of solutions given above can help you fix the Windows 10 screensaver not working issue in a straightforward way. You can resume using the variations of screensavers after going through the solutions listed above.








