Microsoft offers many shortcut keys to simplify and speed up our work on the Windows computer. One such shortcut is the Alt+Tab key that allows you to easily switch between the open windows. Most users are used to this shortcut to navigate to different apps on their Windows 10 system. But, what if suddenly Alt Tab is not working in Windows 10?
You may find it frustrating and time-consuming especially when function keys are not working. In such cases, one has to use mouse clicks to switch between different applications. The shortcut keys may stop working because of keyboard malfunction, registry errors, device driver issues, or system glitches. You can fix it conveniently with the help of full proof solutions.
How To Fix Alt Tab Not Working in Windows 10
You can fix the Alt Tab not working issue if the reason is a software glitch and not a hardware malfunction. It may cause hindrance while using some Microsoft apps like Excel as well as other software.
If the shortcut is not working because of hardware malfunction, you may have to get it fixed or replaced. However, if it is because of a change in settings or registry, the below workarounds will fix it for you conveniently. So, let’s get started and get your Alt Tab shortcut keys fixed.
1. Check your Keyboard
At times, some of the Keyboard keys do not function properly, and this can cause issues while using the shortcut keys. There are keyboard checks available online where you can check if the Alt and Tab keys are working or not. One such keyboard checking site is keyboardchecker.com.
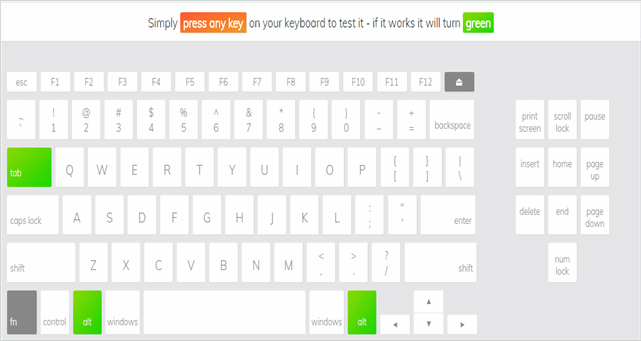
You can visit the above site and press the alt and tab keys; if they turn green, it means they are in working condition. However, if the keys don’t turn green, you can try cleaning the dirt and debris present inside it and check again. Many times the dirt inside the keys can prevent it from getting pressed.
If your keys are functioning perfectly, but then too Alt Tab is not working in Windows 10, some other glitch needs to be resolved.
2. Disconnect Peripherals
Sometimes, the other connected devices can cause the keyboard not to function properly. It can be a conflict between the keyboard drivers and peripherals drivers. So, to fix this, you can unplug all the connected devices like headphones, mouse, or USB flash drive from your computer.
After disconnecting the peripherals, restart your computer and then check if the Alt+Tab key combination works for you. If it starts working, you may need to check the problematic device and get rid of it.
3. Try Using Another Alt Key
The keyboard has 2 Alt keys; if one of the Alt keys is not working, you can opt for the other one to get your work done. Using the other key with the Tab key becomes a bit difficult, but it can help you switch between the open windows of different applications without touching the mouse. You can use another Alt key until you get the defected key change from your keyboard.
4. Restart Windows Explorer
You can restart Windows Explorer from Task Manager to fix Alt Tab not working in Windows 10. This solution may sound weird, but it worked for many users who were stuck with the shortcut keys not working issue.
Press Ctrl + Shift + Esc simultaneously to open Task Manager and search for Windows Explorer. To restart Windows Explorer, right-click on it and click on Restart.
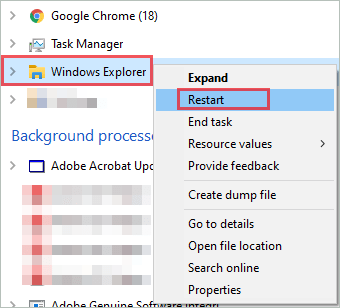
Note: If you don’t find Windows Explorer in the Task Manager window, it is because you don’t have File Explorer open on your computer. You can either open Windows/File Explorer manually from the taskbar or follow the below-given procedure to open it.
In the Task Manager, click on File from the menu bar and select Run new task. When the Create new task window opens, type explorer.exe there and click OK.
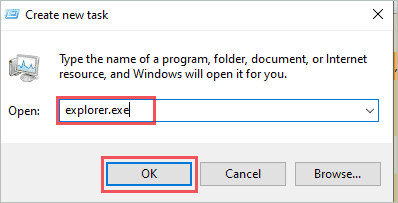
You can now see Windows Explorer in the Task Manager window; restart it as shown above. After restarting, press Alt + Tab simultaneously and check if it starts working.
5. Enable Alt Tab Shortcut for All Virtual Desktop
If you are using many virtual desktops and the Alt Tab combination is only working on one desktop, you may need to enable it for all desktops.
Press Windows key + I to launch the Settings app. Next, click on System and then go to Multitasking settings from the left pane of System setting.
In the bottom of Multitasking settings, click on the drop-down menu below ‘Pressing Alt + Tab shows windows that are open on’ and select All desktops.
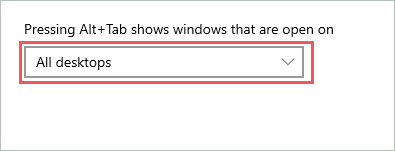
After making the changes, check if Alt Tab not working in Windows 10 virtual desktops is resolved.
6. Modify Registry
You can fix the Alt Tab not working issue by making changes in the registry. As the Windows registry stores crucial information about settings and apps, you should back up the registry before you modify it.
Step 1: Type regedit in the search bar and open the Registry Editor.
Step 2: In the registry editor, navigate to the following path.
HKEY_CURRENT_USER\SOFTWARE\Microsoft\Windows\CurrentVersion\ExplorerStep 3: Search for AltTabSettings DWORD. If you cannot find this DWORD, you will have to create it by adding a new registry value. And if you have AltTabSettings DWORD, move on to step 4.
Right-click on the empty space and select New ➜ DWORD (32-bit) Value. Name it AltTabSettings.
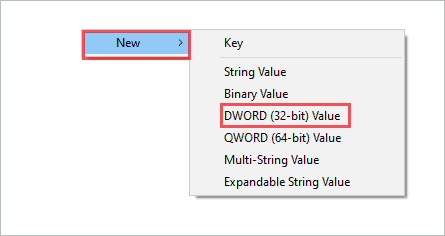
Step 4: Make the Value data of AltTabSettings as 1 and click OK to save the new value.
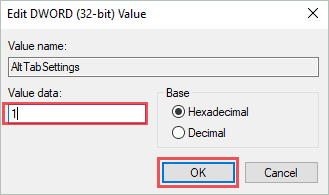
Close the registry editor and check if this change fixed your Alt Tab keys.
7. Enable Peek Option
If the peek is disabled in Windows 10, you won’t be able to switch the apps using the Alt Tab keys. It is enabled by default, but if it is not, you can enable it by going through the process given below.
Step 1: Press Windows key + R, type sysdm.cpl there and click OK. This will open System Properties for you. You may need to add administrator credentials to open System Properties if you are logged in as admin.
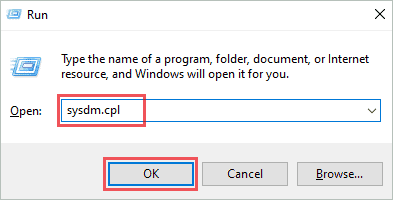
Step 2: Click on the Advanced tab in System Properties and then click on Settings under Performance.
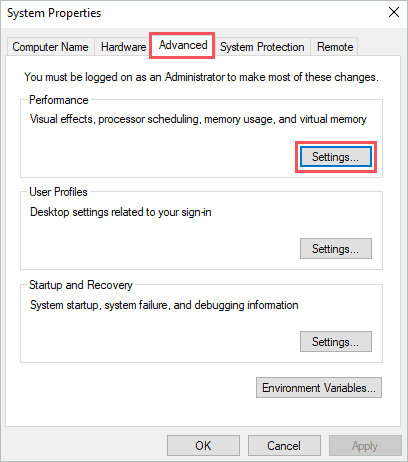
Step 3: In the Performance Options window, check the checkbox next to Enable Peek and click on Apply, followed by OK.
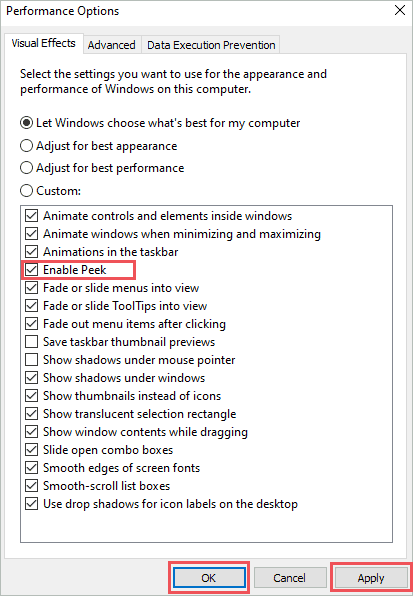
You may have gotten rid of Alt Tab not working in Windows 10 by enabling the peek option.
8. Uninstall Third-Party Keyboard Applications
The third-party keyboard related software can cause issues with your keyboard drivers, resulting in some keyboard shortcuts and keys not working properly. You can easily fix this by removing all the third-party keyboard software.
To remove any software and application from your computer, launch the Settings app, and go to the Apps section. Next, search for the keyboard apps in the search box there. You can click on the software and then on the Uninstall button to remove it from your system.
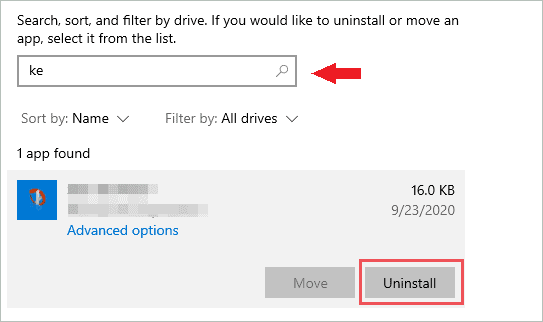
Make sure you remove all such apps completely from your system. Once you finish uninstalling third-party keyboard software, check if the Alt+Tab combination works for you now.
9. Update Keyboard Drivers
The outdated drivers can cause issues while using the keyboard. You can download the latest stable version of driver software from the manufacturer site and update your keyboard driver.
To update the keyboard driver, press Windows key + X to open the quick access menu and click on Device Manager there.
When the Device Manager opens, expand the Keyboards and right-click on the keyboard driver. Click on the Update driver to start with the update process.
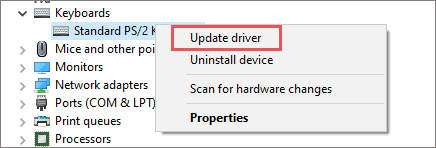
You can complete the process easily by following the wizard on your screen. If you are stuck somewhere, refer to our guide on device drivers in Windows 10. You can now check if updating keyboard drivers fixed Alt Tab not working in Windows 10.
10. Reinstall Keyboard Drivers
If the update didn’t fix the Alt Tab shortcut, you could try reinstalling the keyboard drivers. You can reinstall the driver through the Device Manager.
Open Device Manager, right-click on the keyboard drivers, and select Uninstall device.
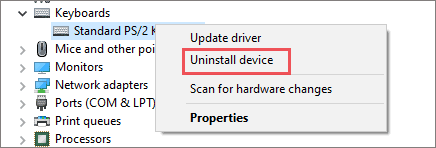
You can follow the instructions on your screen to complete the process. After uninstalling, restart your PC so that Windows can install the drivers for you again. If you don’t wish to restart your PC, you can scan for the hardware change to reinstall the keyboard drivers.
To do so, click on Action from the menu bar and select Scan for hardware changes. Now your keyboard drivers will be reinstalled automatically by Windows.
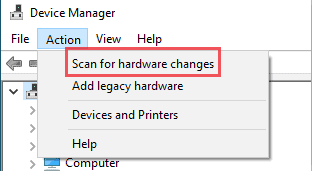
After reinstalling the keyboard drivers, check if Alt Tab not working in Windows 10 is fixed with this.
11. Disable or Enable Hotkeys in Group Policy Editor
You can enable/disable the hotkeys in the group policy editor. For some users enabling the hotkey policy works and for other disabling works. So, you can try enabling it first, and even after that, if Alt+Tab keys are not working properly, you can disable it.
Step 1: Type gpedit in the Start menu and open Edit group policy
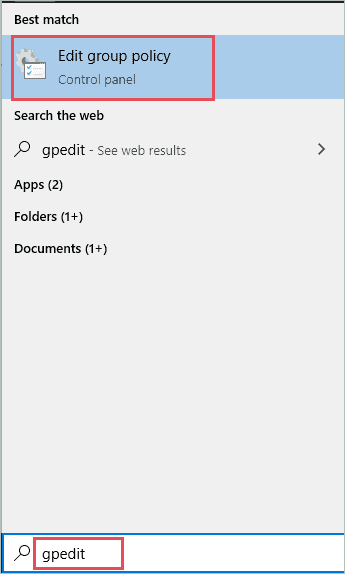
Step 2: Next, go to the below-mentioned path through the left frame of the window.
User Configuration ➜ Administrative Templates ➜ Windows Components ➜ File Explorer
Step 3: When you reach the File Explorer folder, search for Turn off Windows Key hotkeys on the right side of the window.
Step 4: Double-click on Turn off Windows Key hotkeys and select the Enabled option. Click Apply and OK to save it.
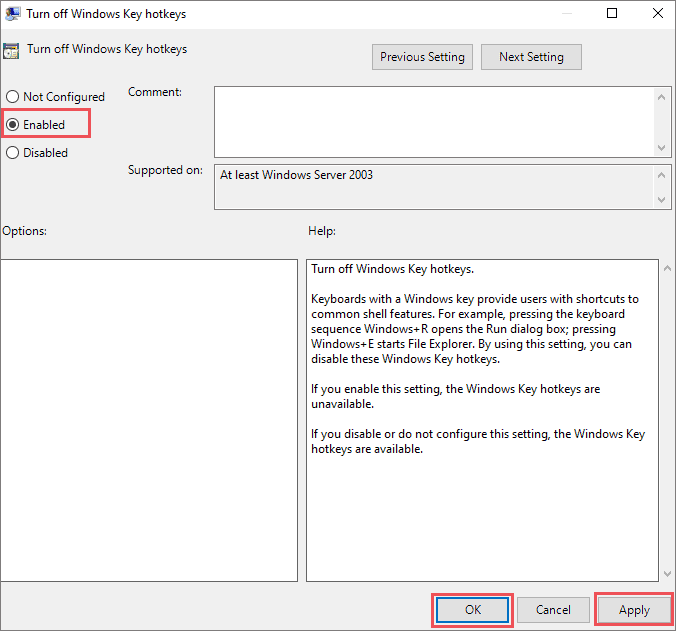
Now, check if Alt Tab not working in Windows 10 is resolved. If you are still experiencing issues while using this shortcut, try disabling Turn off Windows Key hotkeys.
To disable Turn off Windows Key hotkeys, follow steps 1 to 3 and then double-click on the hotkeys policy. This time select the Disabled option.
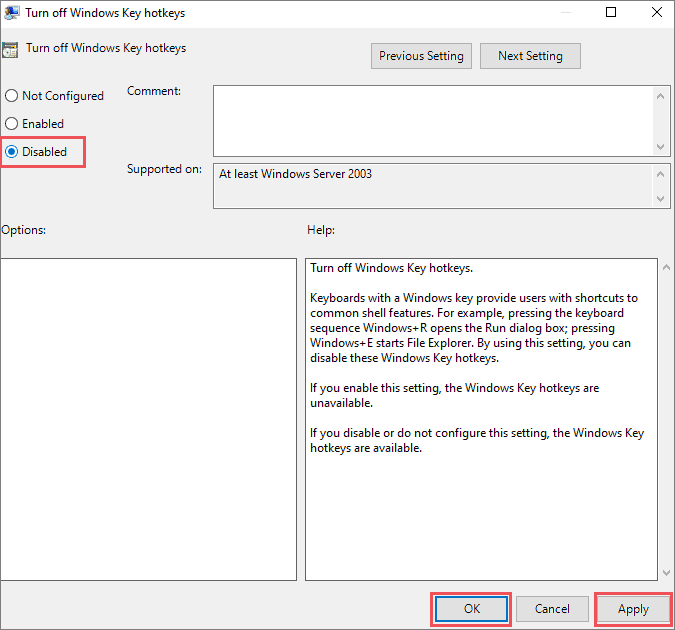
Well, this may probably fix your Alt and Tab keys. If this doesn’t fix your Alt Tab shortcut issue, you can try updating the display card driver.
12. Update Display Card Driver
Updating the display card driver saved many users from running to the PC repair shop. You can try updating the display card drivers to fix the Alt Tab not working issue.
Open Device Manager and expand the Display adapters. Next, right-click on the display drivers and click the Update driver option.
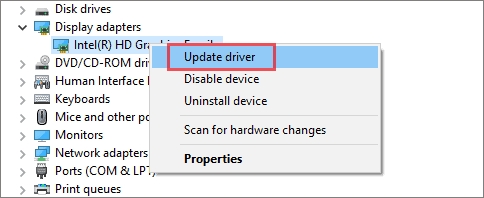
You can follow the dialog box on your screen to finish updating the display card driver. Make sure you update the display card driver with the stable software version. After updating, check if you can switch apps using the shortcut keys.
Conclusion
The Windows shortcut keys make our work easier on the computer. There are many key combinations available that can help you get the work done without even touching the mouse. Well, sometimes one such shortcut, Alt Tab, doesn’t work as expected in switching between the apps. In such cases, you can fix it conveniently with the list of working solutions.
The above guide lists the same so that you can fix the Alt Tab not working in Windows 10 issue. However, the solutions may only work if the issue is because of a software glitch and not hardware malfunctions. If there is a hardware problem, you may need to visit the local PC repair shop or get the keyboard replaced with a working one.
(Updated on 29th December 2020)







