We can adjust the brightness of the screen from the notification center in Windows 10. You can simply drag the slider to increase and decrease the brightness. It is a simple feature used by most Windows users. However, some users reported the Windows 10 brightness slider is missing from the notification center.
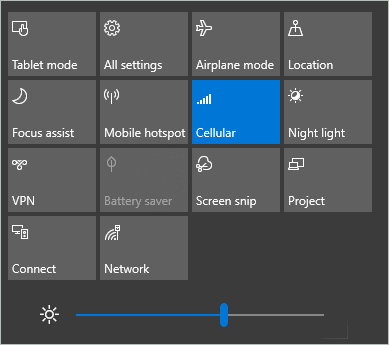
It is impossible to work on the same brightness, as we need to adjust it as per the lighting conditions around us. Well, it is difficult for some users to manage without the slider. You can experience missing brightness slider issues because of the disabled monitor driver, outdated display drivers, recent Windows updates, or incorrect power settings. Well, these causes can also lead to the brightness slider not working issue.
How To Fix Windows 10 Brightness Slider Missing Issue
The missing slider issue is not as severe as other Windows errors like BSOD or stop code errors. The solutions given below can help you fix the missing brightness slider in Windows 10 quickly.
1. Make Sure Brightness Slider is Added to Quick Action Center
The first thing to check here is if the display slider for brightness control is enabled or not. As without adding it via the Settings app, you won’t see the monitor brightness slider.
Press the Windows logo key + I to launch the Settings app and go to the System section. Now, from the left panel, go to Notifications & actions and then click on Edit your quick actions.
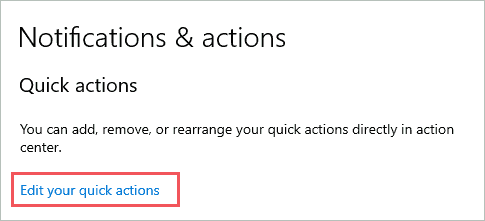
You will see the notification area on the screen, click on Add ➜ Brightness. And once you add a slider to the quick action option, click on Done.
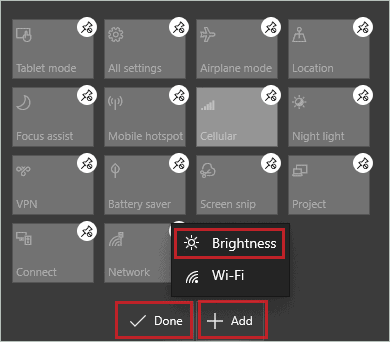
This will add a brightness slider to the Windows 10 action center. If there is still no slider for brightness in Windows 10, you need to tweak the device manager to get it fixed.
2. Disable and Enable Monitor Driver
Many times the monitor driver can get disabled on its own, which can cause no brightness issue. You can enable monitor drivers through the device manager in Windows 10.
Press the Windows logo key + X and then open Device Manager by clicking on it from the menu. In the Device Manager, expand Monitor and then right-click on Monitor driver. If you see the Enable device option, click on it to enable the driver. However, if the driver is not disabled, you can disable it and then re-enable it.
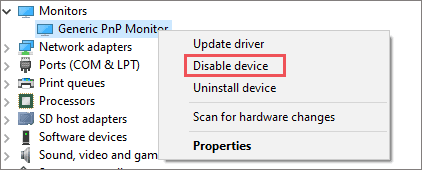
Wait for a minute and then right-click on the monitor driver again. Select the Enable device option if you disabled it as per the above instructions.
Close the Device Manager window and check if you can make changes in brightness settings.
3. Use Keyboard Shortcuts
Many keyboards and laptop manufacturers provide you with shortcut keys to increase and decrease the screen’s brightness. You have to press those brightness hotkeys with the Fn key simultaneously to adjust brightness.
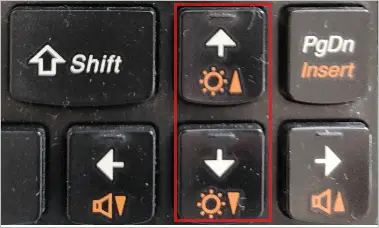
You can use this way of controlling the brightness till you don’t see the slider again on the notification area.
4. Update Windows Operating System
If the screen brightness slider is missing after a recent Windows 10 update, you can check for any new update to fix this bug. Windows 10 fixes previous bugs and issues with its latest updates, and therefore it is recommended to keep your OS updated.
You can check for any new Windows updates in the Settings app, under the Update & Security section. Click on Check for updates button.
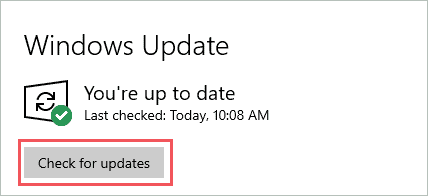
If there are any new OS updates available, download and install them. The Windows 10 brightness slider missing issue will be resolved if the buggy update was an issue.
5. Remove Problematic Software
Some program files can conflict with Windows system files, giving unwanted trouble to the users. In such cases, you can uninstall the problematic application and software from your computer.
However, you first need to identify such software and then remove them. If your brightness control was missing after you added new software, the problematic app is that software. The issue can not only be with new software, but the issues can arise whenever you update the existing software on your computer.
Sometimes, the new update is not compatible with the system configuration. In all such scenarios, the only option is to find such software and remove them. You can find the alternative of the uninstalled software from the web.
To remove any software from the Windows 10 PC, go to Settings ➜ Apps and search for the software giving issues in the search bar.
When the software shows up in the search result, click on it, and then click on the Uninstall button.
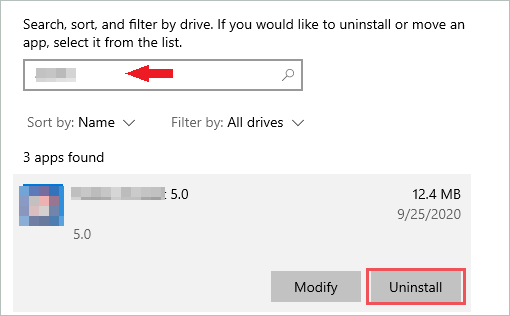
Restart your PC after the uninstall and check if this fixes Windows 10 brightness slider missing issue.
6. Use Generic Monitor Driver
You can use generic Windows driver software for the monitor to fix the issue with brightness control in the action center. This fix worked for many users who were struggling with no brightness slider in Windows 10.
Type Device Manager in the search menu and open it. Next, right-click on the monitor driver, and select Update driver.
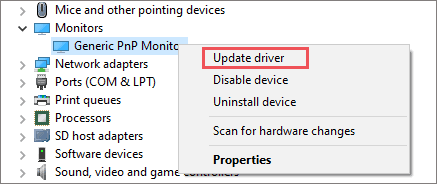
On the instruction wizard, click on Browse my computers for drivers.
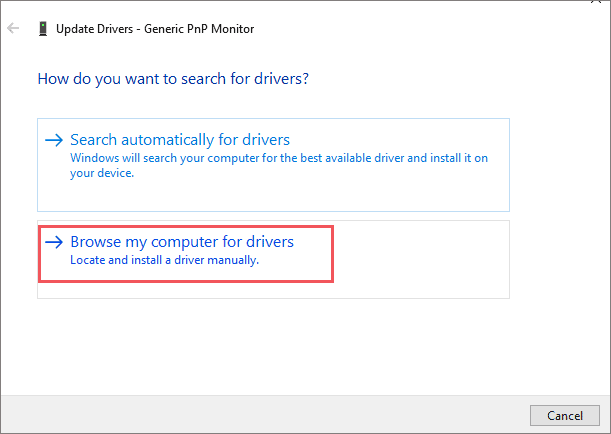
Next, click on ‘Let me pick from a list of available drivers on my computer’ and click Next.
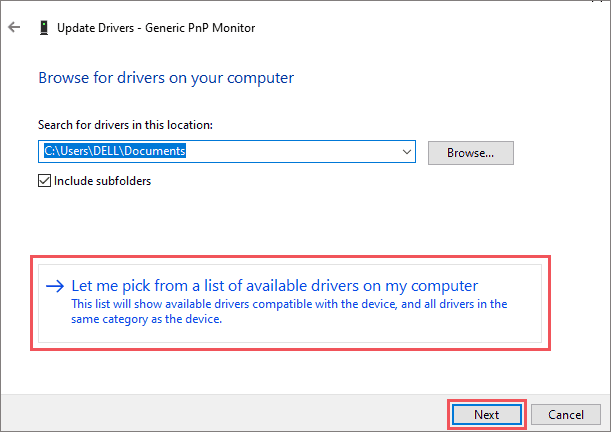
Now, click on Generic PnP Monitor and then on the Next button. This will install default driver software for the monitor.
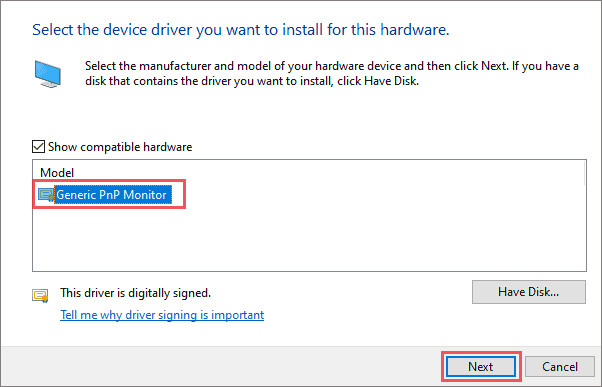
After this, the monitor driver software will be updated with the generic one. Restart the computer after updating the monitor driver and check if you got rid of the display slider for brightness missing error.
7. Update Display Drivers
The outdated display drivers can cause many nuisances in your PC. You, therefore, need to keep the graphics card driver updated. One of the ways to fix the Windows 10 brightness slider missing issue is to update display driver software with the latest stable version.
Go to Device Manager, expand Display adapters, and right-click on the display driver. Click on Update driver from the context menu.
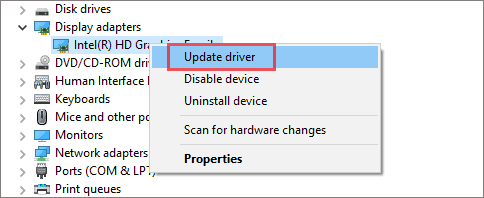
You can then follow the on-screen instructions to finish the update process. If you need some help in between the process, refer to our detailed guide on device drivers in Windows 10.
8. Reinstall Graphics Card Driver
If updating the display driver was not of help, you can reinstall it to fix the slider missing issue.
Open Device Manager, right-click on the display driver, and select Uninstall device from the context menu.
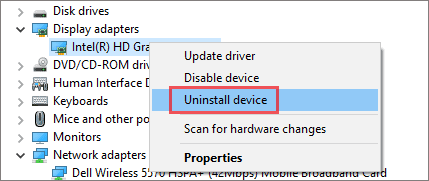
Click on Yes when asked for confirmation about uninstallation. After uninstalling the display drivers, there are two ways to install them again.
You can restart the PC and let Windows install the drivers for you automatically. Another way is to go to the Action tab in the menu bar and click on Scan for hardware changes.
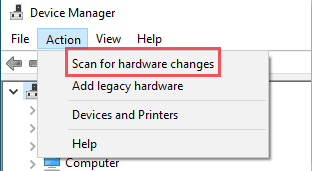
After reinstalling drivers, go to the notification center and check if you are able to adjust the brightness level.
9. Check Display Driver Software
If you are using Nvidia or AMD display drivers, then you can control brightness using their control panel software. You can check on their website for the software and download it. There might be software for other manufacturer’s drivers as well. So, if nothing from above worked, you can try using display driver software to control the screen brightness.
10. Modify Power Settings
You can modify the power settings related to display to fix Windows 10 brightness slider missing. Make sure you go through the below steps to make the right changes.
Step 1: Launch the Settings app and go to System settings.
Step 2: In System settings window, click on Power & sleep from the left panel.
Step 3: Next, click on Additional power settings on the right corner of Power & sleep settings.
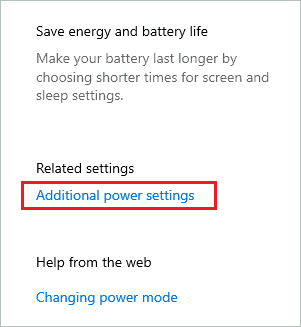
Step 4: Now in the Power Options window, click on Change plan settings, next to your selected plan (In most cases it is a High Performance option).
Step 5: Click on Change advanced power settings.
Step 6: Now, search for Display and expand it. You need to turn on Settings for Dimmed display brightness, Display brightness, and Enable adaptive brightness.
Click on Apply and OK to save the changes you made to the power settings.
You may now be able to change the brightness using the slider from the action center.
11. Use Third-Party Applications
If nothing is working for you, the only option is to opt for some third-party software to adjust screen brightness. Many options are available for controlling the screen brightness. You can search on the web and opt for the one that perfectly suits your needs.
If you have multiple monitors, you can take up the software to control brightness for all the monitors together. There are different software for desktop and laptop screen control, so before choosing any software, make sure it does the needful.
Conclusion
It becomes difficult to work at one brightness setting the whole day. You need to increase and decrease the brightness based on the light around you. The brightness control slider comes in handy to quickly control the screen’s brightness without getting into any settings or software.
However, sometimes due to the system glitch, the slider for brightness goes missing from the notification area, also known as the action center previously. This issue is not that serious, and some simple workarounds can easily fix it. The above list of solutions can help you fix the Windows 10 brightness slider missing issue conveniently.







