We use a Windows 10 computer for running various kinds of programs, software, and applications. However, many times, we face certain issues that obstruct a laptop or computer’s smooth functioning due to various reasons. One of the most common errors is ‘This app can’t run on your PC.’
This PC error message occurs when you are running applications that aren’t compatible with your system or when they require special permissions for performing smoothly. Moreover, users often face this issue while installing an application and not while running it. This PC error message is experienced frequently while opening games, batch files, or any third-party software. Also, it is an issue when users face Windows 10 apps won’t open and work as expected.
17 Solutions To Fix This App Can’t Run On Your PC Issue
Several reasons can cause, ‘This app can’t run on your PC’ issue. For example, if you have installed a version of an app that is not compatible with your system, you will face this problem. There are many simple solutions that you can try for starters and try to resolve this issue.
1. Use the Compatibility Mode
Many applications have issues running smoothly on Windows 10. In such cases, we can run them in compatibility mode. To fix – This app can’t run on your PC error, right-click on the app, and select Properties.
Then, select the Compatibility tab and check the box that says Run this program in Compatibility mode for. You can choose a Windows version for your PC from the drop-down menu.
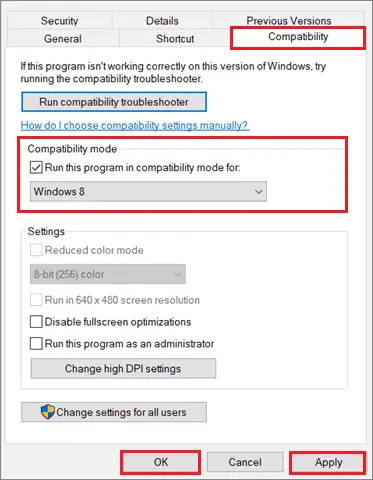
Next, click on Apply and Ok to save the changes and see if this app can’t run on your PC.
2. Enable Developer Mode
If you are trying to install an application and it won’t get installed properly, you can enable the Developer Mode to fix this app issue. The Developer mode allows any app that has advanced features to run smoothly without causing obstructions.
To begin with, press the Windows key + I keyboard shortcut to open the Settings application. Select Update & Security from the available list of options.
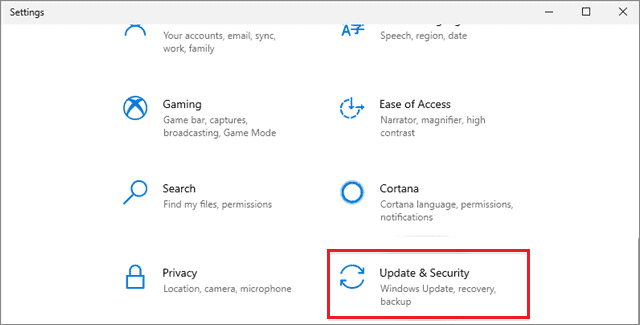
Now, select For developers in the left pane and choose Developer mode in the right pane.
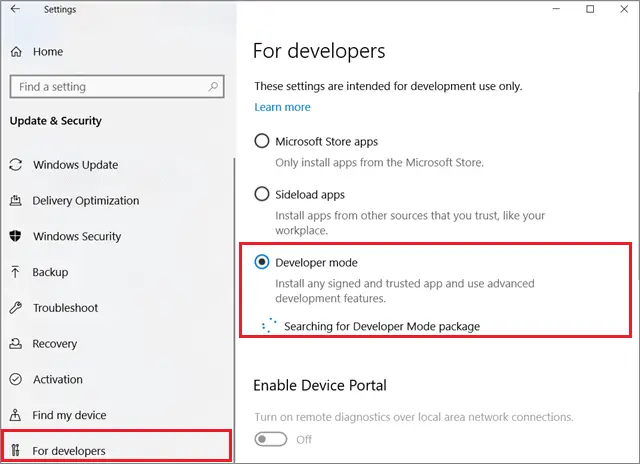
Once the mode is enabled, check if this app can’t run on your PC.
3. Switch On App Side Loading Option
Many Windows 10 computers are configured for running applications from the Windows Store. Hence, if you install third-party applications, you might face issues while operating it.
If you are trying to run a third-party application, you need to switch on the sideload option. To do so, enable the Developer mode as we saw in the previous solution.
Then, check the Sideload apps box and enable app sideloading.
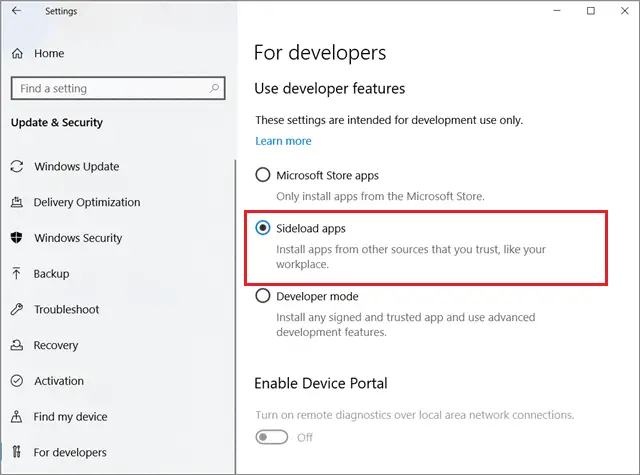
Using this option will help you install third-party apps without having to go through much hassle. Check if this solution helps you fix the problem.
4. Switch Off Windows SmartScreen
Windows 10 offers a feature called SmartScreen that allows you to identify phishing and malware websites and helps you make correct decisions regarding downloads from such sites. If this option is switched on, it might interfere with some applications.
To disable SmartScreen, enter Windows Defender in the Cortana search box and press the Enter key.
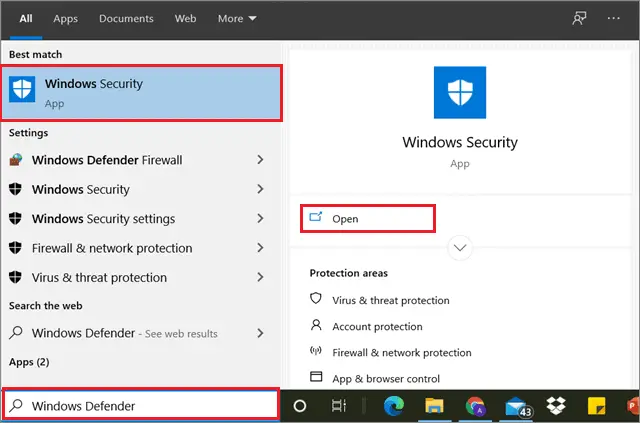
Choose App & browser control from the left pane. Then, disable SmartScreen for both Microsoft Store and Microsoft Edge.
After following this method, you can try running the application and see if it works correctly.
6. Check the App Version
As we discussed in the introduction, it is vital to verify the compatibility of both the app and the Windows operating system before going ahead with the installation process. Suppose if you install an app that is compatible with the 64-bit version of Windows 10 on a system that has a 32-bit version, this app can’t run on your PC smoothly.
To begin with, right-click on This PC on the desktop and select Properties.
Then, check the Windows OS system type that your PC supports, and accordingly, see if the app you are trying to install is compatible with the OS system type.
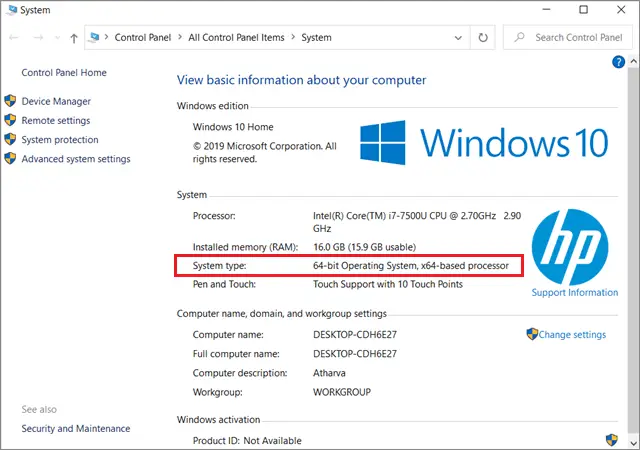
If both the versions match, you can go ahead with the installation process.
5. Update Windows 10
The absence of new updates can also cause certain apps to crash down. Updates are used to install new features and enhance the operating system.
If you are installing a new app, and this app can’t run on your PC, make sure you follow the given steps to update your Windows 10 OS. Press the Win key + I keyboard shortcut and open the Settings app. Select Update & Security from the available list of options.
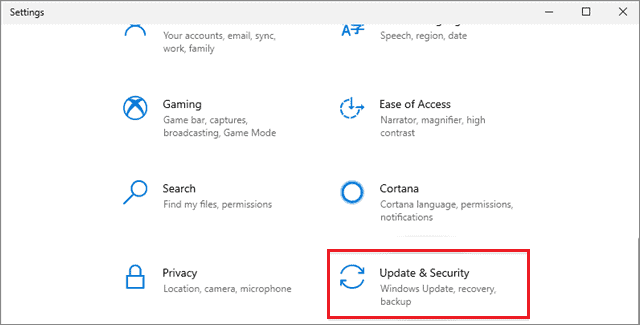
Then, click on the Check for Updates button to see if any new updates are available. You can click the Download button if any new update is detected. Doing so will help you download and install the new updates.
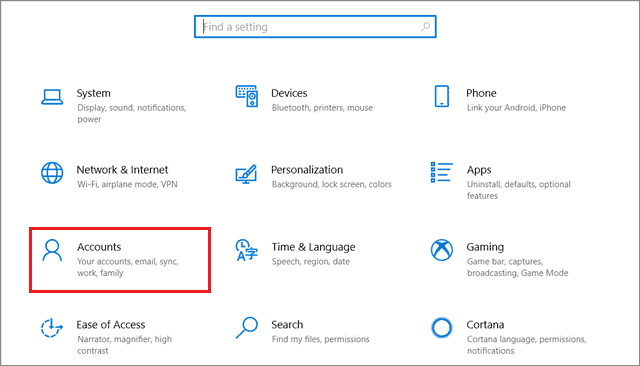
Restart your computer after installing the new update and try running the application to see if the issue exists.
6. Create A New Administrator Account
If you have updated your Windows operating system but the application is still having issues running smoothly, create a new administrator account to fix this app problem.
To start with, open the Settings app and select Accounts from the given list of options.
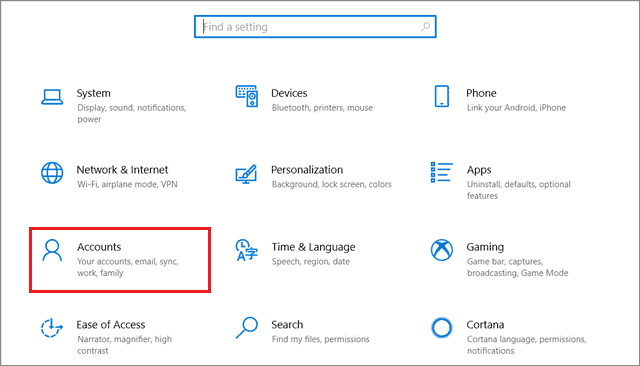
Then, choose Family and other people in the left pane and click on Add someone else to this PC.
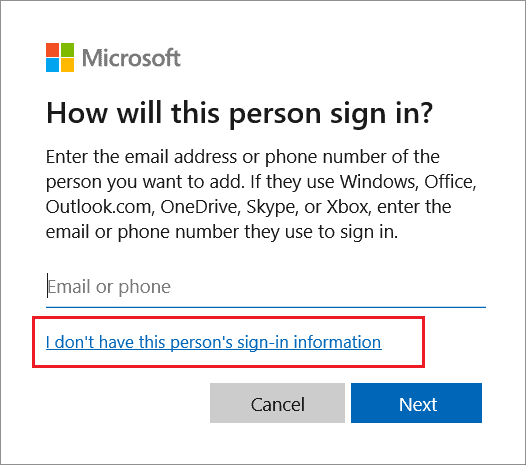
Next, click on, I don’t have this person’s sign-in information.
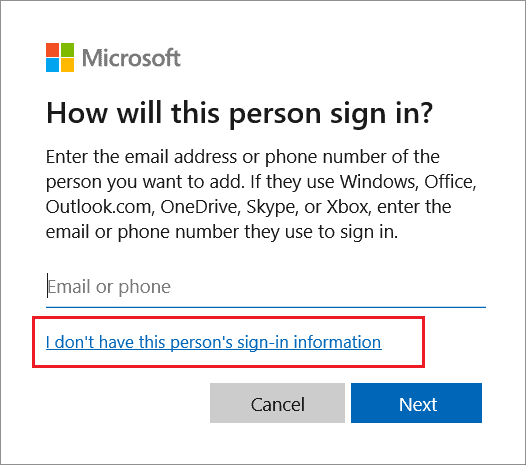
Then, enter the credentials for your new administrator account.
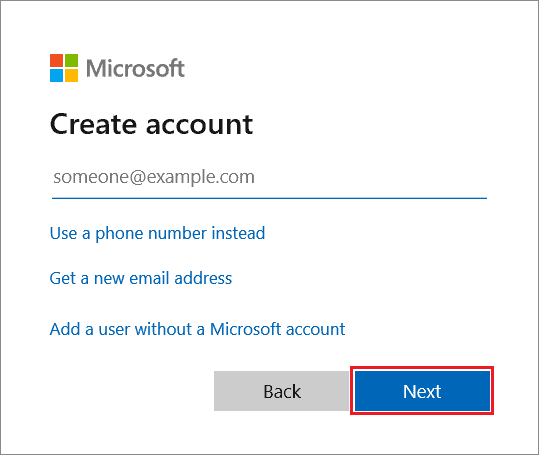
Now, this account will be available to other users. So, select Change account type. In the new window, choose Administrator from the available options. Make sure to select OK to save the changes.
Now, you can switch to your new administrator Microsoft account and see if the application causes any issues.
7. Run the Copy of the .exe File
This is not a solution that guarantees results, but it’s worth the try. Many users have reported that running the copy of the application’s .exe file has solved the ‘This app can’t run on your PC’ issue.
To execute this method, right-click on the original .exe file of the app and select Copy from the drop down menu. Then, paste it in a location of your choice and double-click on it. This simple solution has reportedly worked for many Windows 10 users.
8. Scan for Viruses
The presence of malicious files and programs can obstruct many applications from running seamlessly. If this app can’t run on your PC, run a full system scan using Windows Security.
To start with, enter Windows Security in the Cortana search box and click Open.
Select Virus threat and protection in the available list of options.
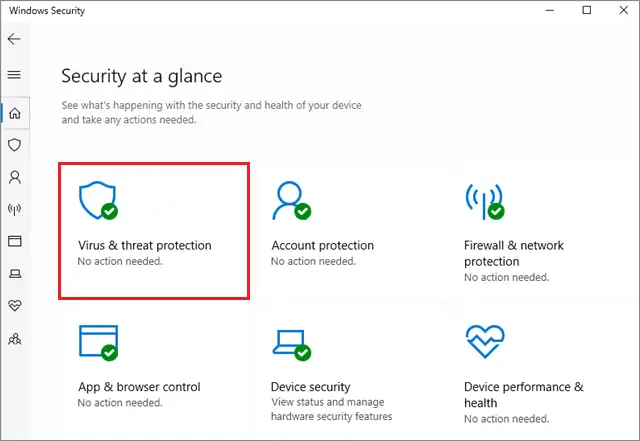
Then, click on Scan options.
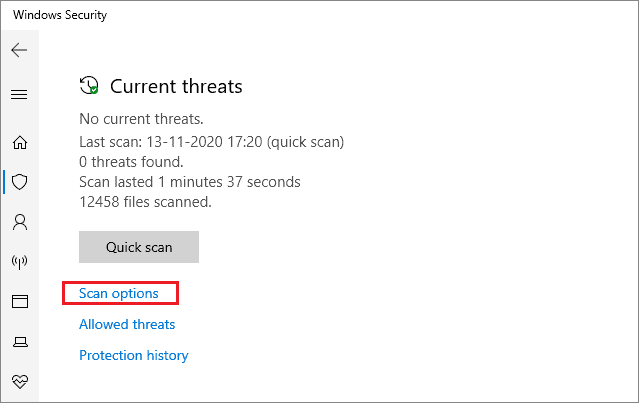
You will see a list of options for scanning the PC. Choose Full scan and click on Scan now.
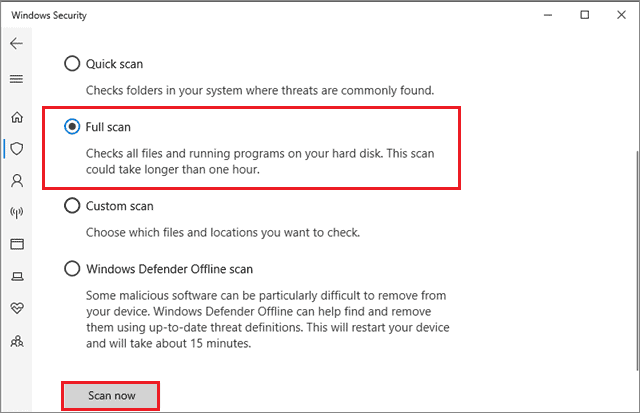
After the scan completes, try running the application to see if it works well. You can also use third-party malware removal tools to eliminate corrupt files and protect your computer.
9. Turn Off Your Proxy or VPN
A Virtual Private Network, better known as VPN, masks your internet connection and creates a private network that allows you to browse in anonymity. However, some applications often face issues when VPN is turned on due to geographical restrictions.
To turn off your VPN, open the Control Panel from the Start menu.
Select Network and Sharing Center.
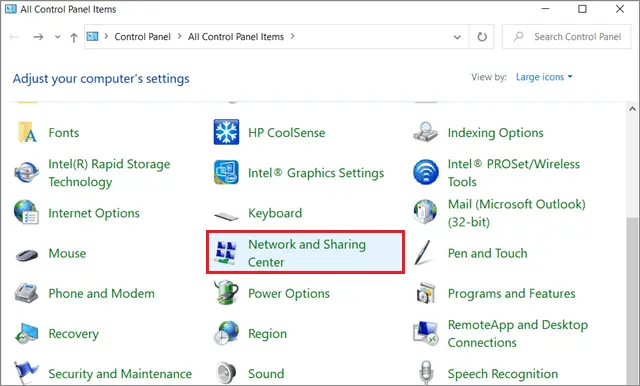
Then, locate and click on Change adapter settings.
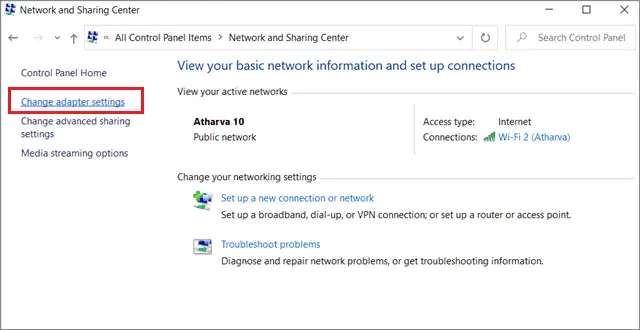
Right-click on your VPN and select Delete. Now, login to your account again and try running the application to see if it works well.
To turn off your Proxy, open the Control Panel using the Start menu search bar.
Then, select Internet Options.
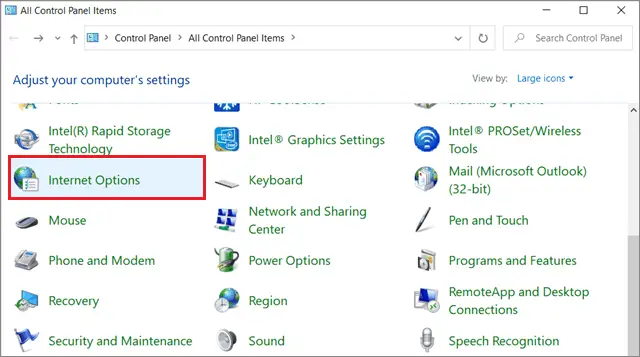
Click on Connections.
Locate LAN settings and click on it.
Then, uncheck Use a proxy server for your LAN. Click on OK to save the changes.
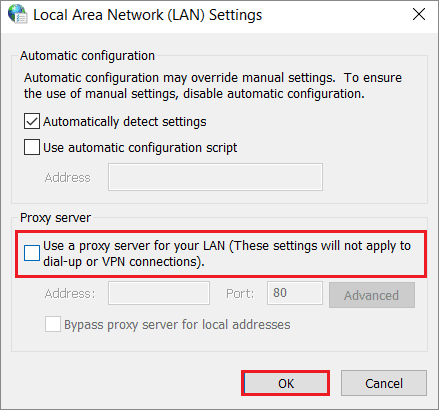
If you are trying to run an app, and this app can’t run on your PC, it is essential to close the VPN connection to ensure smooth operation.
10. Use SFC Scan
If the system files in your computer are corrupted irrespective of any reason, they can cause some apps to malfunction. The System File Checker, better known as SFC scan, is used to restore the corrupt system files in a computer. You can carry out an SFC scan by using the Command Prompt in administrator mode.
11. Perform A Clean Boot
The clean boot process is used to identify problems caused by background processes; this process helps in starting the computer by loading only essential files and programs. These applications and services cause conflicts due to which the ‘this application can’t run on your PC’ issue. The only condition to do a clean boot is you have to operate your computer in Administrator mode.
To begin with, open the Run window and enter msconfig and click on OK. The System Configuration window will open after this step.
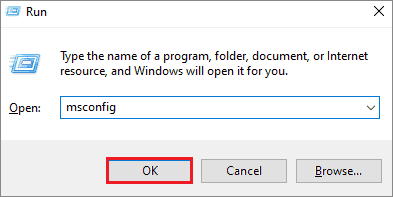
Navigate to the Services tab and choose the Hide all Microsoft devices box. Then, choose Disable all.
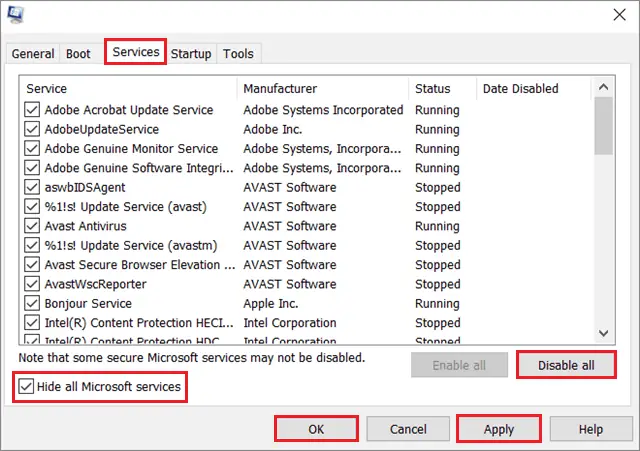
Open the Startup tab and choose Open Task Manager. Check if any processes are running. If no, then click on Close.
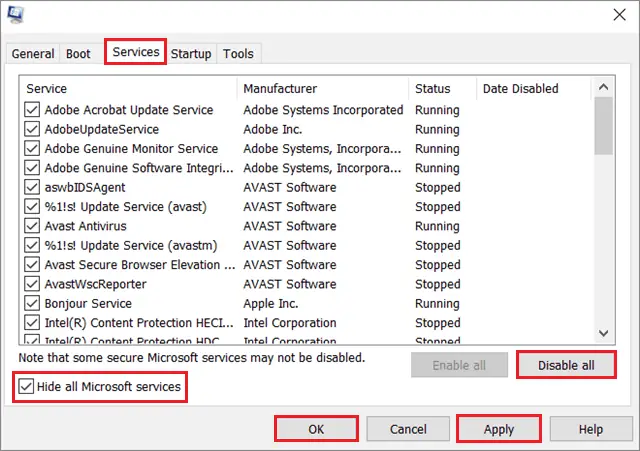
Now, right-click on all the tasks that have a high impact and disable them.
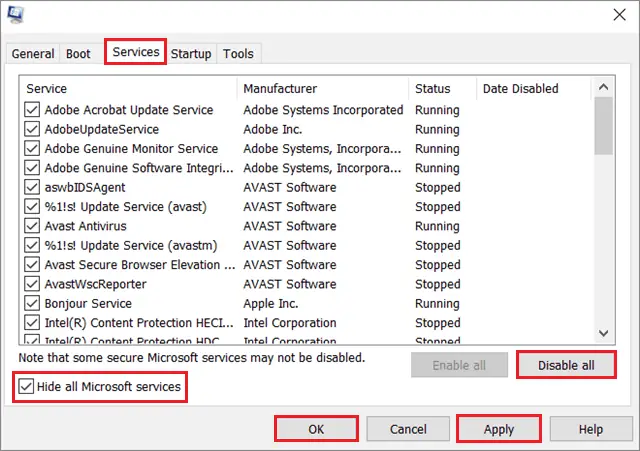
Then, click on Ok in the System Configuration window and restart your computer. With no unwanted processes running in the background, check if the application runs on your PC.
12. Clean your Drive
If you have accumulated too many files on your hard drive, it is essential to clean the junk files to maintain your PC’s operating speed. The presence of junk files can slow down the computer and indirectly affect the overall user experience. You can use cleanup tools like CCleaner or any other alternatives to groom your PC.
13. Clean the Registry
If you are facing the ‘This app can’t run on your PC’ error message while installing a particular app or software, it might be due to the faulty or corrupt registry. If the SFC scan doesn’t clean the registry, you can try a cleaner like RegOrganizer to clean and eliminate the corrupt system files on a computer.
14. Clear Browser Cache
Browser cache is temporary internet files and folders through which an internet browser downloads website data, images, texts, and much more. This helps users in viewing the data very fast and reduces the server lag. Very often, we find many downloads that are corrupted; such files are partially downloaded or aren’t downloaded at all. It becomes necessary to clean the web cache and delete all the previously saved web data in such cases.
If you have downloaded an app using any browser, and this app can’t run on your PC, remove it, download it again, and then reinstall it to see if the issue has been resolved.
15. Run Chkdsk Utility
If there are disk errors on your computer, they may often cause the application not running issue. You can execute the Chkdsk utility to identify the issues and remove the errors within no time.
To begin with, type cmd in the Cortana search box and select Run as administrator.
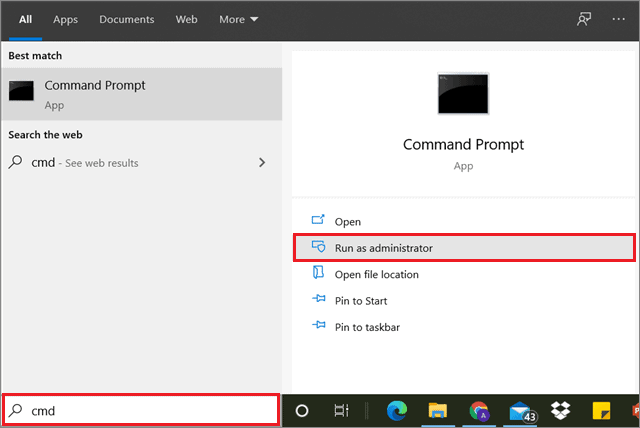
Now, enter the following command.
chkdsk C: /f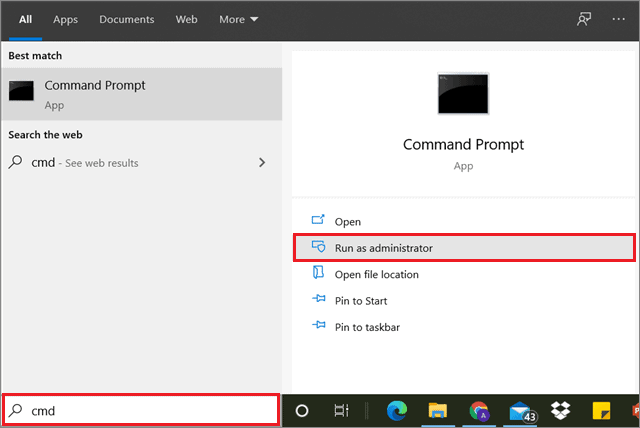
You can change the letter ‘C’ as per the name of the hard disk you wish to run the test on. Also, users can insert /r to rectify any physical issues on the computer. This command will restart the computer and then check the error message for the system drive.
16. Update or Reinstall the App
You can experience – This app can’t run on your PC for the applications that are already installed. In such cases, try updating or reinstalling the app via the Control Panel. This is one of the most basic solutions that will help you gauge if your app is facing any issues.
17. Perform Disk Cleanup To Fix This app can’t run on your PC Issue
Deleting temporary files and folders is necessary to ensure your PC doesn’t slow down the laptop navigation process and damage the user experience.
To begin with, select Start, type Disk Cleanup, and open the tool.
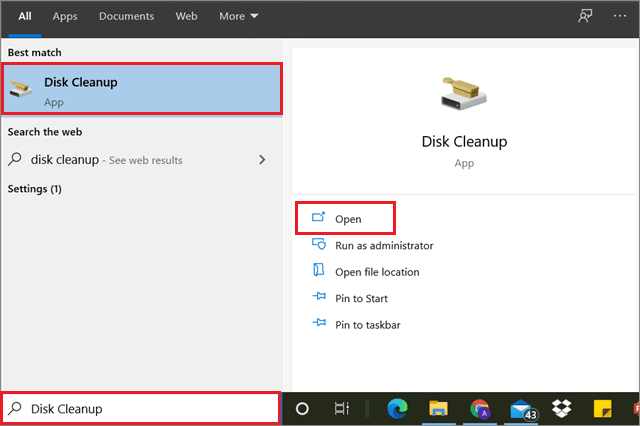
Select the drive that needs to be cleaned up.
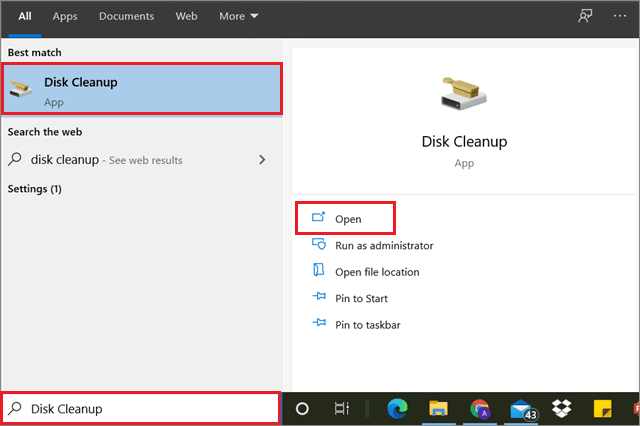
Click on OK and select the type of temporary files that you wish to delete from your computer.
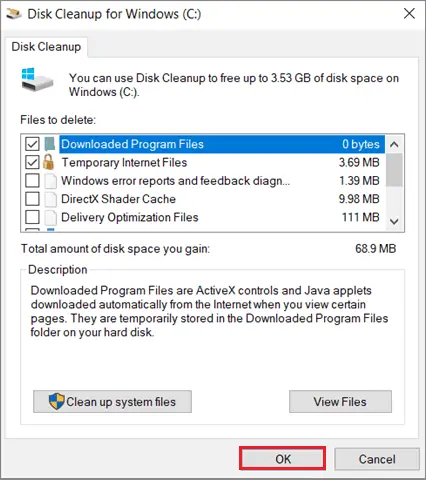
Try to run the problematic application after the Disk Cleanup process is completed. If this solution also doesn’t solve the problem, you can consider consulting a computer expert.
Conclusion
The Windows 10 operating system is designed to run many Microsoft as well as third-party applications. However, it’s no secret that the OS has a fair share of drawbacks that can leave the users irritated and disappointed many times. One such issue is when a particular app doesn’t run as expected.
If you have installed any app and if this app can’t run on your PC, there’s a cluster of solutions that can help you overcome the hurdle and resolve the issue. If these solutions don’t work, the best step is to consult a computer expert regarding the same.







