Windows Spotlight feature enables beautiful background images with related information when the screen is locked. Although Spotlight is a classic feature introduced by Microsoft, it has its share of issues. Many users complain about Windows Spotlight not working as expected.
Well, it can get boring to see the same picture every time the screen is locked. If the problem with Windows 10 Spotlight is more severe, you may not see any image on the locked screen. Whatever the issue with this feature is, this guide will help you fix it conveniently.
16 Solutions for Windows Spotlight Not Working Issue
The common reasons to experience issues with Spotlight are corrupt image or system files, problems with device drivers, and outdated Windows update. You can go through the list of solutions mentioned below and get your Windows Spotlight not working issue fixed.
1. Check Internet Connection
The images you see on the lock screen are downloaded from the Internet. If you don’t have an Internet connection, you will be stuck on the same image. Make sure you have a stable Internet connection, and then check if the Spotlight is changing images on the lock screen or not.
If you are experiencing issues even with a stable Internet connection, you need to check out some more solutions.
2. Wait for a Day
If you have installed Windows 10 on your computer recently, give it a day. The Spotlight feature takes 24 hours sometimes to start functioning normally. So, before trying any lengthy solutions, we recommend waiting for some time.
3. Stop and Restart Windows 10 Spotlight Feature
You can stop the Windows Spotlight feature from running and then restart it. This can help you fix the Windows Spotlight not working issue.
Step 1: Press Windows key + I to open the Settings window and click on Personalization.
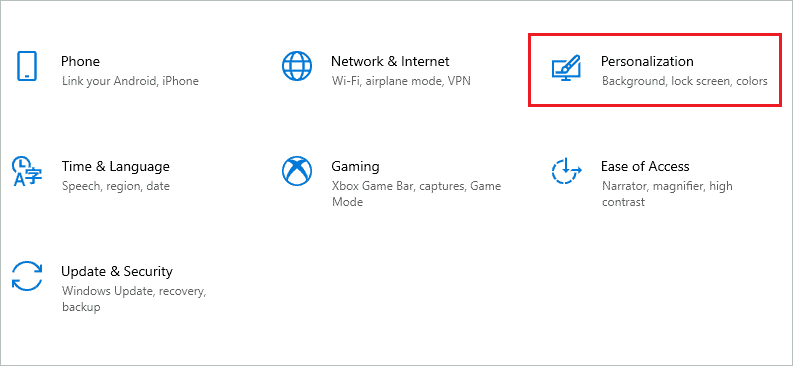
Step 2: From the left frame of the Personalization setting window, click on the Lock screen.
Step 3: Now, select Picture or Slideshow from the Background drop-down menu.
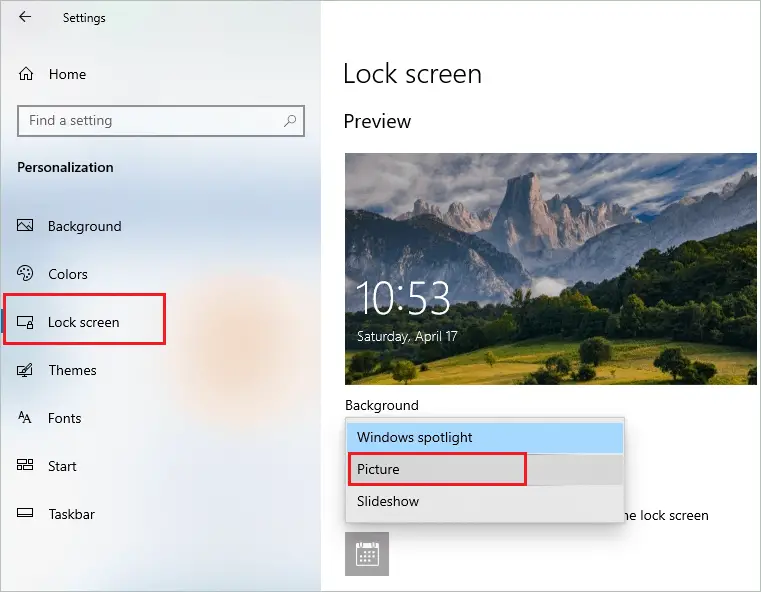
Step 4: Restart your computer.
Step 5: After the PC turns on, go to the Settings ➜ Personalization ➜ Lock screen. Change the Background option to Windows Spotlight again.
Now, lock the screen and check if you can see Windows Spotlight backgrounds without any issues.
4. Update Windows
You can update the Windows operating system to fix the Spotlight not working issue. Many times the buggy update can cause unwanted problems, but a new update can fix it quickly.
Press Windows key + I to open the Settings app and go to Update & Security. Make sure you are in the Windows update section and click on the Check for updates button.
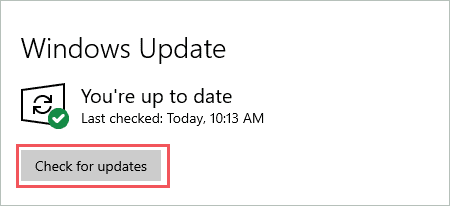
Download and install all the available updates. You will need a stable internet connection to download the update.
After the update, when the PC restarts, press Windows key + L to lock your screen and check if Windows Spotlight started working or not.
5. Enable Specific Apps in Background
You need to enable Microsoft Edge, Microsoft Store, and Settings app in the background so that the Windows Spotlight feature can run without any trouble. If the required applications are disabled, it can cause issues while supporting the feature in Windows 10.
Open the Settings app and go to the Privacy section. Now, click on the Background apps under App permissions in the left panel.
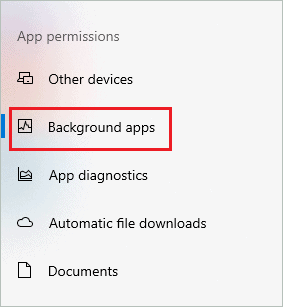
Now, search for Microsoft Edge, Microsoft Store, and Settings in the list and enable them. You need to toggle the switch to do so.
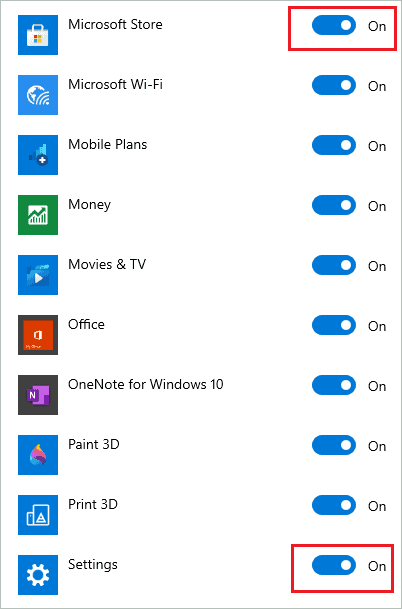
Lock the screen after enabling the applications and check if the Spotlight is working or not.
6. Reset Windows Spotlight Feature Manually
You can reset the Windows Spotlight manually to fix the issues with it. The process is lengthy, so follow the steps given below carefully.
Step 1: Firstly, disable the Windows Spotlight feature. You can refer to Solution 3 (Steps 1 to 4) to do so.
Step 2: Press Windows key + R to open the Run and type in the below command.
%USERPROFILE%/AppData\Local\Packages\Microsoft.Windows.ContentDeliveryManager_cw5n1h2txyewy\LocalState\Assets Click OK.
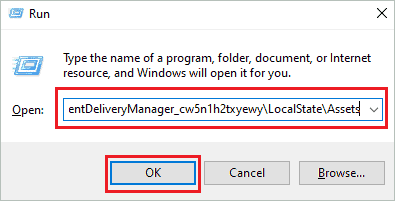
Step 3: In the Assets folder, select all the files by pressing Ctrl + A. Right-click on the selected files and click on Delete.
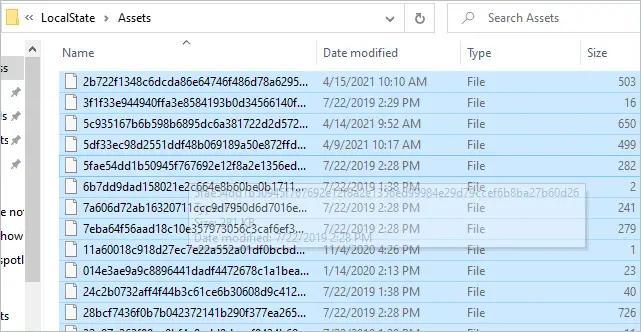
Step 4: Now, open the Run again and type in –
%USERPROFILE%/AppData\Local\Packages\Microsoft.Windows.ContentDeliveryManager_cw5n1h2txyewy\SettingsClick OK to open the Settings folder.
Step 5: In the Settings folder, you will see two files; rename both of them.
Rename roaming.lock to roaming.lock.old and settings.dat to settings.dat.old.
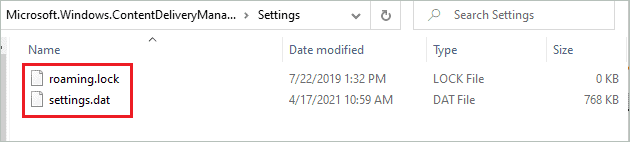
Step 6: Reboot your PC
Step 7: After the PC restarts, change the Background option to Windows Spotlight again.
Lock your screen by pressing Windows key + L and check if the background images are changing like before or not.
7. Run SFC Scan
If the issue is due to corrupt system files, you can use Windows 10 inbuilt utility called SFC (System File Checker). The SFC scan can find and fix the corrupted system files present on your Windows 10 computer.
You need to open Command Prompt with administrator privileges and execute the sfc /scannow command.
The command execution may take time, do not close the terminal window in between the execution process. Once the command is executed, check if Windows Spotlight not working issue is fixed or not.
8. Update Device Driver
The Windows Spotlight not working issue can be because of outdated and faulty device drivers. You can update the device drivers to fix the problem with the Spotlight feature.
Press Windows key + X and click on Device Manager to open it. In the Device Manager window, expand all sections and check for the driver with any sign/symbol next to it. The characters can be an exclamation point, a question mark, and a yellow sign.
You can update all such drivers manually via Device Manager. After updating the driver, check if the Spotlight feature is working as expected.
9. Run System Maintenance Troubleshooter
You can run a System Maintenance troubleshooter to fix Windows Spotlight not working issue. Well, this troubleshooter cannot be accessed via the Settings app; you need to run it via Control Panel.
Open Control Panel by searching for it in the Start menu. In the Control Panel search box, type troubleshoot and click on Troubleshooting from the search result.
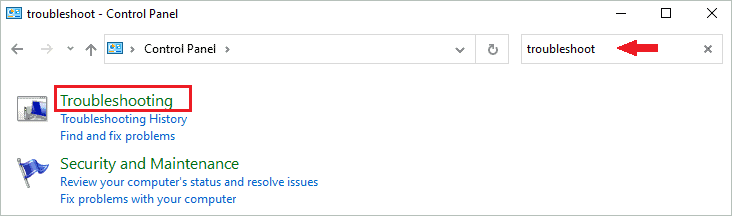
Click on View all from the left panel.
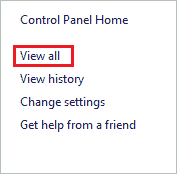
Next, click on System Maintenance from the list of troubleshooters seen on your screen.
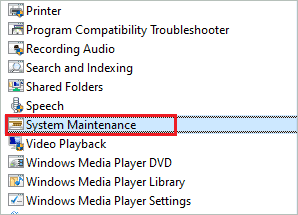
Click on Advanced on the System Maintenance troubleshooter window and then check the checkbox next to ‘Apply repairs automatically.’
Click on Next to begin the troubleshooting.
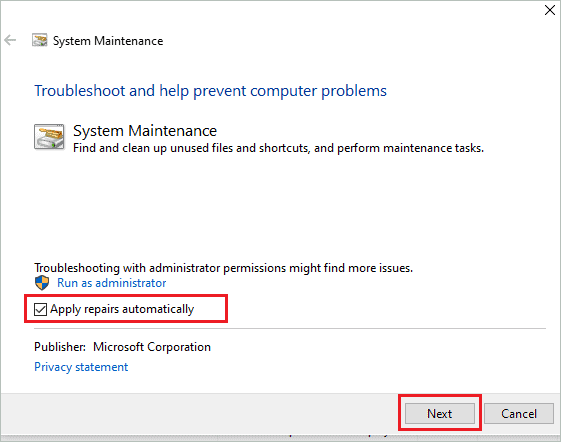
Once the troubleshooting is completed, the Spotlight issue will be resolved.
10. Re-register Windows Spotlight using PowerShell
You can re-register the Spotlight feature with the help of the PowerShell terminal. Well, this solution may sound complicated, but it is easy to perform with the below instructions. You need to log in via an administrator account to complete the below fix.
Before beginning with the solution, you need to disable the Spotlight feature. Refer to solution no.3 for help.
Now, press Windows key + X and click on Windows PowerShell (Admin) to open it. Alternatively, you can open PowerShell as administrator from the Start menu.
In the PowerShell window, type the below command and press Enter to execute it.
Get-AppxPackage -allusers *ContentDeliveryManager* | foreach {Add-AppxPackage "$($_.InstallLocation)\appxmanifest.xml" -DisableDevelopmentMode -register }Once the command is executed, close the terminal and restart your computer.
You can now set Windows Spotlight as Background option again via the Settings app and check if it works or not.
11. Use Another Local Account
Many users resolved the Spotlight issue by simply switching to another account. Sometimes, the account can get corrupted, and you can experience problems with your system.
In such situations, you can create a new local account and log in using that account. If the Spotlight feature works in that account, you can move your contents to the new account.
12. Disable Metered Connection
If the metered connection is enabled for your current network, you will see the same lock screen image for Windows Spotlight, as new images cannot be downloaded. You can turn off the metered connection to fix Windows Spotlight not working.
Open the Settings app and go to Network & Internet. Make sure you are in the Status section.
Next, click on the Properties button under the connected network.
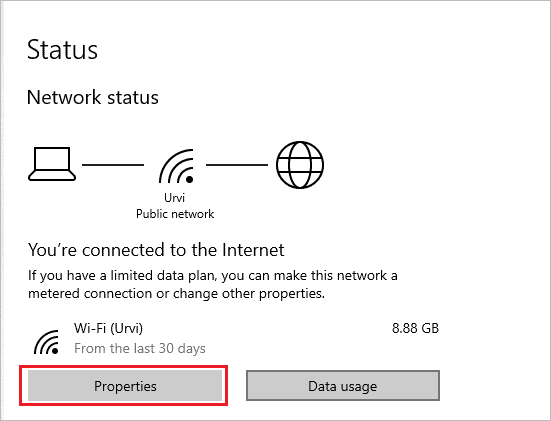
Toggle the switch below ‘Set as metered connection,’ such that it is turned off.
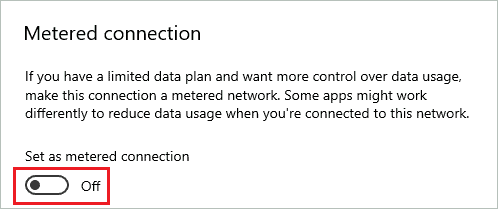
Restart your PC so that change can take effect, and then check if the lock screen wallpaper changes or not.
13. Disable Proxy Server
Many users fixed Windows Spotlight Not Working issue in Windows 10 by disabling the proxy server.
Open Control Panel and search for Proxy in the search bar. Open Internet Options from the search results.

Now, go to the Connections tab and click on LAN settings.
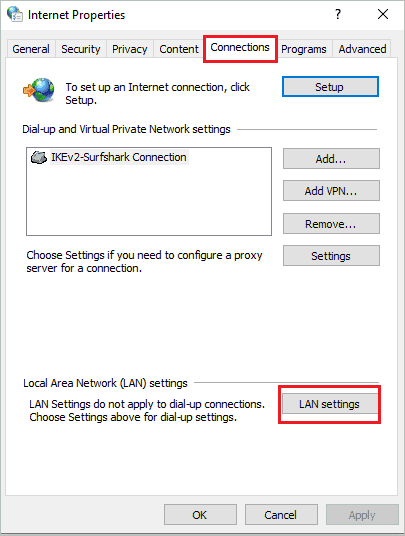
Uncheck the checkbox next to ‘Use a proxy server for your LAN’ and click on OK.
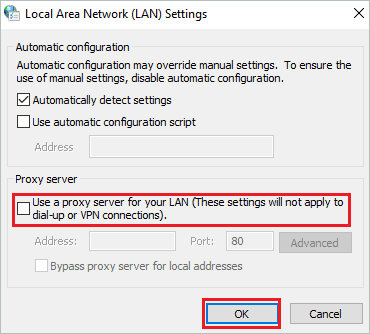
Restart your computer and check if the issue is resolved or not.
14. Make Sure Correct Region is Selected
If the correct region is not selected, the Windows Spotlight cannot download appropriate lock screen background pictures for your PC. Go through the steps below to check your regional settings.
Step 1: Open the Settings app and go to Time & Language.
Step 2: Go to the Region settings from the left frame of the window.
Step 3: Now, select the correct Region and Regional format.
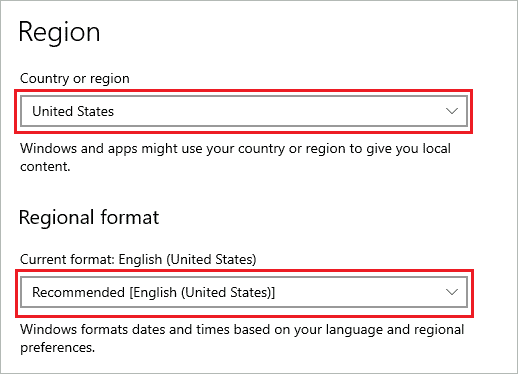
If you already have the correct region selected, you can move on to the next solution. However, if the region was wrongly selected and you changed it now, reboot your computer.
After the restarts, the issue with your PC’s Spotlight feature will be resolved.
15. Remove Mail and Calendar from Lock Screen
Sometimes, the synchronization of mails and calendar don’t work as expected, creating issues with Windows Spotlight feature. You can remove mail and calendar from the lock screen to fix the Spotlight not working issue.
Search for Weather in the Start menu’s search bar and open the same from the search results.
Click on the Settings icon in the Weather app and make sure you are in the General tab. Next, select Default Location as the Launch Location.
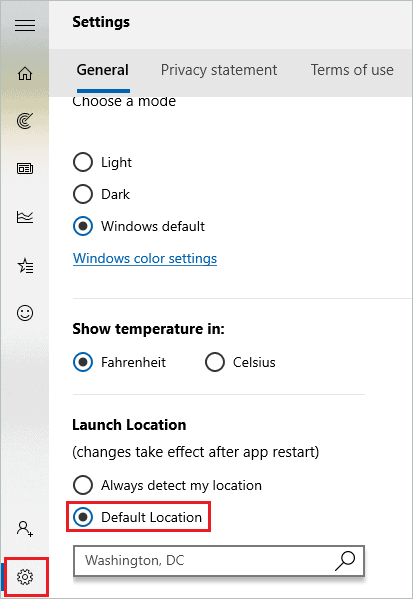
Search for Lock Screen settings in the Start menu and open the same. Click on the Mail icon under ‘Choose which apps show quick status on the lock screen’ and click on None.
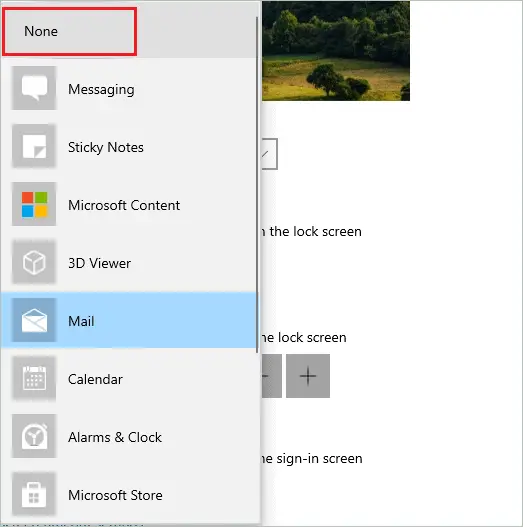
Now, follow the same thing for the Calendar icon.
Once the changes are made, lock the screen by pressing Windows key + L and check if the Spotlight issue is fixed or not.
16. Perform a System Restore
The last option to fix the Windows Spotlight not working is to restore your Windows 10 PC to a point where everything was working fine. The system restore will not delete any personal files and data. However, only the applications that were installed after the restore point was created will be uninstalled.
After restoring the system, you will have the Windows Spotlight working as before on your computer.
Final Thoughts on Windows Spotlight Not Working Issue
You can explore different places, animals, and scenery with the help of background images displayed by the Windows Spotlight feature. Although this feature may not sound interesting to many Windows users, it is important. Most of the time, Windows Spotlight changes the background image on its own when the screen is locked.
However, sometimes there can be issues with this Windows feature. With the detailed solutions mentioned above, you now know how to fix the Windows Spotlight not working problem. You can go through them and get the Spotlight feature working on your PC again.







