Gmail account is the standard go-to place for email communication. Be it for personal or professional reasons, the Google email client allows users to send emails to multiple recipients and contacts for several reasons. Sending emails is a cakewalk, but if you know a couple of Gmail keyboard shortcuts, you can save valuable time and increase productivity.
This complete list of keyboard shortcuts can help users reduce the use of their mouse while working on Gmail. You can perform specific actions with just a combination of keys, which might otherwise require multiple clicks using a mouse. Shortcuts can be tremendously helpful if your wireless mouse is not working correctly.
How To Enable The Shortcut Feature In Gmail
Before you move on with the shortcuts, it’s essential to make sure you have enabled the use of shortcuts in Gmail.
1. Click On Settings Menu Icon
To begin with, open Gmail in the Chrome browser and click on the gear icon of Gmail Settings in the right top corner. Click on See all settings in the right sidebar.
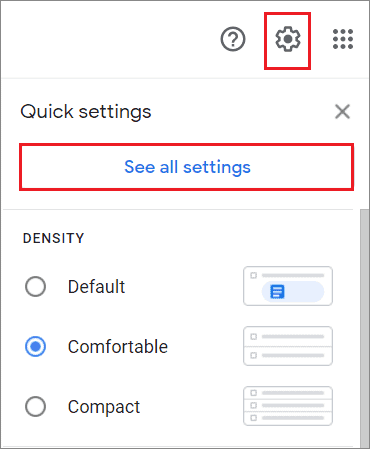
2. Enable Gmail Keyboard Shortcuts
Next, scroll down in the General tab and select the ‘Keyboard shortcuts on’ option.
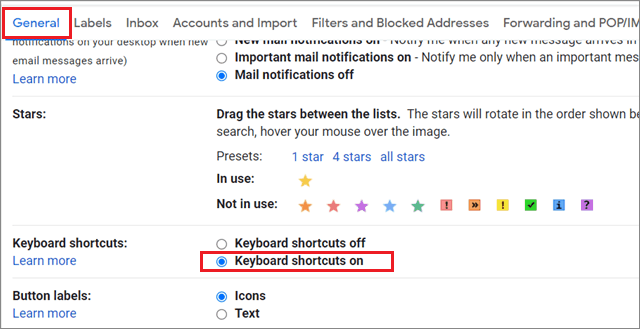
3. Click on Save Changes
Scroll down and click Save after you are done with the settings.
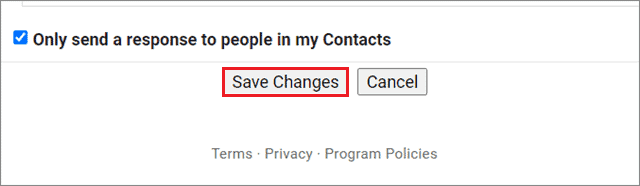
Your Gmail shortcuts are now successfully enabled.
54 Gmail Keyboard Shortcuts To Save Time
Too many keyboard shortcuts might be challenging to remember, but once you get the hang of it, you will enjoy doing Gmail tasks faster. That being said, let’s look at the Gmail shortcuts keys that can help you save time and increase productivity.
Gmail Shortcuts For Composing Emails
1. Compose New Email
We always need to navigate to the left top corner for composing new emails. Instead, just press the C button on your keyboard to open the Compose window and type a new message.
2. Compose Email In New Tab
If you want to compose the email in another tab, press the D key for this cause.
3. Reply
If you want to reply to an email, press the R button to respond to it quickly.
4. Reply In A New Window
If you want to reply to a mail in a new window, use the Shift + R button for this cause.
5. Reply all
To write a reply to multiple recipients, press the A button to reply to everyone in a message thread.
6. Reply All In A New Window
To send a reply to all the recipients in a thread, press the Shift + A keyboard combination.
7. Forward
Forwarding is one of the widely used features in any email client, let alone Gmail. Press the F button to forward a selected text mail to a recipient.
8. Forward In A New Window
Press the Shift + F Gmail shortcut to forward an email in a new window.
9. Undo Typing
We often make mistakes while typing, and users mostly look for the Backspace button to rectify their mistakes. However, you can also press the Ctrl + Z combination to get rid of the error. If your Backspace button isn’t working, you can use this Gmail shortcut to replace it.
10. Open Spelling Suggestions
We often commit spelling mistakes while typing our emails. To ensure whether you are correct grammatically, press Ctrl + M on the keyboard. If you are an Apple user, use the Command button instead of Ctrl.
11. Alignment Shortcuts
If you wish to align your text to the left side, press Ctrl + Shift + I on the keyboard.
To align right, press Ctrl + Shift + R on the keyboard.
To align centrally, press Ctrl + Shift + E on the keyboard.
You need to replace the Ctrl with the Command button in all the Gmail keyboard shortcuts mentioned above for Apple users.
Insert Elements In Gmail
12. Insert Link
Sometimes, you might need to insert a hyperlink in your email. Press the combination Ctrl + K combination if you have a Windows PC. If you have an Apple laptop, use the Command button instead of Ctrl.
13. Insert Numbered List
If you want to send a list of items in your email, it’s always a good idea to have a numbered list of items for better readability. You can press the Ctrl + Shift + 7 to insert a numbered list of items. Probably one of the most useful Gmail keyboard shortcuts out there to help your cause. If you are an Apple user, use the Command button instead of Ctrl.
14. Insert Bulleted List
Prefer those tiny black dots over numbers? Well, they do capture attention effectively throughout a document. If you want those dots, press Ctrl + Shift + 8 to generate them. Use the Command button instead of Ctrl if you are using an Apple computer or laptop.
15. Insert Indent In Gmail
If you want to indent text just like you do the hanging indent in Google Docs, you can use two Gmail keyboard shortcuts for it.
To move the cursor forward and skip spaces, press Ctrl + ] combination on the keyboard. To move the cursor backward, press Ctrl + [ Gmail shortcut.
16. Bold, Italicize, And Underline
Options like Bold, Italicize, and Underline are commonly used for text formatting in Google products. Here’s how you can use these features using Gmail keyboard shortcuts.
Bold: Ctrl + B
Italic: Ctrl + I
Underline: Ctrl + U
17. Insert Quote
If you need to insert the quote sign in your email, press Ctrl + Shift + 9 on your keyboard.
18. Previous Font
If you want to change the font of your email, press the Ctrl + Shift + 5 to see the previous font in the list of available fonts. Use the Command button instead of Ctrl if you are using an Apple computer.
19. Next Font
To check the next font in the list of fonts, use the Ctrl + Shift + 6 Gmail shortcut combination.
20. Decrease Text Size
If you feel the font size is large, you can decrease it using the Ctrl + Shift + – key combination on the keyboard.
21. Increase Text Size
If you feel the need to enlarge the font size, press the Ctrl + Shift + ‘+’ combination to increase the text size.
22. Remove Formatting
To remove the formatting of your email message, use the Ctrl + Gmail shortcut on your keyboard. Apple laptop users can opt for the Command button in place of the Ctrl button.
Gmail Shortcut Keys For Performing Actions
23. Select A Series Of Messages
To select a specific series of messages, you can choose the first email, hold the Shift key, and then select the last email.
24. Select Random Emails
This is one of the most accessible Gmail keyboard shortcuts. To begin with, select any email by checking the box, and then hold the Ctrl button while choosing other emails or a conversation list.
25. Search For Messages
If you want to search for specific emails, you can press the “/” button to open the search box and enter the search term quickly. Then, enter the parameter and press Enter to search for emails.
26. Archive Email Messages
One of the best Google inbox shortcuts to remember. Press the E key to archive the current message that you are reading for personal reference. You can easily use this to make sure you don’t miss out on your tasks for a day.
27. Select A Conversation
To select a conversion, press the X key on your keyboard.
28. Add Conversations To Tasks
If you want to add a specific conversation to your Tasks list, use the Shift + T Gmail shortcut to do it. You will directly reach the task list and see the conversation added to it.
29. Mark Messages Unread
One of the essential Gmail keyboard shortcuts on this list. Press the Shift + U combination to mark unread messages so that you can remember to access them later.
30. Mark Messages Important
Sometimes, we often come across emails that are too crucial to be deleted or misplaced. When you are reading such an email, press the ‘=’ to mark it important for referencing later.
31. Open New Email
Suppose you are already in your inbox reading a mail and wish to open another unread email; press K to open a new mail. This saves the unnecessary hassle of going back to the inbox and opening a new mail again.
32. Open Previous Email
To open the previous message, press J on the keyboard. These Gmail keyboard shortcuts save valuable time, don’t they?
33. Mark All Emails Read
To mark all the emails as ‘Read’ in Gmail, select the Shift + I Gmail shortcut. You can use this combination after selecting a bulk of emails, as we saw in the previous shortcut.
34. Send Email
To send an email, press the Ctrl + Enter combination on your keyboard. Apple users can press the Command button instead of Ctrl.
35. Select All Emails
Many times, users need to perform a single action on a bunch of emails. For this instance, you can press the * + A combination to select all the emails and then complete the necessary action as per your preference. You can use this action when you want to mark emails as unread or delete them.
36. Delete An Email
Want to delete a selected message or email that is unimportant? Open the email and press Shift + 3 to send the email to the Trash. You can also press the # key to delete an email.
37. Open Keyboard Shortcut Help
What if you want to check the Gmail keyboard shortcuts for specific options while working inside your inbox? Well, you can press the Shift + ? combination to view the table of Gmail shortcuts.
38. Snooze Conversation
Press the B key to snooze a conversation in your Gmail inbox view. This shortcut key won’t work if you are using the Classic Gmail version.
39. Mute Conversation
Press the M key to mute a conversation in your inbox. When you choose this option, you won’t be notified about new emails in that conversation.
40. Report Spam
To report a spam mail, press the I key on your keyboard.
Navigation
41. Switch Between Fields
While writing a mail, you need to enter details in various fields like recipient email, subject line, and email body. You need to move to and fro between the keyboard and the mouse to fill up these fields in such cases. But what if your wireless mouse isn’t working?
You can press the Tab key to switch between these fields and ditch the need to touch the mouse after you fill every field.
42. Jump To Next Message In The Email Thread
Reading emails in a long thread of emails is a cumbersome task; you have to scroll every time after you read an email in the thread. Press the N key to ditch the use of the mouse while reading long email threads. It saves a lot of time and effort!
43. Open Tasks
If you have created a To-do list of tasks in Gmail, press the G+K keyboard shortcut to access the task list directly. It is regarded as one of the most accessible Gmail keyboard shortcuts.
44. Open Contacts
If you want to access the Contacts in Gmail, you can press the G + C keyboard shortcut to open the Contacts list.
45. Open Starred Conversations
Press the G + S Gmail shortcut to open a starred conversation.
46. Open Sent Messages
If you want to check your sent messages, use the G + T shortcut. This is one of the most useful Gmail keyboard shortcuts.
47. Open Drafts
Many times, we start writing an email and leave it incomplete. Such messages are saved in the Drafts folder. You can press the G + D Gmail shortcut to open the Drafts folder in the inbox.
48. Open All Mail
If you want to see all the messages in your inbox, press the G + A keyboard shortcut.
49. Open Labels
Labels are Gmail folders where you can store emails based on parameters of your preference. Press the G + L Gmail shortcut to open labels in your Gmail inbox.
50. Open Snoozed Conversations
If you want to open Snoozed Conversations at any instant in time, press the G + B keyboard shortcut.
51. Open Previous Chat Or Next Chat
If you want to open the previous chat, press Ctrl + on the keyboard. Use Ctrl + . to open the next conversation.
52. Open Conversation
To open a current conversation, navigate to a conversation using the arrow key and press the O key or the Enter key.
53. Select Unstarred Conversations
Press the * + T keyboard shortcut to select an unstarred conversation.
54. Archive Conversation
Use the ] key to archive the entire conversation and go to the previous discussion; press the [ to archive and go to the next conversation.
Conclusion
When it comes to working with emails, people worldwide consider Gmail to be the best option for this cause. The Google client offers a slew of features apart from the primary mailing facility. You may require multiple clicks to execute these features; this is precisely where the Gmail keyboard shortcuts can help you save time.
You may not need every single keyboard shortcut mentioned in the list above. However, if you know some of the essential Gmail shortcut keys, it can help you save time over the long term. It is up to the users to determine which shortcuts they would like to use.







