Folders are an essential part of the organization process on a computer. They allow you to assimilate similar files and store them in a single location. This facility enables ease of navigation for users who wish to find and use a single file amongst several files. However, you can lose this benefit if you can’t create new folder in Windows 10.
You need to follow a straightforward process to create a new folder. Just right-click on a blank space, select New and choose the New Folder option in the context menu. However, if you cannot create a folder using the standard way, there could be several reasons why this issue has occurred.
Can’t Create New Folder In Windows 10? 12 Simple Methods To Fix It
Before you have concluded that this problem has occurred due to an issue in the system, it’s essential to check if your laptop touchpad or mouse is in the right working condition.
After you have confirmed that, follow these solutions to fix can’t create new folder in Windows 10.
1. Check Your Antivirus
Antivirus software is built to protect your system from phishing attacks, malware threats, and various dangerous viruses. However, these tools can sometimes cause other applications and functions to go haywire. In such cases, you need to disable your antivirus software completely and check if you still can’t create new folder in Windows 10. If not, you may need to switch to a different malware removal tool or software that doesn’t have any side-effects on other applications.
2. Upgrade Windows 10
Sometimes, outdated systems can often be the reason why you can’t make a new folder. Hence, it is necessary to ensure all the updates are correctly installed.
Press Windows key + I keyboard shortcut and open Settings. Select Update & Security.
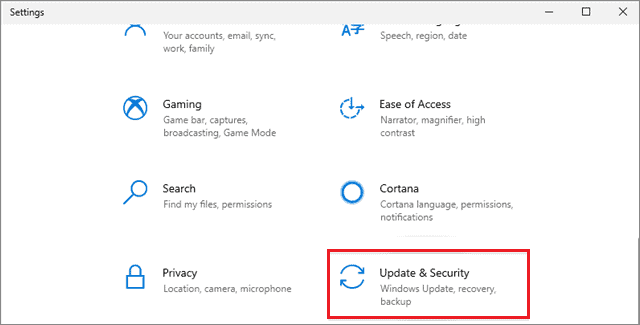
Then, click on the Check for Updates to see if any new features are available. You can click Download if there’s any new Windows update.
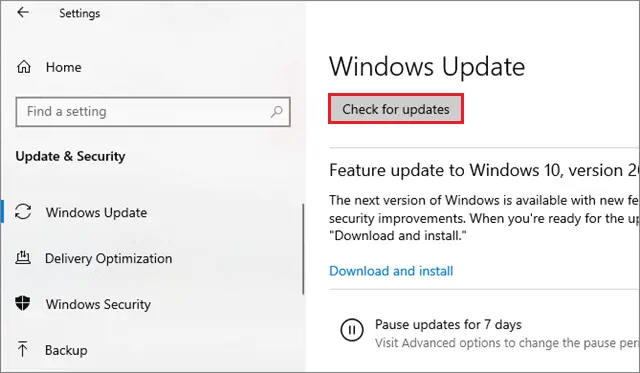
Restart your computer after installing the new upgrade and see if the new folder creation issue is resolved.
3. Reset the System Properties
Resetting the System Properties is one of the easiest methods to follow if you can’t create new folder in Windows 10.
First, press the Win key + R shortcut and open the Run window; enter sysdm.cpl in the search bar and click OK.
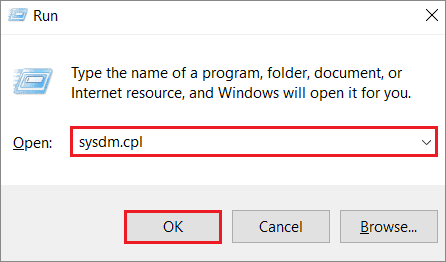
Select the Advanced tab in the System Properties window and click on Settings in the Performance section.
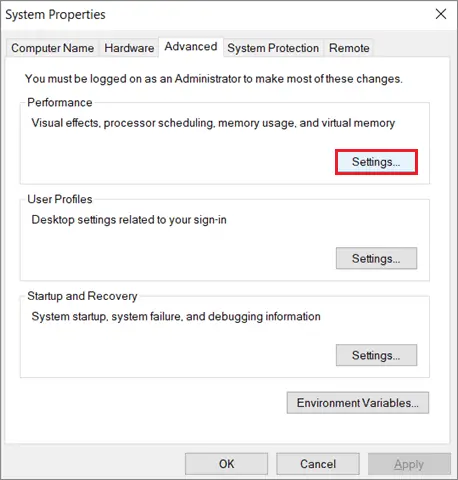
In the Performance Options dialog box, go to the Advanced tab and click Change under the Virtual Memory section.
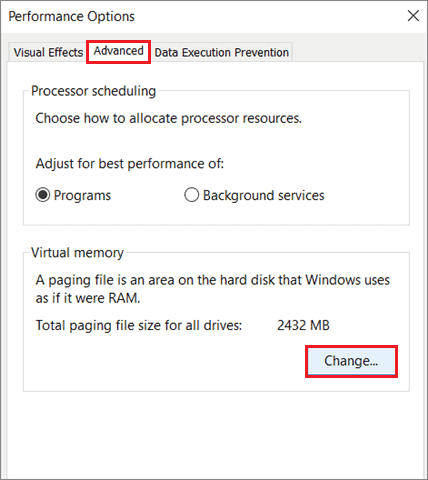
In the next window, deselect the ‘Automatically manage paging file size for all drives’ checkbox.
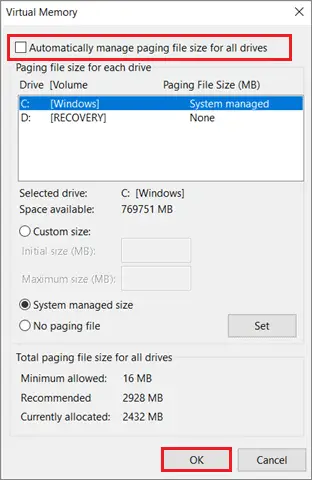
Then, click on OK to save the changes made to the paging file sizes. Check if the new folder access hurdle exists in the aftermath.
4. Turn Off Windows Defender Firewall
The primary aim of the Windows Defender Firewall is to safeguard a PC from malware and virus threats. However, sometimes this protection tool often ends up interfering with the functioning of various applications. If you can’t create new folder in Windows 10, disable the Windows Defender Firewall.
Now, open Windows Security center from the Start menu. Then, click on Firewall and network protection.
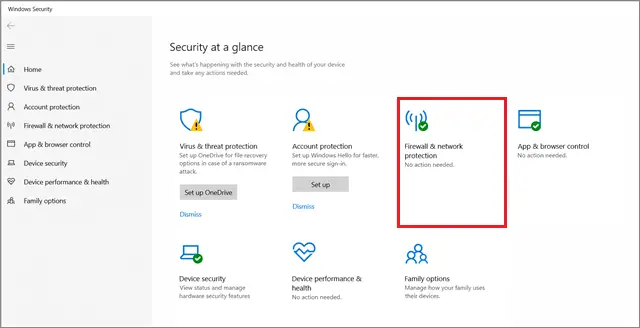
Now, choose a network profile and turn off the Windows Firewall for it. You need to repeat this step for every profile.
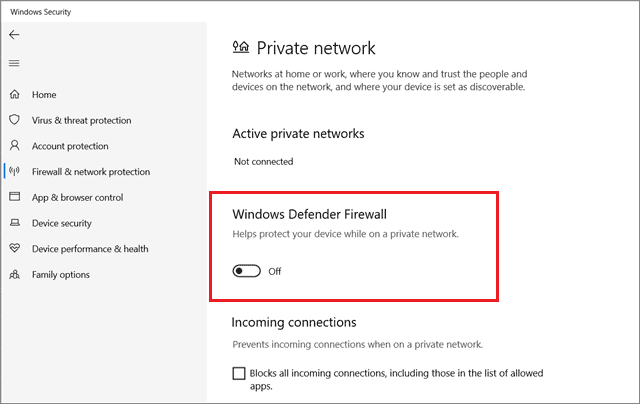
If the Windows Defender is the real cause of the issue, you will easily create folders once you turn it off.
5. Perform SFC Scan
A System File Checker scan identifies the corrupted system files in a computer and replaces them with new versions. You need to open the Command Prompt with administrative rights to run the System File Checker scan. Follow this brief guide on how to perform the SFC scan and replace the damaged system files if you can’t create new folder in Windows 10.
6. Uninstall the Latest Upgrades
If you have installed any system update recently and a folder issue occurs in the aftermath, the new upgrade is likely causing the problem. Hence, you need to uninstall the latest upgrade and verify the condition.
To begin with, press the Windows key + I shortcut to open the Settings app.
Then, click on Update & Security. Now, select View update history.
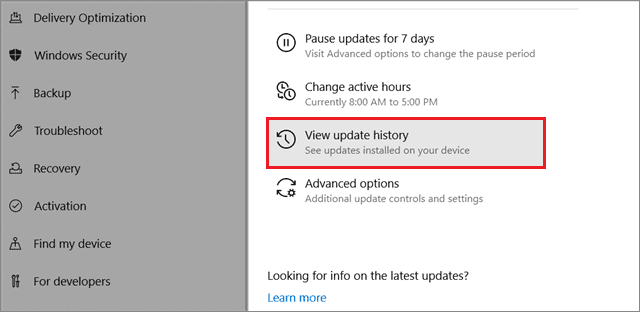
In the next window, you will see all the latest upgrades that are installed on your PC. Click on Uninstall updates.
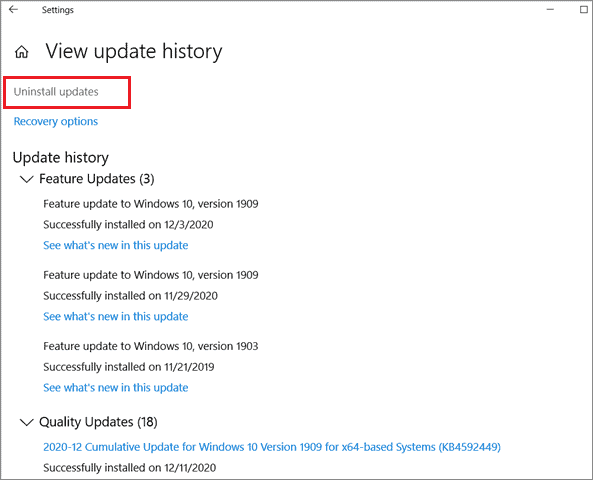
Next, choose the latest upgrade in the Programs & Features window, right-click on it, and select Uninstall.
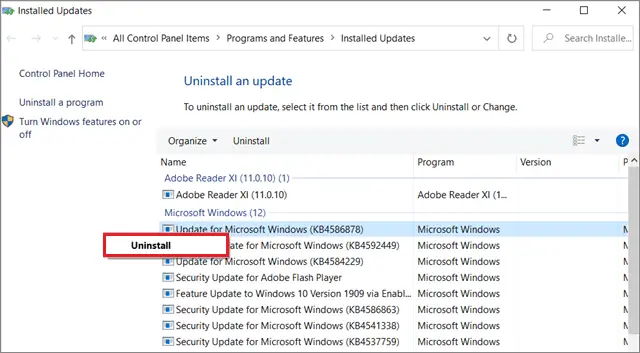
If this solution fixes the issue, you need to refrain from updating your OS for some time.
7. Try the Ctrl + Shift + N Shortcut
If you cannot create a folder using the right-click button of your mouse or the touchpad, you can use the Ctrl + Shift + N keyboard shortcut to create one. This is just a workaround for creating new folders, but it will help you verify if the issue lies within the system or your mouse or touchpad. If your right-click is not working or the touchpad isn’t functioning as expected, there are adequate fixes to resolve those problems.
8. Perform System Restore
If you can’t create a folder in Windows 10, performing a system restore is one of the best alternative methods to resolve this issue. The system restore process allows the users to roll-back the computer to a previous restore point. A restore point is a collection of settings made at a certain point in the past. In this case, the system restore will bring back the previous Folder Options. You can perform the system restore to identify the root cause of the issue and take necessary action regarding the same.
9. Use the Registry Editor
If you are well-acquainted with using the Windows registry editor, you can make a few tweaks to resolve the folder creation problem.
Here’s how to go about it.
Navigate to the given path in the registry editor.
Computer\HKEY_CLASSES_ROOT\Directory\Background\shellex\ContextMenuHandlersOnce you select ContextMenuHandlers in the left pane, right-click in the empty space on the right pane and select New > Key.
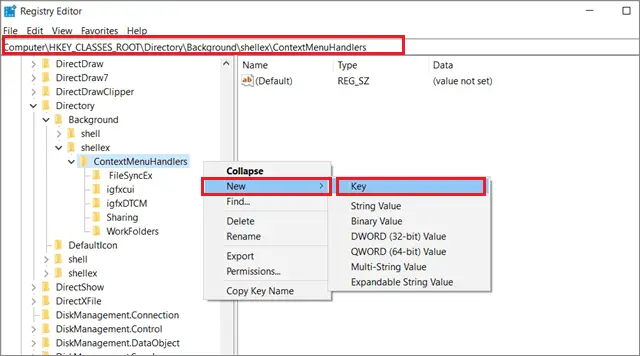
Enter the title ‘New’ for the new key; Select the New key and double-click (Default) on the right to open the Edit String window.
Now, enter the following registry key in the Value Data box to set up a new folder.
{D969A300-E7FF-11d0-A93B-00A0C90F2719}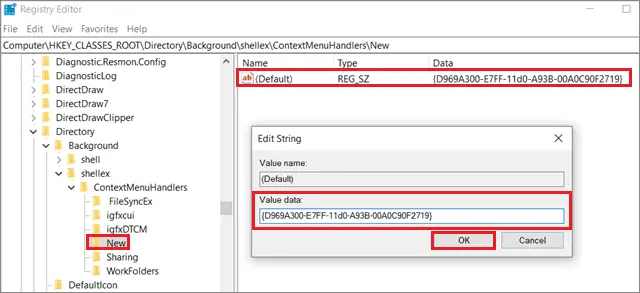
After you carry out these simple steps, check if folder creation is possible.
10. Uninstall Problematic Applications
Sometimes, third-party applications often tend to cause issues with the folder creation process. Hence, if you have recently installed any new applications, uninstall them and check if the issue is resolved.
You can either use the Control Panel to uninstall the application or turn to an uninstaller tool to take care of the process.
First, open the Control Panel from the Cortana search bar and select Programs & Features from the list.
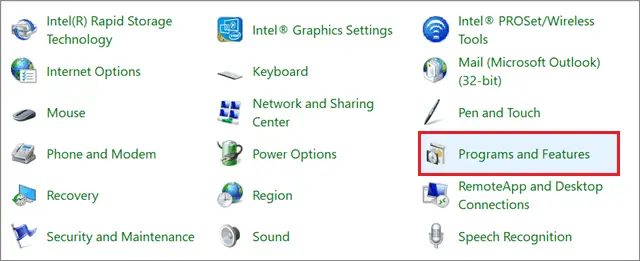
Then, right-click on the application you want to remove and select Uninstall.
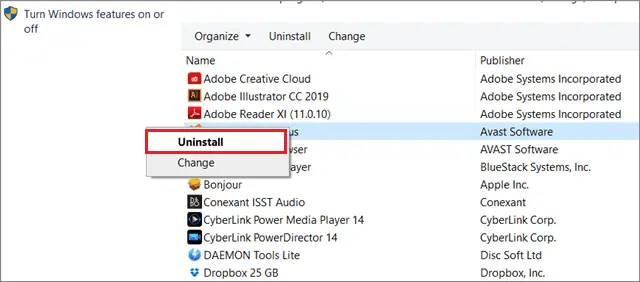
Once the application is removed, check whether you can create the folder easily.
11. Use Command Prompt
If you can’t create a folder using the standard process, you can create a directory using the Command Prompt to eradicate this error.
Open the Command Prompt in the administrator mode from the Start menu.
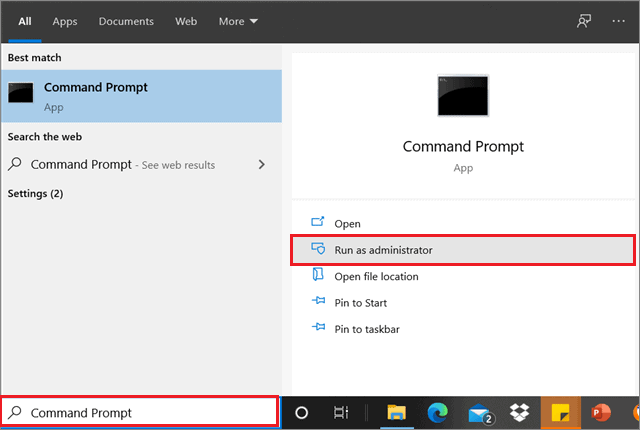
Now, enter cd / to navigate to the root directory. Then, enter the command to create a new directory.
mkdir FolderName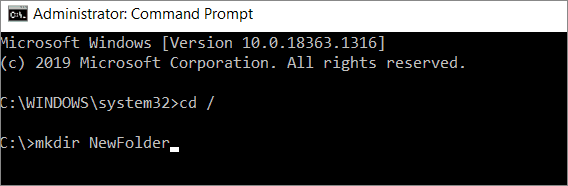
You should be able to create a new folder ideally after doing this method.
12. Perform A Clean Boot
The clean boot helps in identifying problems with the background processes. It uses only essential files and folders required to run a computer.
Open the Run window and enter msconfig and click on OK. The System Configuration window will open on the screen after this step.
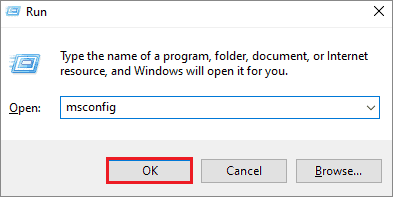
Go to the Services tab and select the Hide all Microsoft devices box. Then, choose Disable all.
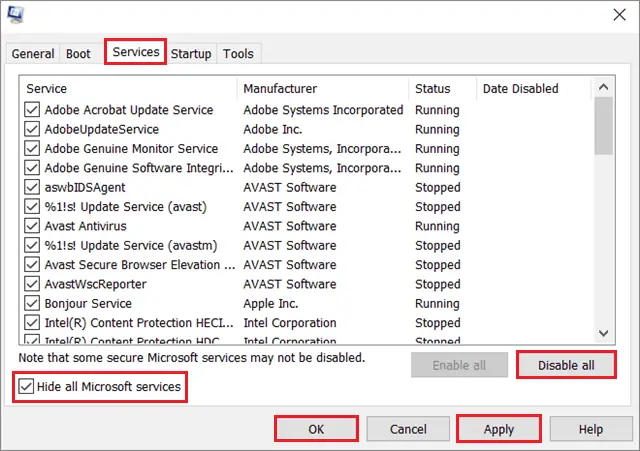
Open the Startup tab and click on Open Task Manager.
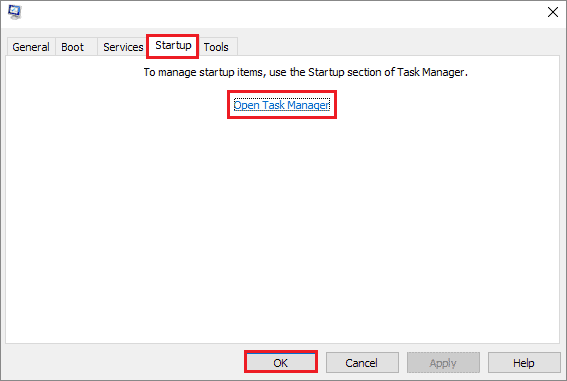
Now, right-click on all the startup program tasks that have a high impact and disable them.
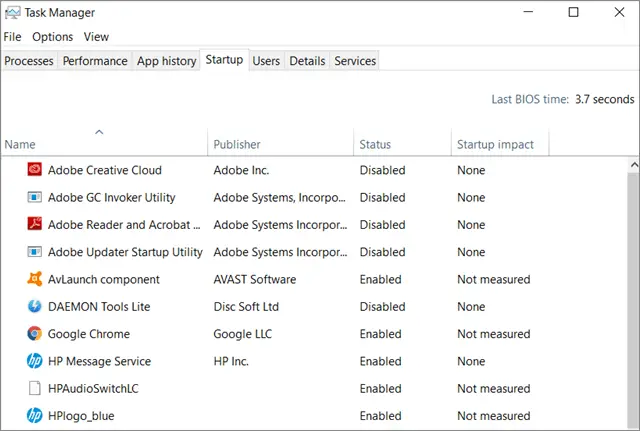
Then, click on Ok in the System Configuration window and restart your computer. Check if the folder creation problem is fixed.
Conclusion
Folders are an essential part of organizing data for all Windows 10 users. They allow you to segregate documents properly, which in turn helps in faster navigation. However, there might be times when you can’t create new folder in Windows 10. This problem occurs due to various known reasons. It is also important to determine if your mouse and touchpad are working properly before arriving or any conclusion.
You can follow the solutions mentioned above in the given chronological order to eradicate the folder creation problem. If these solutions prove to be inadequate, you can consult a technician or computer expert.







