The Windows operating system has an error code associated with every error that shows up on your computer. You can experience error 0x000007b while opening an application or program on your Windows PC. Although this issue is not typical for Windows users, users can still experience it once in a while.
The error shows up with a message saying, ‘The application was unable to start correctly (0x000007b). Click OK to close the application.’ In such scenarios, you need to fix the message to use the affected application. It is similar to error 0x80070002, where you prevent it from installing a Windows update or application until the error is resolved.
What Causes Error 0x000007b
Some common reasons that can cause the ‘the application unable to start correctly’ error in Windows 10 are –
- 64-bit installers tried to run on a 32-bit architecture machine
- Misconfigured system files
- Missing or corrupted .NET framework
- Bad sectors on the hard drive
- Issues with Microsoft Visual C++ Redistributable
- Compatibility issues
All the issues mentioned above can be fixed by making a few changes to your Windows system.
13 Solutions To Fix The Application Was Unable To Start Correctly (0x000007b)
The solutions discussed below will help you fix error 0x000007b in Windows 10.
Note: Make sure you follow the steps correctly to avoid putting significant effort into resolving the error. At times, a simple restart or update can fix major Windows 10 issues.
1. Restart your Computer
Restarting the PC is the most common thing to do whenever there are any issues with Windows OS.
Click on the Windows logo on your taskbar and then click on the Power icon. Select Restart from the Power options menu.
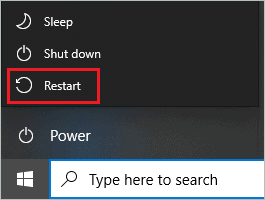
If the problem is because of a temporary glitch or bug, restarting your PC will fix it.
2. Update Windows OS
You can experience error 0x000007b because of outdated OS as well. If the bug in the previous version of Windows is causing issues while accessing any application, updating the OS can help.
Press Windows key + I to open the Settings app and click on Update & Security. Ensure you are in the Windows Update section from the left panel and then click on the Check for Updates button.
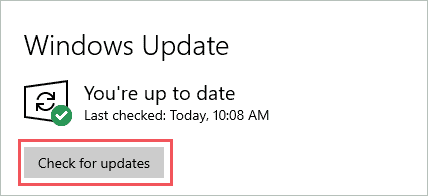
If there are any new updates available, download and install them. After installing the recent update, check if you can open the troubled program without error.
3. Run the Application as Administrator
If the application is not opening because of some privilege issues, the user can try running it as an administrator.
Right-click on the application that is throwing error 0xc000007b and click on Run as administrator from the context menu.
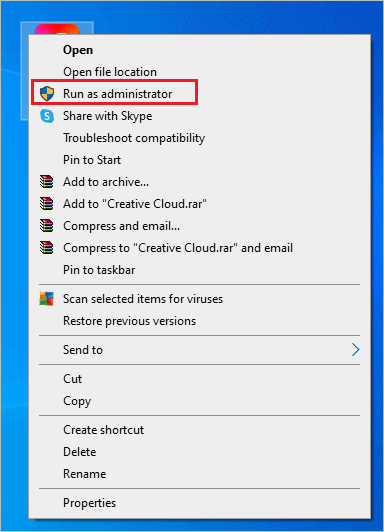
If you are not logged in via an administrator account, you will be prompted to add credentials for the admin account. Once you add credentials, the application will run as administrator.
4. Check Application’s Architecture
If your installer file does not match your operating system architecture, it can cause issues and errors while installing.
Press Windows key + S and search for System Information in the Start menu. Click on System Information from the search results.
Check System Type in the System Information.
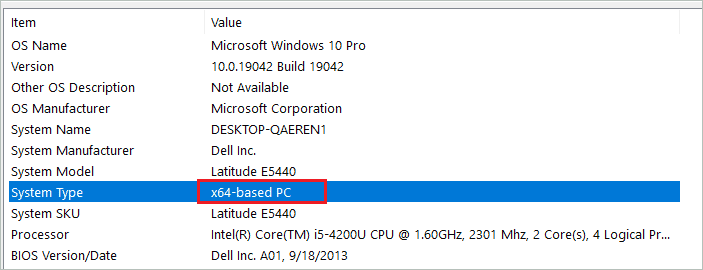
In our case, it is a 64-bit operating system; it can be 32 for your computer. For a 32-bit system, the number next to System Type will be x86. Once you know your PC configuration, download the correct 32-bit or 64-bit version of the installer file. If the right installer file is used to install the application, you may not experience a 0x000007b error.
5. Run Installer File in Compatibility Mode
If you are getting the error while installing the app, you can try running it in compatibility mode. This may also work to open the application that is throwing an‘ application is unable to start’ error message.
Right-click on the application installer file or application and select Properties from the context menu.
In the Properties window, go to the Compatibility tab and check the checkbox next to ‘Run this program in compatibility mode for.’
Now, from the drop-down menu, select any of the Windows editions. Finally, click on Apply and OK to save the changes.
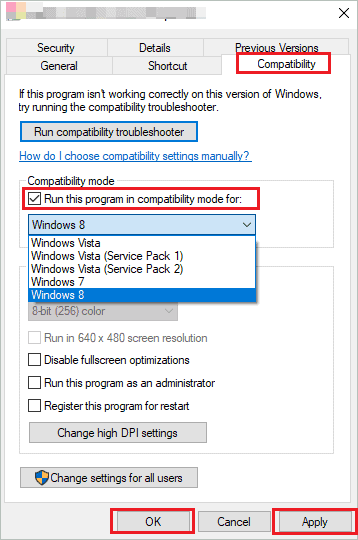
You could try installing the software again if the changes were made to the installer (.exe) file. If you applied changes to the application that was already installed, simply try relaunching it.
6. Enable .NET Framework
You need to enable the .NET framework for the applications to run smoothly. In case the .NET is not enabled, you may experience the 0x000007b issue.
Search for the Control Panel in the Start menu and open the same from the search results.
In the Control Panel window, make sure the View by option is set to Category and click on Programs.
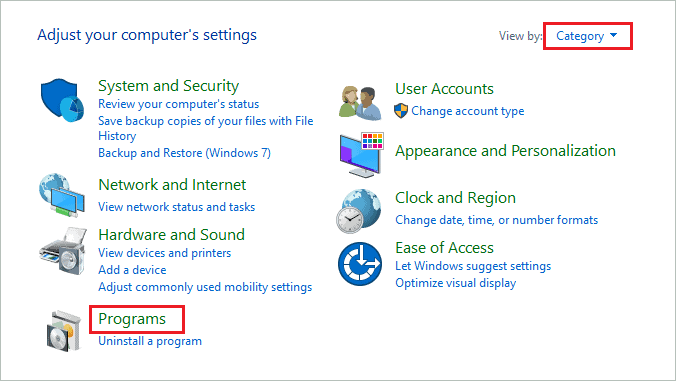
On the next window, click on Turn Windows features on or off.
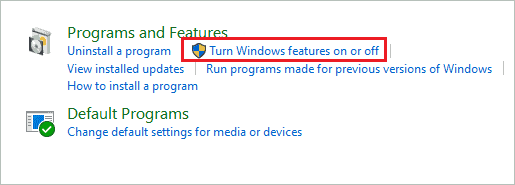
In the Windows Features dialog box, check the checkboxes with .NET in them. In most cases, they will be on top of the list.
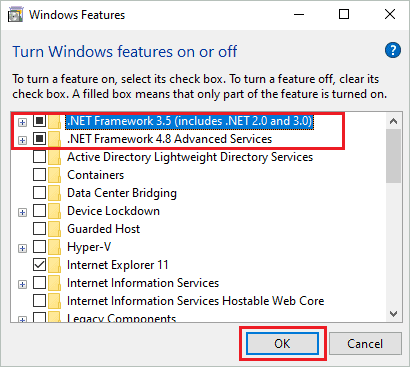
Click on OK to save the changes.
You may now stop getting unwanted errors while opening the app on your computer.
Note: We don’t recommend uninstalling and reinstalling the .NET framework for Windows 8 and 10. The .NET Framework is an integral part of Windows 8 and 10 and can cause issues when uninstalled forcibly.
7. Reinstall the Affected Application
If you are experiencing issues with the application even after enabling the .NET framework, you can try reinstalling the affected application. Sometimes the application files can get corrupted and throw errors while launching the application. In such scenarios, uninstalling the application and then reinstalling it can be fruitful.
Open the Settings app by pressing Windows key + I simultaneously. Next, go to the App section and search for the affected app. Once found, click on it and then click on the Uninstall button.
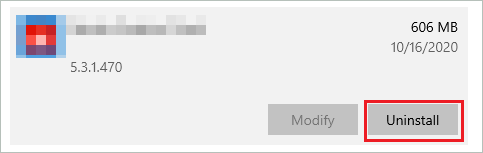
You can search for the app in the search box seen in the App section. Once the app is uninstalled, you can download and install it again.
Make sure you download the application from the trusted source, as at times, the untrusted source can install virus infection or malware along with the app on your computer.
8. Run Program Compatibility Troubleshooter
Windows inbuilt troubleshooting tools can help fix many errors and issues on your computer. Similarly, to resolve the 0x000007b error while opening applications, you can run Program Compatibility Troubleshooter. It will check issues with program compatibility.
Open the Settings app and go to Update & Security. Then, from the left panel, go to the Troubleshoot section and click on Additional troubleshooters.
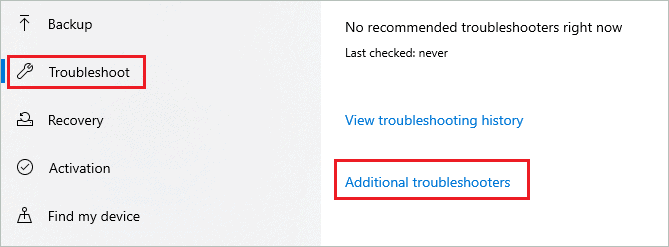
On the next window, search for Program Compatibility Troubleshooter and click on it. Next, click on Run the troubleshooter.
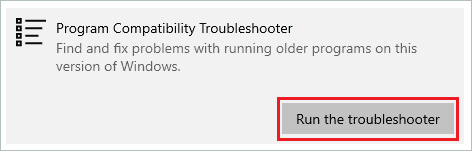
When the Program Compatibility Troubleshooter window opens, select the affected app from the list of applications and click on Next.
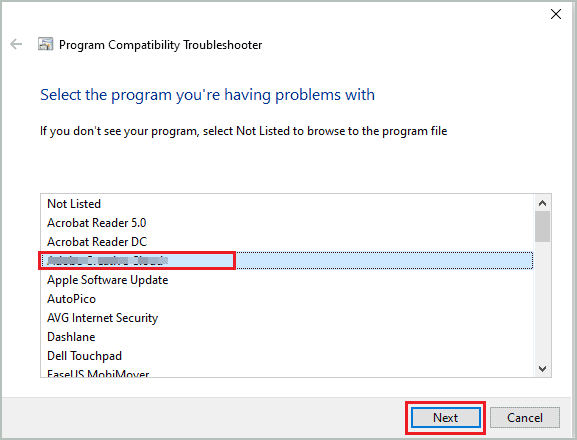
You can now follow the wizard on your screen to complete the troubleshooting. Once Windows finds and fixes the issue with the affected program, you will be able to open it without error.
9. Reinstall Visual C++ Redistributable
Some applications need C++ Redistributable to open on Windows PC. If the game or app you wish to open on your Windows 10 computer needs a specific version of redistributable and is not present, it can give errors while launching. Visual C++ runtime errors can also cause 0x000007b error in Windows 10.
You can check your game/application’s requirements to know which version of Visual C++ Redistributable you need. If this information is not available, you can get in touch with the support team.
Once you get to know the required version, you can reinstall that version on your computer. To reinstall, uninstall that version first and then install it again from Microsoft’s official website.
Go to Settings ➜ Apps and search for C++ in the search box.
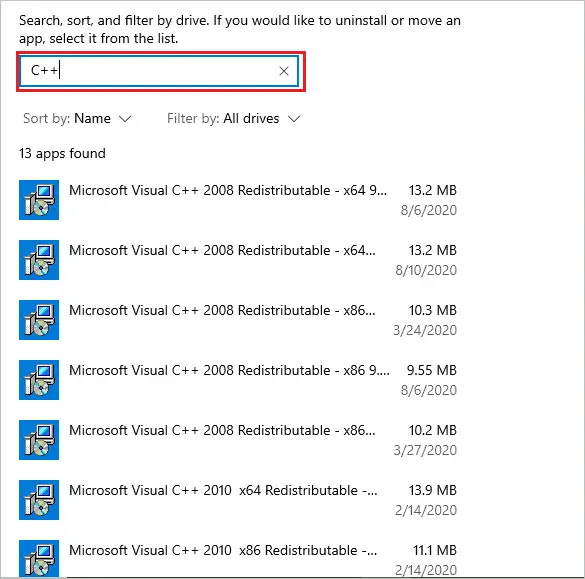
Now, click on the version you want to uninstall and then click on the Uninstall button.
Once you uninstall it, go to the Microsoft official page and download the redistributable as per your requirements.
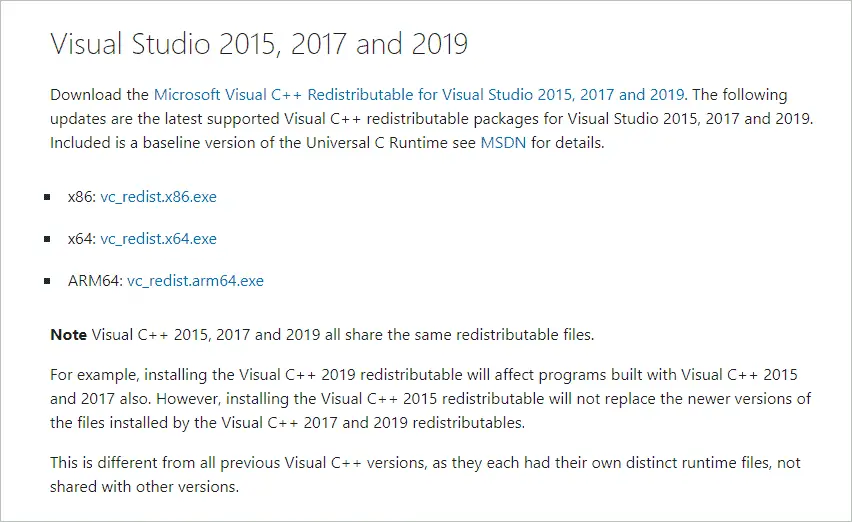
You can also read the information provided by Microsoft on their website to get more information about the version you need.
Once downloaded, install the C++ Redistributable and then check if you got rid of error code 0x000007b while launching the application.
10. Update/Install DirectX
If you are experiencing issues and errors while launching games, you need to check DirectX on your computer. The outdated version of DirectX can cause problems with games. You can check the DirectX version and then update it accordingly.
If you don’t have DirectX installed on your computer, you need to download it from the Microsoft official website.
After updating/installing DirectX, check if the ‘the application was unable to start correctly (0x000007b)’ error message vanished or not.
11. Execute chkdsk Command
You can end up having a 0x000007b error because of a bad sector on your system drive. The chkdsk utility provided by Windows can help you fix the bad sectors on the system drive.
Type cmd in the Start menu and click on Run as administrator for Command Prompt. This will open elevated Command Prompt for you.
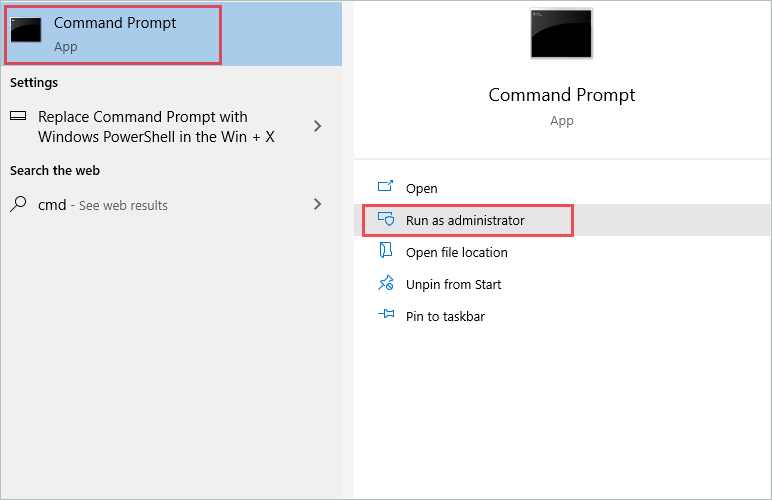
In the Command Prompt window, type the following command and press Enter to execute it.
chkdsk C: /f /x /r
Here, C is the system drive letter. If any other letter is assigned to your system drive, make changes in the command accordingly.
In the output, you will be asked the below-mentioned question, press Y.
Would you like to schedule this volume to be checked the next time the system restarts? (Y/N)After pressing Y, save all your work and reboot the system. Windows will check and fix the issues with the hard drive.
Once Windows finishes the scan and reboots, check if you can launch the affected app without error.
12. Use SFC Utility
One of the reasons to experience error 0x000007b is misconfigured and damaged system files. You can use Windows SFC (System File Checker) utility to scan and fix corrupted files. You can use the SFC utility via Command Prompt terminal.
Open Command Prompt with admin privileges and execute sfc /scannow command in the terminal window.
The command execution may take time, do not close the terminal window in between. Once the command is executed, reboot your PC and check if the application error resolves or not.
13. Run DISM Command
If SFC didn’t fix the error 0x000007b, you could use another utility provided by Windows called DISM (Deployment Image Servicing and Management). This utility is also used by the Command Prompt terminal.
Open Command Prompt as administrator and execute the below-given command.
dism /online /cleanup-image /restorehealth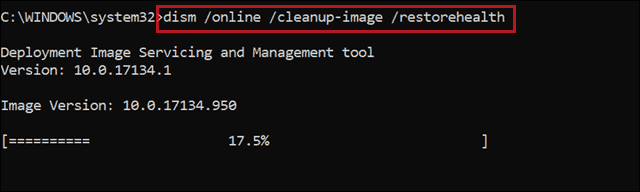
Once the command is executed, close the terminal window and reboot your computer.
After the PC restarts, you will be able to launch the application/program without any errors or issues.
Conclusion
It can be frustrating when a critical application is stuck with errors, making it difficult to access them. For example, the 0x000007b error can appear out of nowhere on your computers. You can experience this error on the installation file as well as the applications that are already installed. The error codes 0x000007b and 0xc000007b represent the same error, which is application error and is used interchangeably at times.
This error is software-based and can be easily solved using some Windows utilities, troubleshooters, and making few changes on your computer. However, you may need to reinstall the application at times to get rid of the 0xc000007b error in Windows 10.







