Many Windows users experience, ‘The computer restarted unexpectedly or encountered an unexpected error’ message while installing Windows operating system. You can see the same message while using the recovery disk. Well, an error message stating the computer restarted unexpectedly loop in Windows 10 is quite common, and anyone can face it.
The most common reason for the computer restarting continuously is a corrupted registry. However, if there is no specific reason for this error message to pop up; it can be a one-time thing, and just clicking OK will resolve it.
10 Solutions To Fix The Computer Restarted Unexpectedly Loop In Windows 10
The below solutions will help you to fix the computer restarted unexpectedly loop easily. However, we recommend going through the solutions quickly, as the primary cause is a corrupt registry; trying that solution first can be fruitful.
1. Tweak Registry Editor
Tweaking Registry Editor is the solution that worked for many users with an error saying the computer restarted unexpectedly loop in Windows 10. Follow the detailed instructions given below to make changes in the Registry Editor.
On the error screen, press Shift + F10 to open the Command Prompt. If you fail to open the Command Prompt this way, click OK on the error message dialog box.
When the PC restarts, keep pressing the F8 keys to enter Advanced Startup Option. You can then select Command Prompt in the Advanced options screen.
In the Command Prompt, type regedit and press Enter key to open Registry Editor.
Now, in the Registry Editor window, navigate to the below path.
HKEY_LOCAL_MACHINE\SYSTEM\Setup\Status\ChildCompletionIn the ChildComletion registry key, double-click on setup.exe and change its Value data from 0 to 3.
Click OK to save changes.
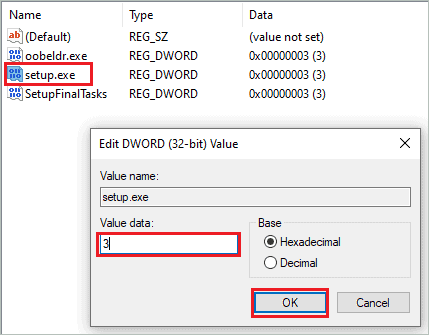
Close Registry Editor and boot your PC normally to check if the reboot loop error has vanished or not.
2. Disconnect External USB Devices
If you are experiencing issues even after tweaking the registry, you need to unplug all external USB devices. For example, the printers, USB sticks, USB hard drives, USB keyboards, and USB mice should be disconnected.
If your system starts functioning normally after removing devices, you will have to plug them one by one to find the culprit. And once you get hold of the troublemaker, make sure you never connect it to your computer again before repairing it.
3. Check Hard Drive Cable
The cables connecting the hard drive to the motherboard can cause issues if faulty. You can open the CPU or laptop and check if the cable is loose or damaged. If you are not sure how to do it, take advice from an expert technician to check for hardware issues.
4. Format Installation Partition
You can format the system drive to fix the ‘The computer restarted unexpectedly’ loop in Windows 10. However, before proceeding with the below instructions, you need to change the boot order in BIOS and set USB to boot first.
You can refer to the manufacturer manual to know how to change the boot order in BIOS, as the process can be different with respect to model and company.
Once the boot order is changed, plug in the USB drive and boot using it. If you see the computer restarted unexpectedly error message again, press Shift + F10 to launch the Command Prompt.
In the Command Prompt window, type diskpart and press Enter.
Now, execute the list volume command and check the volume list. Make a note of the volume number where Windows is installed (system drive).
Next, execute the command mentioned below to select the volume number noted above.
select volume volume_numberThe command can be select volume 1, select volume 3, or any other number as per your system drive number.
Once the volume is selected, run the below command to format it.
format fs=ntfs quick label=xyzReplace xyz with any other name as per your wish. The name will be the new name of the partition.
Now, type exit command and press Enter to exit the diskpart, followed by Command Prompt.
Reboot your PC and check if the computer restarted unexpectedly loop in Windows 10 is fixed or not.
5. Update BIOS
The outdated BIOS can be one of the reasons to experience the computer restarted unexpectedly error message. You can update BIOS with new stable firmware available on the manufacturer’s website.
Also, the steps to update the BIOS will be available in the instruction manual. Make sure you follow them correctly; otherwise, there can be severe damage to your computer.
6. Use Windows 10 Recovery Drive
You can perform startup repair using Windows 10 recovery drive. If your PC does not have a recovery drive on the hard drive, follow the steps given below to create a recovery drive in a USB flash drive.
Create Windows 10 Recovery Drive
You need a Windows 10 PC that works normally. Next, plug a USB drive of a minimum of 8 GB into the computer that functions normally.
Type Recovery Drive in the Start menu’s search bar and open the same from the search results.
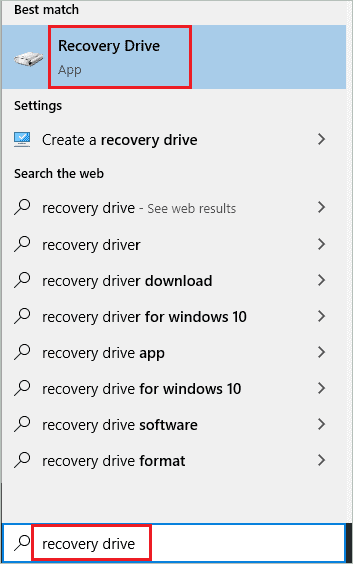
Now, check the checkbox next to ‘Back up system files to the recovery drive’ and click on Next.
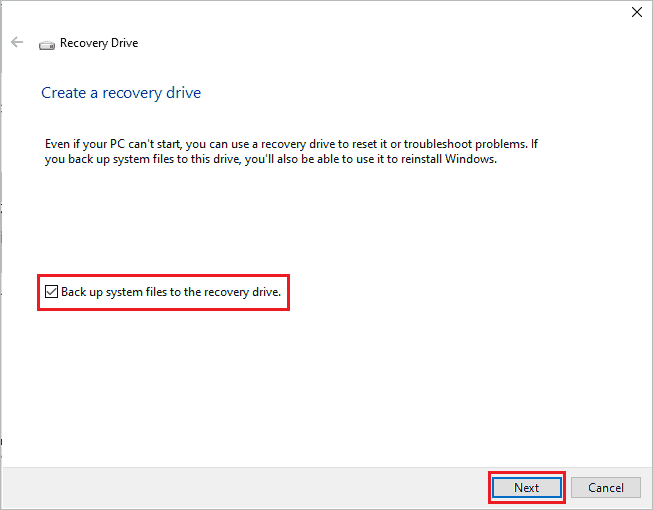
You then need to select the USB flash drive and click on Next. Lastly, click on Create to create a new recovery drive.
Run the Startup Repair on the Affected PC
You may need to change the boot order in BIOS to boot from the newly created recovery drive. Once the boot order is changed, plug the recovery drive and boot your PC using it.
Now, click on Repair your computer.
Then, go to Troubleshoot and click on Advanced options.
Click on the Start-up Repair option or Automatic repair and then wait for Windows to repair your computer.
Once the process is completed, restart your computer and check if the ‘the computer restarted unexpectedly’ continuous loop in Windows 10 is fixed with this or not.
7. Modify your BIOS Settings
A few changes in the BIOS can help you fix issues with your computer and fix the ‘the computer restarted unexpectedly’ error message loop in Windows 10. First, modify your BIOS settings as per the below-mentioned changes after entering BIOS.
Change 1: Navigate to the Boot tab in BIOS and enable the Secure Boot option. Also, disable the Load Legacy OPROM.
Change 2: Go to the Advanced tab and then Onboard Device Configuration. Set SATA mode to AHCI.
Change 3: Set Boot Mode to UEFI.
Once the changes are made, save them and exit BIOS. Now, reboot your PC and check if these modifications to BIOS helped you get rid of the error loop.
8. Reset BIOS To Fix The Computer Restarted Unexpectedly Loop In Windows 10
If modifying BIOS is not helping in fixing the error message as the computer restarted unexpectedly loop in Windows 10, you need to reset BIOS. When you reset BIOS, all the settings are restored to default. This can be helpful when you have made any unknown or incorrect changes to the BIOS and don’t know about it. To reset BIOS correctly, refer to the manual that came with your system.
9. Reset Windows 10
You can also reset your Windows 10 to get rid of the restarting loop. Windows is installed again whenever you reset your PC. And Windows 10 also provides you an option to keep the files and folders after the reset, so if you have any crucial files and folders, you can select that option.
Once the Windows OS is reset, you can log in to your system again and check if the computer restarted unexpectedly loop in Windows 10 is fixed or not.
10. Perform a Clean Install
If nothing from above helped you in fixing the loop error, you could perform a clean install. That is, you can install Windows 10 from scratch again. With the help of Windows Media Creation Tool, create an installation media and use that for clean install of Windows 10. The clean installation will help you fix all the errors and issues in your system.
Conclusion
Windows 10 installation is an easy process unless you are stuck with any errors in the loop. An error message like the computer restarted unexpectedly loop in Windows 10 can show up during the installation or recovery processes. You need to tweak the Registry Editor to fix this error.
However, if the error does not resolve after making changes to the registry, you may have to change BIOS settings or perform a clean Windows installation from scratch. The resolution of the computer restarted unexpectedly depends on the severity of the reason.
FAQ
How to fix the computer restarted unexpectedly error message loop?
If the registry is tweaked correctly, you can fix the computer restarted unexpectedly error message loop.
Is making changes in BIOS safe?
Yes, making the right changes in BIOS by using the instruction manual or help from a technical expert is always safe.
What is the cause of the computer restarted unexpectedly error message loop?
The corrupted registry files are one of the leading causes of the computer restarted unexpectedly loop in Windows 10. However, it can also happen because of the wrong BIOS settings and the corrupted system drive too.







