We usually take backups of our important data, then why not drivers in Windows 11 and 10? In addition, the driver backup can come to the rescue when you use an old version of device drivers software that the manufacturer no longer offers. In such instances, you need to know how to do driver backup in Windows 10/11 and restore them.
A device driver is an essential software that tells your operating system how to communicate with internal and external hardware components correctly. Therefore, you can experience issues like USB devices not being recognized when the device driver is outdated, missing, or faulty. You can use the backup of the device driver anytime in the future to avoid compatibility issues after resetting or reinstalling Windows 10/11. Note that the driver backup in Windows 11 is mostly similar to Windows 10.
How to Backup Drivers in Windows?
There are ways to do driver backup in Windows 10/ Windows 11. First, you can use Command Prompt, and second, PowerShell for backup purposes. Both come under command-line tools – you can opt for the one you are more comfortable with. A third way to back up Windows drivers is to use third-party software.
Backup Drivers using Command Prompt
If you want to backup and restore drivers easily, Command Prompt can help you, especially if you are used to working with terminal windows. You can use the DISM command to take backup via Command Prompt in Windows. DISM stands for Deployment Image Servicing and Management and is used to scan and repair Windows images. However, we will use it here to backup the device drivers in Windows.
Follow the steps below to do driver backup in Windows 10 and Windows 11 using the Command line terminal. You can use the built-in DISM tool via the Command Prompt terminal.
Step 1: Create a new folder to store the driver backup in any of the drives, except the drive where Windows is installed. We have created a folder named Driver_Backup in E drive.
Step 2: Search for the Command Prompt in the Start menu search bar and click on Run as administrator. This will open an elevated Command Prompt.
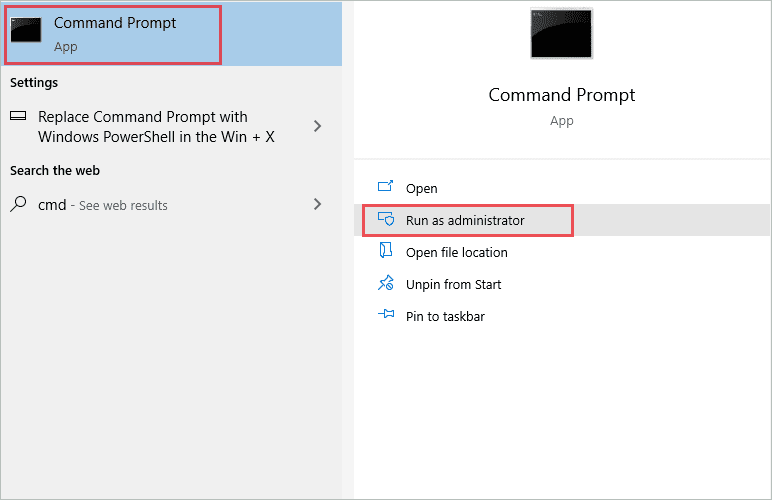
Step 3: Type the command below and hit Enter key to execute the command to start the backup task.
dism /online /export-driver /destination:“E:\Driver_Backup”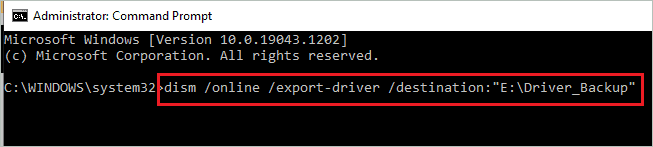
If you create the backup folder in D or some other drive, you can change the command accordingly. For example, if the folder is in the D drive, the destination will change to “D:\Driver_Backup,” where Driver_Backup is the backup directory name.
In brief, the destination location needs to be changed as per your backup folder path.
Step 4: After seeing the “The operation completed successfully message” on the Command Prompt, you can check the Driver_Backup folder in the respective drive. Also, check if all driver files are present in that folder.
You can use this folder in the future to restore the drivers whenever required.
Note: You can also execute the following command in Command Prompt to backup drivers instead of the one we discussed.
pnputil /export-driver * E:\Driver_BackupBackup Driver using Windows PowerShell
If you wish to know how to do driver backup in Windows 11 and 10 using PowerShell, go through the following section. The command for the PowerShell terminal is different from Command Prompt, but it is also a single-line command, so easy to execute.
Step 1:Create a new folder in any driver except the system drive. We have created a folder named Driver_Backup in E drive.
Step 2: Press the Windows key + X to open a quick link menu and click on Windows PowerShell (Admin) to open it.

Step 3: In the PowerShell window, execute the below command.
Export-WindowsDriver -Online -Destination “E:\Driver_Backup”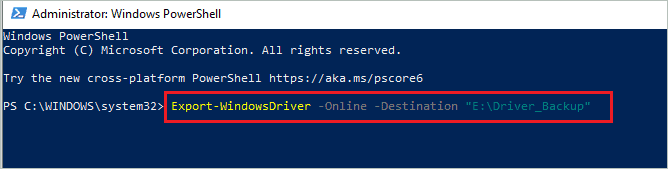
If you have created a folder in some other drive, you have to make changes in the command as well. Make sure you also change the folder name.
Once the command is executed, check if the destination folder has Windows drivers backup.
Note: If the above command gives an error message in Windows 11, execute the following command in the PowerShell window. It is the same command using dism we used in the Command Prompt method.
dism /online /export-driver /destination:“E:\Driver_Backup”Backup Driver Using Third-Party Software
If you don’t want to use the manual methods mentioned above, install the best third-party backup software to backup and restore device drivers. When you install an app to do driver backup in Windows 10/11, you must see if it is compatible with the Windows operating system.
EaseUs DriverHandy is a reliable driver backup tool for all your driver needs. You can do driver backup in Windows 11 and Windows 10 and much more using the tool. It has a Backup Driver function to make a backup easily. Yet another software you can use to automatically backup drivers is Driver Easy. Luckily, both applications also help restore the backed up drivers.
How to Restore a Windows Driver Backup?
As you know how to do driver backup in Windows 10/11, it is equally important to learn how to restore them. You can use Device Manager itself or terminal prompts to restore drivers. Make sure you know where the backup is saved before proceeding.
Restore Driver Backup using Command Prompt/PowerShell
You can run a command in Command Prompt or PowerShell terminal to restore the driver backup.
Open Command Prompt or PowerShell with administrator privileges and execute the below command. You need to use the inf file from the backup to restore drivers.
pnputil /add-driver "E:\Driver_Backup\*.inf" /subdirs /install /reboot
Change the drive and folder name in the command as per your backup location.
Your PC will reboot after executing this command, so make sure you close all other applications and save all the unsaved files before executing the command. After the reboot, all your device drivers will be updated with the backed-up driver.
Restore Drivers Backup using Device Manager
If you are uncomfortable with terminal prompts, restore your device driver using Device Manager.
Step 1: Press the Windows key + X to open the quick link menu and click on Device Manager to open it.
Step 2: Expand the section you want to restore the backup for and right-click on one particular drive. Select the Update driver option from the context menu. It can be display drivers, network drivers, or any other driver.
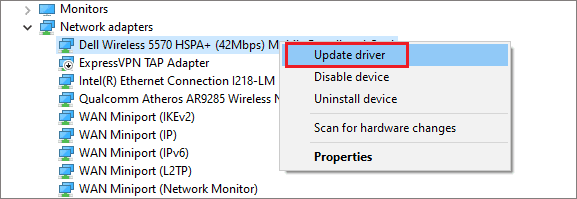
Step 3: When asked, “How do you want to search for drivers?” select “Browse my computer for drivers.”
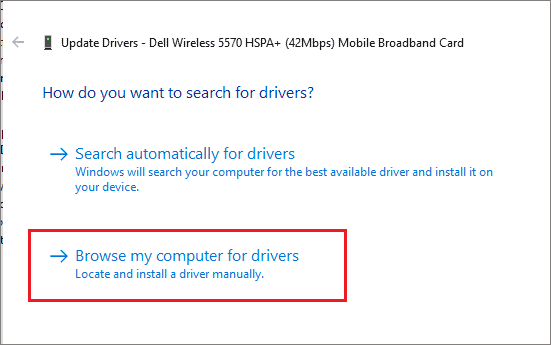
Step 4: On the next window, enter the path of the driver backup folder and check the check box next to Include subfolders. Click on Next.
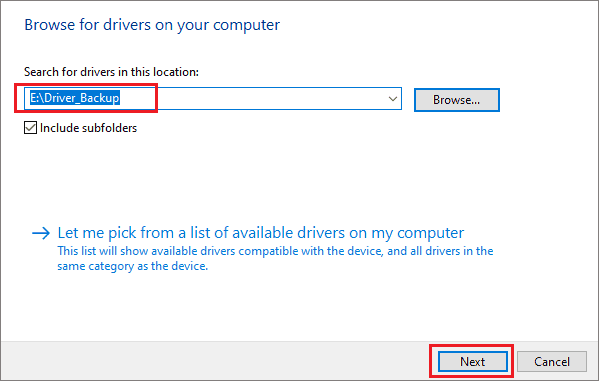
Now, let Windows find the driver software and update your device driver with it. You can close the window when the process is completed.
The Device Manager can also be used to restore all the drivers simultaneously. Here is how.
Open Device Manager and right-click on the device name. Select “Add drivers” from the context menu.
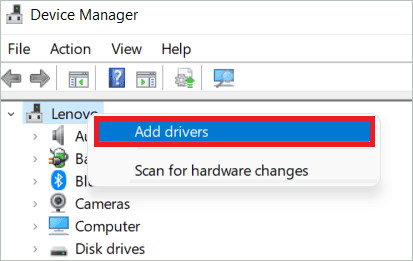
In the Add Drivers window, give the folder path, check the Include subfolders box, and click “Next.”
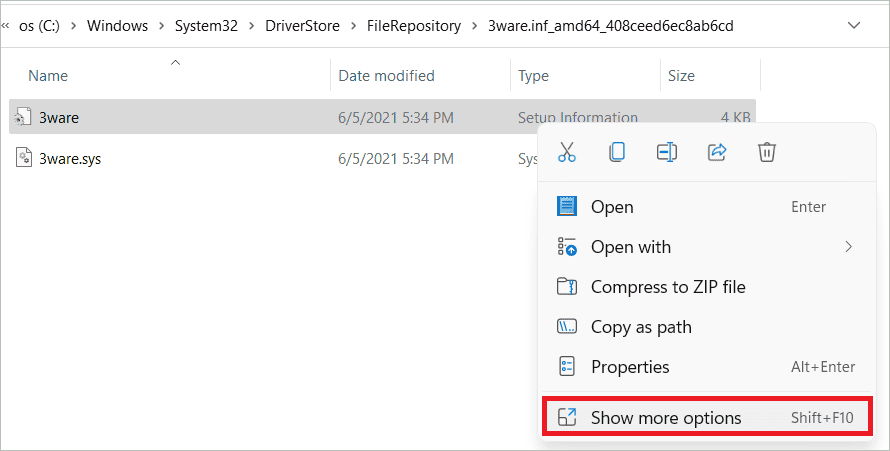
Now, Windows will restore all the drivers.
Restore Driver Backup in Windows 11 By INF File Installation
We already discussed installing the INF file via the Command Prompt. The third method is specific to Windows 11 where you go to the folder where the INF file is saved and install the driver manually. Let us see the simple steps.
Navigate to the folder where the INF file is saved. Find the subfolder where the driver file you want to install is saved. You can take the help of Google to understand which subfolder corresponds to the specific driver you are looking for.
Open the subfolder.
From the ‘Type’ of the file column, locate the file with the Type as Setup Information.
Right-click on the file and select Show more options > Install to install drivers on Windows 11.
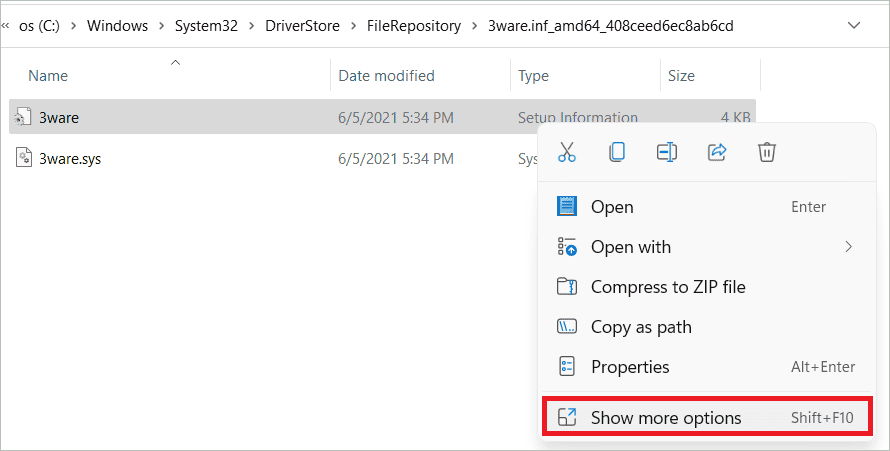
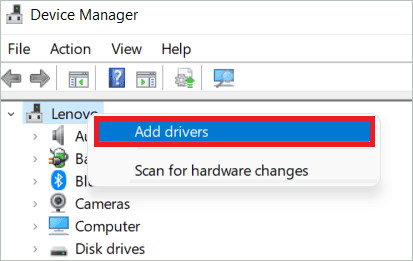
This initiates the restore process.
Conclusion
Once you know how to do driver backup in Windows 10/11, you can restore them whenever Windows OS does not recognize the device driver. Also, when you reset or reinstall Windows 10/11 because of some issues, the driver backup can help you restore all the device driver software. Finally, the backup can be helpful when the manufacturer no longer supports the driver version.
You can do driver backup in Windows 11 and Windows 10 only via terminal prompts; the backup for connected hardware devices can also be taken in an above-stated way. However, you can restore them using Device Manager and terminal windows. Even if you are uncomfortable with terminal prompts, the above guide will help you with step-by-step instructions.
FAQs
How do I backup Windows drivers?
You can use dism /online /export-driver /destination:“backup folder path” in Command Prompt and Export-WindowsDriver -Online -Destination “backup folder path” in PowerShell to backup drivers in Windows 10.
How do I restore Windows drivers?
You can restore Windows drivers via terminal prompts and Device Manager.
Do I need to backup drivers?
No, there is no specific need to backup drivers unless you use a specific driver software version that the manufacturer discontinues. You can also consider creating a backup before system reset or a fresh install.
Can I backup my driver before formatting?
You can backup your drivers and save the folder in an external drive before formatting your PC.
(Article Updated on 15th May 2023)







