Key Takeaways
- Every driver has a version number that lets you look up the manufacturer’s website to learn more about it.
- You can check the version number of a driver using different methods.
- Once you learn how to check driver version in Windows 11, you can update or roll back drivers as per the requirement.
The driver version is the basic detail of the device driver that allows you to find if there are any new updates available or not. If you manually update the outdated driver software frequently, the driver version is something that you must check before proceeding. So, knowing how to check driver version in Windows 10/Windows 11 is the first step.
Once you know how to check the version of the driver on Windows 11 and 10, you can easily find other driver details. This can also be helpful when things go wrong and you want to reinstall the older driver version on Windows. Device drivers are an integral part of Windows computers, and it is essential to know how to check details related to them.
How to Check Driver Version in Windows 10/Windows 11?
There are three ways to check the driver version in Windows 10/Windows 11: the Device Manager, Windows PowerShell command, and third-party software. You can use the same ways to check the graphics driver, audio driver, or some other drivers version. If you are more comfortable with command-line utilities, we recommend going with PowerShell. However, opt for Device Manager if you wish to use a graphical interface to find the driver version. You can use the same ways to check the graphics driver, audio driver, or some other driver’s version.
Once you know how to check current driver version in Windows 10/Windows 11, you can efficiently perform driver updates and roll back drivers to previous versions of the installed drivers.
1. Use Device Manager to Check Driver Version
You can opt for Device Manager if you wish to use a graphical interface to find the version of the driver. So, follow these steps to understand how to check driver version in Windows 10/Windows 11 using the Device Manager.
Search for Device Manager in the Start menu search box and open the same from the search results.
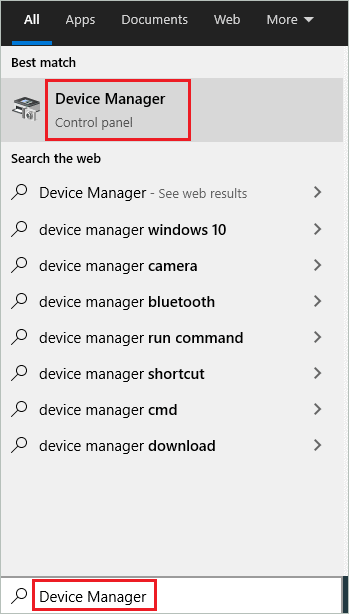
Alternatively, press the Windows key + X and open Windows Device Manager. Next, expand the section you want in the Device Manager window; it can be display adapters, disk drives, or something else. Now, right-click on the driver on which you want to get the details.
Click on Properties from the context menu.
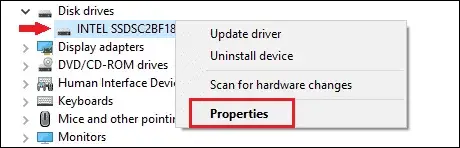
Now to know the current version of drivers, click on the Driver tab in the Properties window. You can see the version of that specific driver next to ‘Driver Version’ along with other details like driver provider, driver date, and digital signer.
The Driver Details button gives you related driver files for this device driver along with driver manufacturer/provider names.
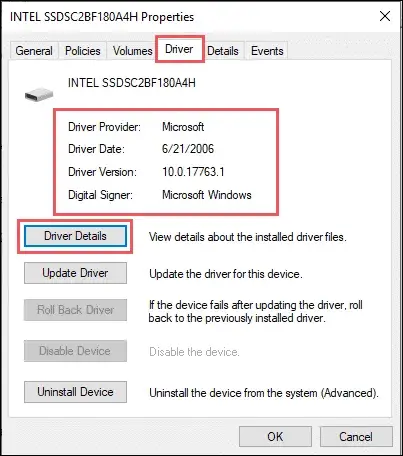
If you want other basic details about the device driver, like the hardware device name, go to the General tab and check it.
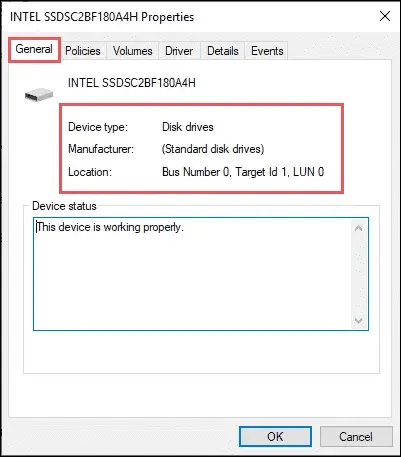
You can make a note of the driver version somewhere on your computer. Now, as you have learned how to check the driver version in Windows 10/Windows 11, even if you don’t make a note, you can simply get the details by following the process.
2. Use Windows PowerShell
If you are more comfortable with command-line utilities, we recommend using PowerShell. You can follow the steps to learn how to check driver version in Windows 10/Windows 11.
Firstly, press the Windows key + X to open the quick link menu and click on Windows PowerShell (Admin) to open the terminal prompt.
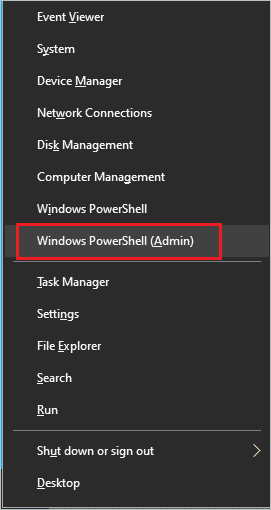
Suppose you don’t find PowerShell (Admin) in the quick link menu. In that case, you can search for PowerShell in the Start menu and click on Run as administrator under PowerShell to open it with administrator privileges.
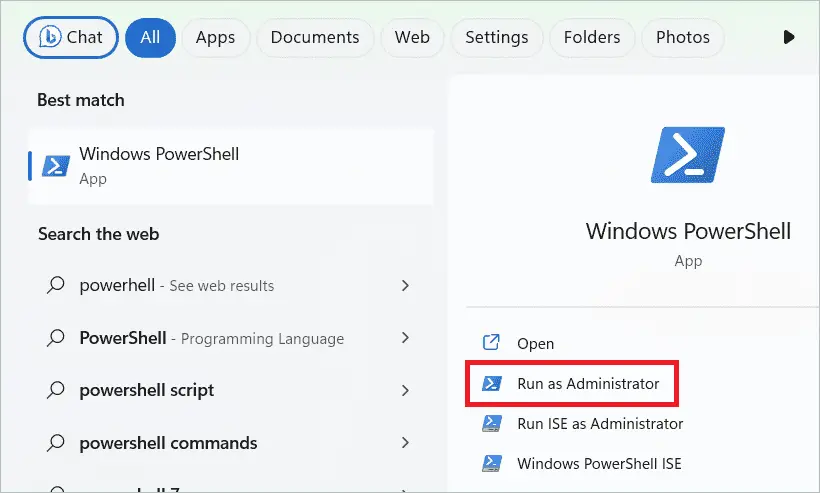
In the PowerShell window, type the below and press Enter key to get the driver version.
Get-WmiObject Win32_PnPSignedDriver| select DeviceName, Manufacturer, DriverVersion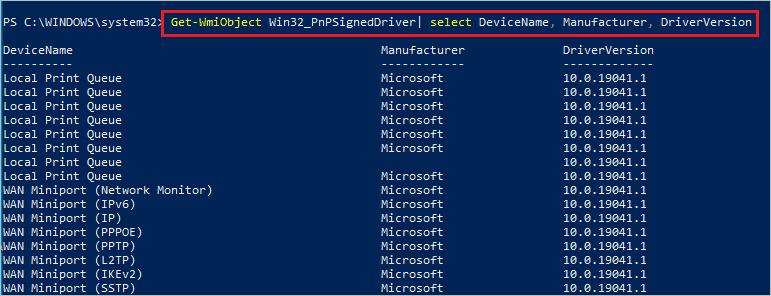
The command may take a few seconds to execute. You can find device driver names, manufacturer, and driver versions of all the drivers installed on your Microsoft Windows computer.
If you want to update the driver with recent versions of driver software, download it from the official and trusted source.
Here, you may need to put in some extra effort to find out the version number of any specific device installed on your computer. However, using the PowerShell command can be helpful if you want driver details of all the device drivers at once.
3. Use Third-Party Software
If you wish, you can also use third party software and learn how to check driver version in Windows 10/Windows 11 PC. When you choose a tool, it must be compatible with your operating system. For example, Driver Store Explorer is a tool that works on both Windows 10 and Windows 11. Any device driver that you have on your device is stored in the DriverStore folder. The tool helps you manage, add, list, or remove drivers installed on your computer.
Driver Store Explorer is a free and open-source tool from github.com to learn everything about drivers installed on your PC. Download the software and check the Driver Version column to know the driver version of the desired driver. You will also get other details like the manufacturer and driver class.
Final Thoughts
Knowing how to check driver version in Windows 10/Windows 11 is as important as checking the Windows operating system version. You can get all the details related to that version on the official website. In addition, with the current device driver version, you can go to the manufacturer’s website and download any newer version of the driver.
If you are experiencing issues with any specific driver, you can check the driver version and roll back or update the driver in Windows as per your requirement. The article offers several methods to check the version of drivers. Once you know how to check the driver version of a specific hardware component, you can get any other driver details.
FAQs
How do I check my Win10/Win 11 driver version?
You can check the Windows 10/Windows 11 driver version using Device Manager and PowerShell command.
The command Get-WmiObject Win32_PnPSignedDriver| select DeviceName, Manufacturer, DriverVersion can help you get the driver version of all the drivers installed on your PC.
How do I find all drivers on my computer?
You can find all drivers in Device Manager on your computer. To open Device Manager, search for it in the Start menu and open it from search results.
Where is the Driver tab in Device Manager?
The Driver tab is in the Properties window of the device driver. You need to right-click on the driver and select Properties from the context menu.
(Updated on 28th June 2023)







