When the automatic driver updates are enabled for Windows, it updates your device drivers with necessary driver software without user interaction. It can get frustrating when installing the new driver for any specific device, and Windows 10/11 overwrites it with an old version. So, you can disable automatic driver updates in Windows 10/Windows 11.
Whenever any new device is connected to the PC, Windows will automatically install the device drivers for it, as hardware devices won’t function without it. Microsoft will update it to the latest possible version. When you disable automatic update, you will also prevent the operating system from installing driver updates. Let’s look into how to stop automatic driver updates pushed by Windows/Microsoft for your computer.
How to Disable Automatic Driver Updates in Windows 10/Windows 11
The driver updates may cause problems in the smooth functioning of the system. If your system is causing issues after a specific driver update, you can temporarily block the driver update.
There are several ways to disable automatic driver updates in Windows 10 and Windows 11. You can use any of the ways to prevent Windows from installing new updates for your device drivers. One thing to note – you will still receive features and security updates via Windows update after disabling automatic driver update.
1. Use the Settings App
In older versions of Windows 10, this setting was found in the Control Panel. However, with recent updates, Windows has shifted its significant settings to the Settings app. You can follow the steps below to disable driver updates in Windows 10 and Windows 11 via the Settings app.
Step 1: Press Windows key + I to open the Settings app and go to the “System” section. You can also open the Settings app by searching for it in the Start menu search box.
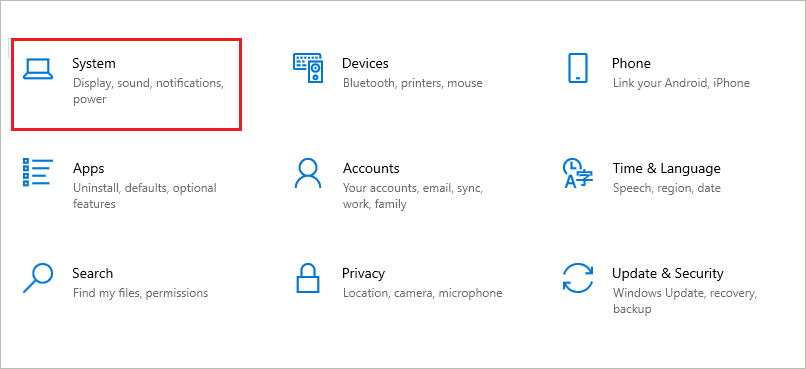
Step 2: From the left section of System Settings, go to “About.”
Step 3: Now, click on the “Advanced system settings” under Related settings.
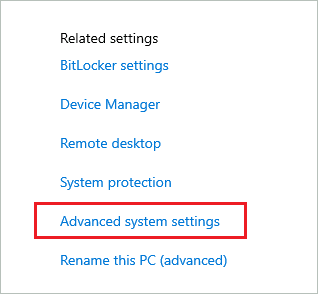
Step 4: Navigate to the “Hardware” tab and click on the “Device Installation Settings” button.
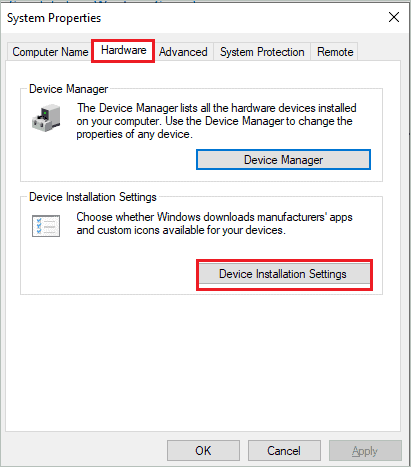
Step 5: Now, when there is a pop-up asking, “Do you want to automatically download manufacturers’ apps and custom icons available for your devices,” click on “No.”
Step 6: Click on “Save changes.”
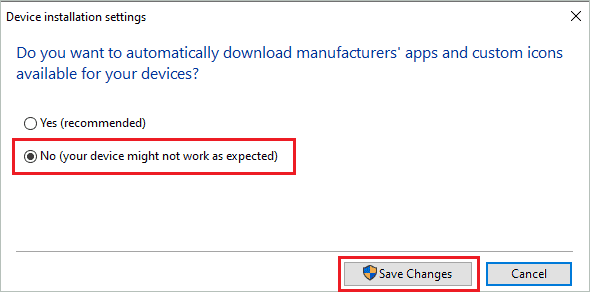
Now, this settings change will prevent the installation of drivers on your computer. Even if you disable automatic driver updates in Windows 11 and 10, you will still get a feature update for Windows on your PC.
2. Use Local Group Policy Editor
You can use the Local Group Policy Editor to disable automatic driver updates in Windows 10 and 11. Unfortunately, the Group Policy Editor is only available in Windows Pro and Enterprise editions of Windows. If you have the Home edition of Windows, you can use Registry Editor or use different ways to open Local Group Policy Editor.
Go through the below steps to make the right changes in the policy setting and prevent automatic driver installation.
Step 1: Press Windows key + R to open the Run dialog box and type gpedit.msc there. Click the OK button or press Enter key to open Group Policy Editor.
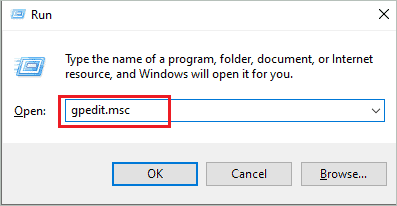
Step 2: In the Group Policy Editor window, go to the following from the left panel.
Computer Configuration ➜ Administrative Templates ➜ Windows Components ➜ Windows UpdateStep 3: Once you reach Windows Update, search for Do not include drivers with Windows Updates in the right frame.
When the said policy is found, double-click on it.
Step 4: In the Do not include drivers with Windows Updates window, select Enabled and then click on Apply, followed by OK to save the changes.
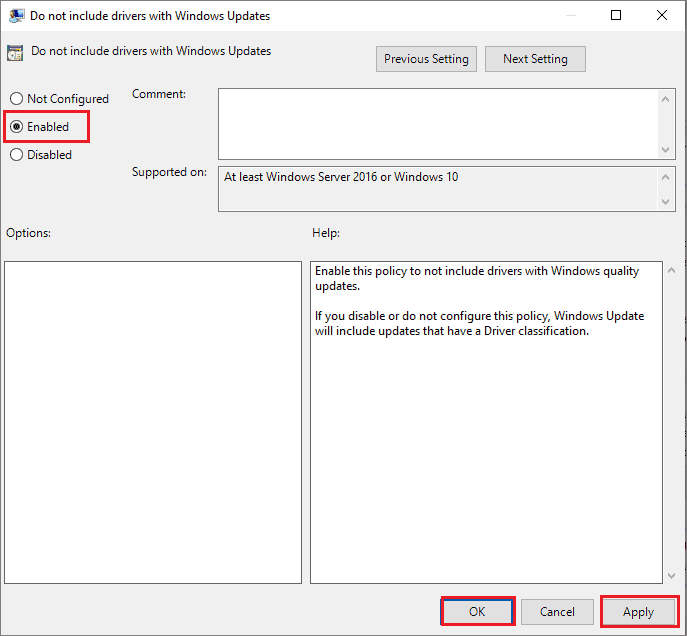
After making the changes, you can reboot your computer, and this will disable automatic driver updates in Windows 11 and 10. However, windows will still install security patches and quality updates; only all the driver updates will be excluded.
3. Use Windows Registry Editor
If you are a Windows Home user or not comfortable with Group Policy Editor, you can use the Registry Editor to disable driver updates in Windows 10 and Windows 11. However, as Registry stores crucial settings and data, one must back up the registry before making changes to it.
Step 1: Open Run and type regedit there. Press Enter to open Registry Editor.
Step 2: In the Registry Editor, go to the below-mentioned path.
HKEY_LOCAL_MACHINE\SOFTWARE\Policies\Microsoft\Windows\WindowsUpdateStep 3: If you don’t have the WindowsUpdate key, you can right-click on the Windows key and select New ➜ Key.
Name the new registry key as WindowsUpdate.
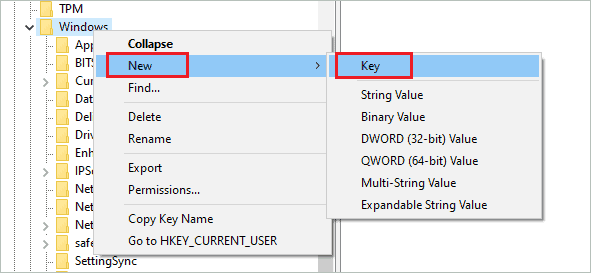
Step 4: Once the WindowsUpdate key is created, open it. Then, right-click on the empty space in the right frame and select New ➜ DWORD (32-bit) Value option.
Name the new key as ExcludeWUDriversInQualityUpdate.
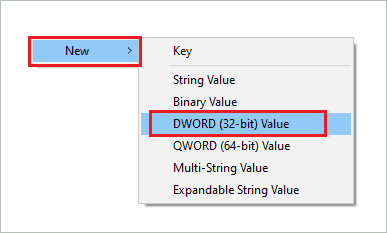
Step 5: Once the new DWORD is created, double-click on it to update Value data. Once the ExcludeWUDriversInQualityUpdate dialog box opens, change the Value data to 1.
Click “OK” to save the changes.
Reboot the PC, and now this will disable automatic driver updates in Windows 10/11.
You can also disable automatic driver updates in Windows 11 by doing the following tweaks in the Registry Editor.
In the Registry Editor, open the following path.
HKEY_LOCAL_MACHINE\SOFTWARE\Microsoft\Windows\CurrentVersion\DriverSearchingSelect DriverSearching on the left side and double-click on SearchOrderConfig on the right.
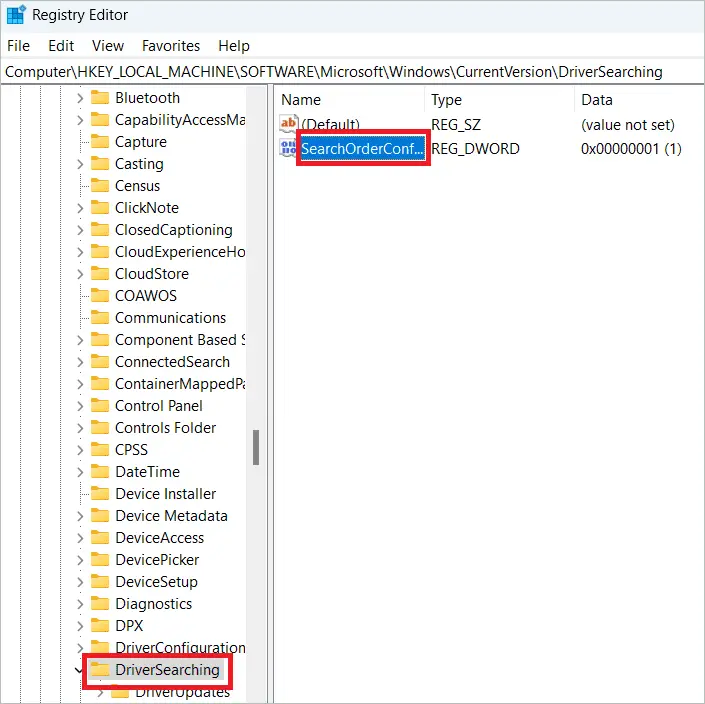
Enter 0 in the Value data field and click OK.
Close the Editor and restart your PC.
Conclusion
Device drivers are an essential part of Windows operating systems, and users don’t like to mess around with them. Therefore, we don’t want to update device drivers with any new updates, either because the new updates are not compatible with your PC or we are happy with the device drivers. In that case, you can disable automatic driver updates in Windows 10 and Windows 11.
You can disable automatic driver updates in Windows 11 and 10 in several ways. Of course, the choice depends on you, and once the settings are applied, Windows will no longer update the device drivers for you. However, the changes are reversible, and you can undo them when the need arises.
(Updated on 29th June 2023)







