Gmail is arguably the best email client for communication via email. Users throughout the world prefer Google’s email service for various reasons. Apart from its user-friendly interface, Gmail offers automation for managing your email inbox. One of the life-saving features is knowing how to auto delete emails in Gmail.
If you aren’t habitual of deleting old messages, including marketing emails, it accumulates and consumes the email account’s valuable cloud storage space. However, thanks to excellent features like filters, you don’t need to worry about the Gmail auto delete emails process or delete all promotions in Gmail. Instead, just use automation tools to clear your cluttered inbox by creating filters for spam, deleted, or archived emails.
A Quick Guide On How To Auto Delete Emails In Gmail
The automatic deletion process is straightforward. Using automation in Gmail allows email users to skip basic tasks like sorting or deleting emails and increase their productivity. Users can also manually delete all emails in Gmail. It is also possible to recover deleted emails in Gmail using a browser or Gmail app.
Let’s see how we can use the Gmail auto delete old emails process to delete unwanted emails.
How To Auto Delete Emails In Gmail
1. Open the Google Chrome browser and select Settings.
2. Select the Filters tab and choose Create a filter.
3. Help Gmail identify the message by setting the criteria and click on Create filter.
4. Select the Search criteria options.
5. Create the filter to Auto-Delete Gmail Emails.
Note: The steps mentioned above are the quick steps for how to auto delete emails in Gmail. Let’s check the step-by-step instructions with images so that you can create a filter to auto delete emails in Gmail.
How To Auto Delete Emails In Gmail
There are two simple ways to clear your mailing list in Gmail. The first one is to create Gmail filters to delete incoming emails. You can create a filter from the Gmail search bar or Settings menu.
However, email users need to remember one thing. A new filter for auto-deleting emails gets triggered only when new incoming emails arrive. So you need to do different Gmail settings to auto-delete the emails that already exist in your inbox according to filter criteria.
You can filter messages based on the email size or email address of a specific sender. Filtering emails is also possible based on categories like promotional emails, unread emails, or archived emails.
For instance, let’s say you want to use the Gmail auto delete emails feature to delete all bulk emails that have been in your email inbox for more than five days.
To create a mass-deleting emails filter for this time frame, click on the Settings gear icon in your inbox and choose – Select all settings.
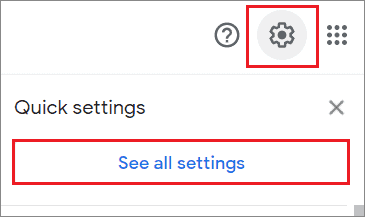
Moving forward, select the Filters and blocked addresses tab and select Create a filter.
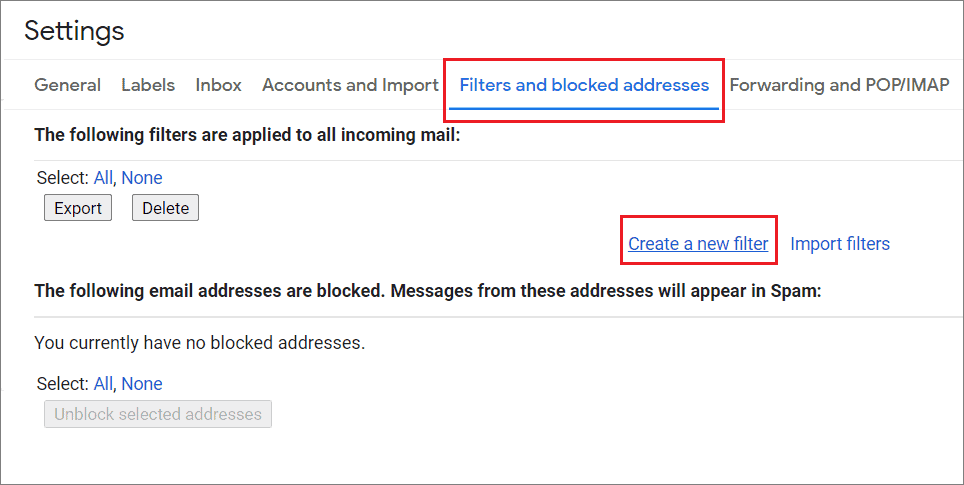
Then, in the ‘Includes the words’ input box, type “older_than:5d” without quotation marks. The ‘d’ in the boolean equation stands for days. Click on Continue after doing this step. You can use ‘m’ for months and ‘y’ for years to set a different time frame as per your requirements.
So, suppose you want to delete emails older than three months, the equation would be “older_than:3m”.
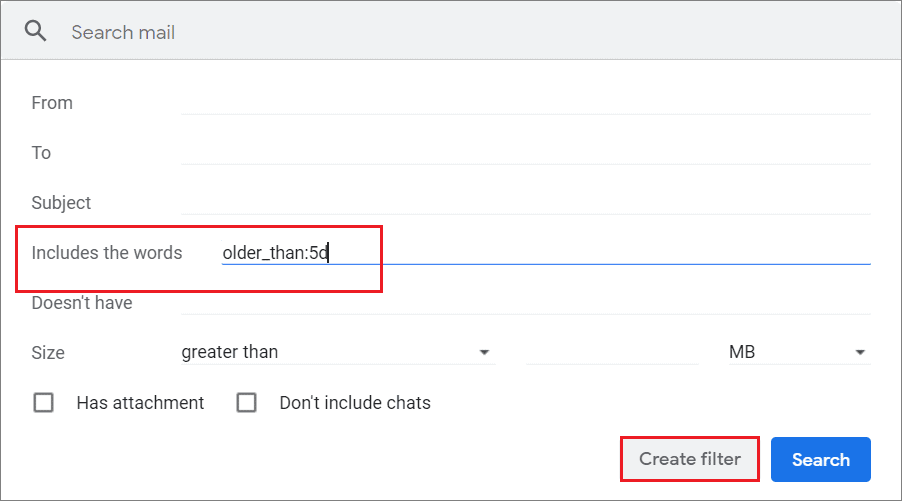
In the next window, check the box next to ‘Delete it.’ You have set a filter to auto delete emails in Gmail for future emails.
To set this filter for existing emails, check the ‘Also apply filter to matching conversations’ box. Then, click on Create filter to finish the process.
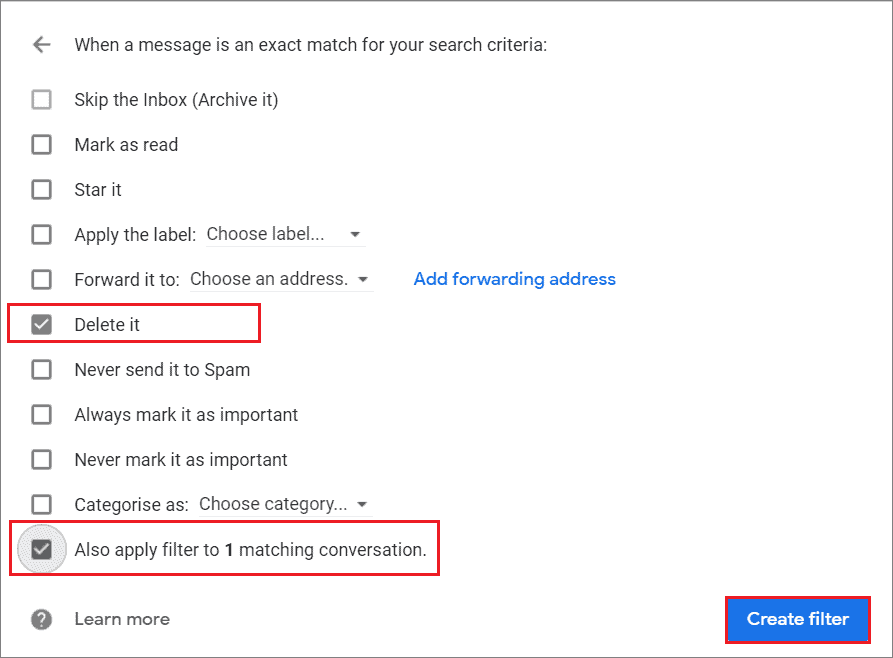
After this process, refresh the tab. All the email messages that fit the specified filter criteria will be deleted and sent to the Gmail Trash folder.
If they are in the Trash folder, you will still need to delete them manually to ensure they don’t occupy your Google Drive storage space.
If you wish to remove the filter, go back to the Filters and blocked addresses tab and click on the Delete button in front of the filter. That’s the primary way to set the Gmail auto delete old emails process.
How to Auto Delete Emails Using the Search Bar
If you want to use a shortcut to create the email filter to delete the hundreds of emails getting added to the email list regularly, use the search bar. This is a simpler solution for how to auto delete emails in Gmail. Click on the icon at the right end of the search box to open the mail filter window.
Then, follow the steps in the previous method to give the search parameters and create a filter for emails.
How to Re-apply a Filter to Emails
Don’t think that you can rest for a while now that you have enabled the Gmail auto delete old emails feature. You may have to re-apply the filter to future emails, especially for filters including a specific time frame as criteria. Taking this step is essential to keep your inbox clean at all times.
Go to the Settings window and select the Filters and Blocked Addresses tab as in the first method.
Look for the filter you want to re-apply. Then, click the edit button at the right end of it.
In the next window, click Continue.
Check the checkbox. Also, apply filter to matching conversations and click Update filter.
Now, the emails satisfying the criteria will be moved to Trash.
How To Auto Delete Emails Using Email Studio
In the method we saw previously, you need to know the Gmail search operators better to set the filter criteria to auto delete emails in Gmail. If you wish to go for a more accessible alternative, you can consider using an add-on like the Email Studio.
Go to the Google Workspace Marketplace and install Email Studio for Gmail. Once the installation is complete, go to your Gmail Google account inbox and click on the paper-plane icon for Email Studio on the right sidebar.
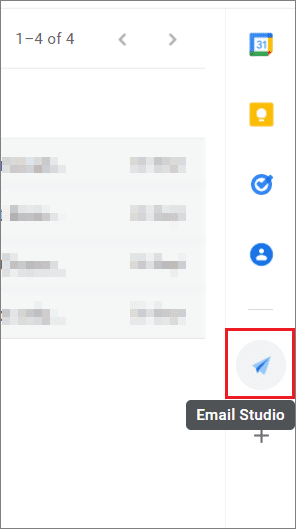
Select Email Cleanup from the given options.
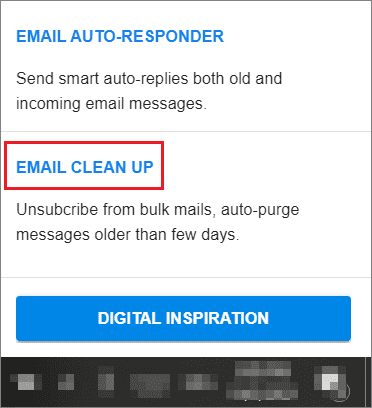
You will need to review the permissions for trusting the app to check your Google Data.
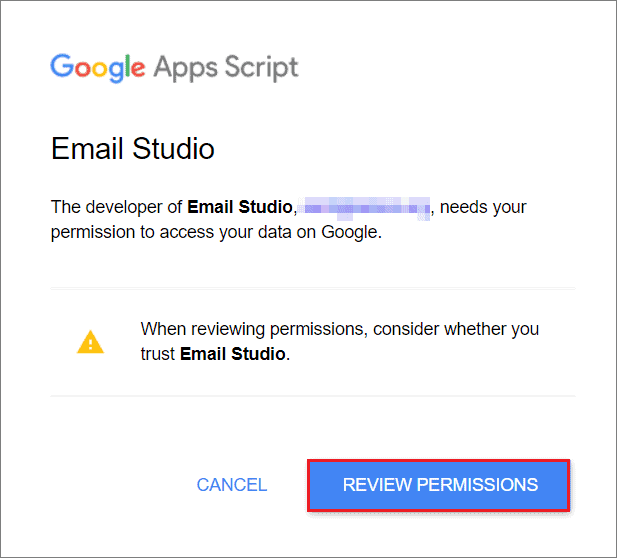
Next, you will enter the Email Studio. Click on New Rule.
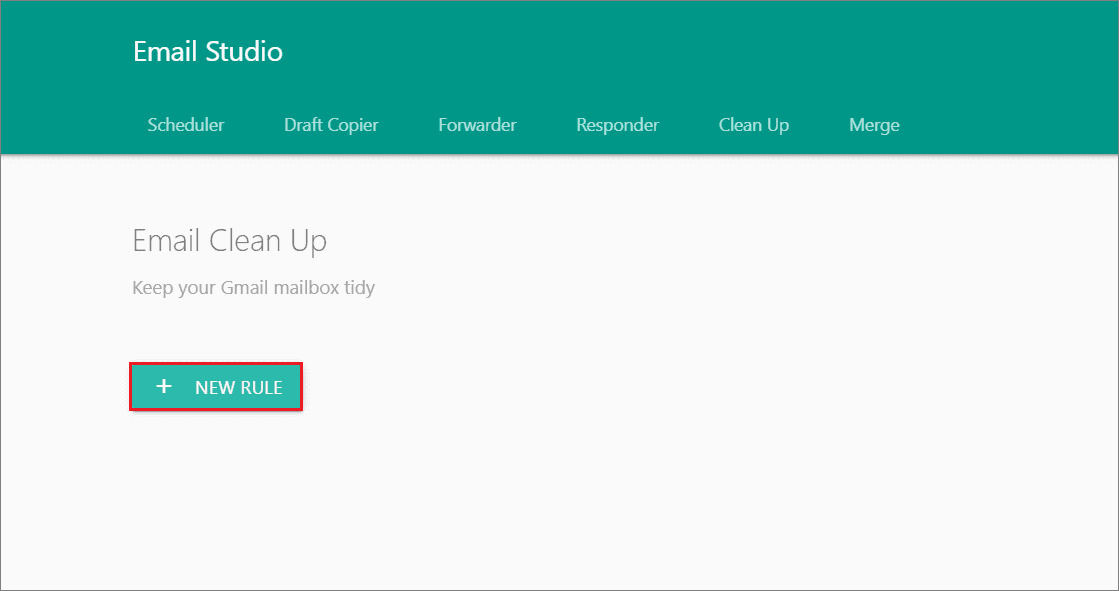
Once you set the purge rules as per your preferences, click on the Save button. You have to set the Trash folder as the destination folder for all the multiple emails that fit the criteria.
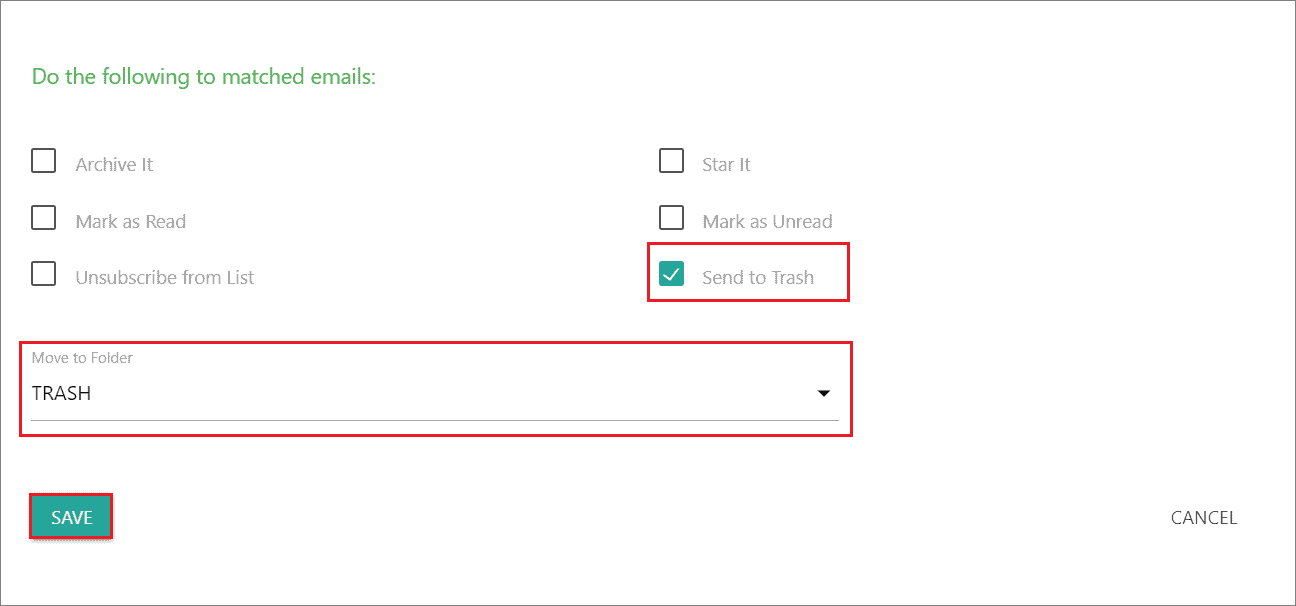
Then, select the Run button to apply the rule to the specified folder in your Gmail account.
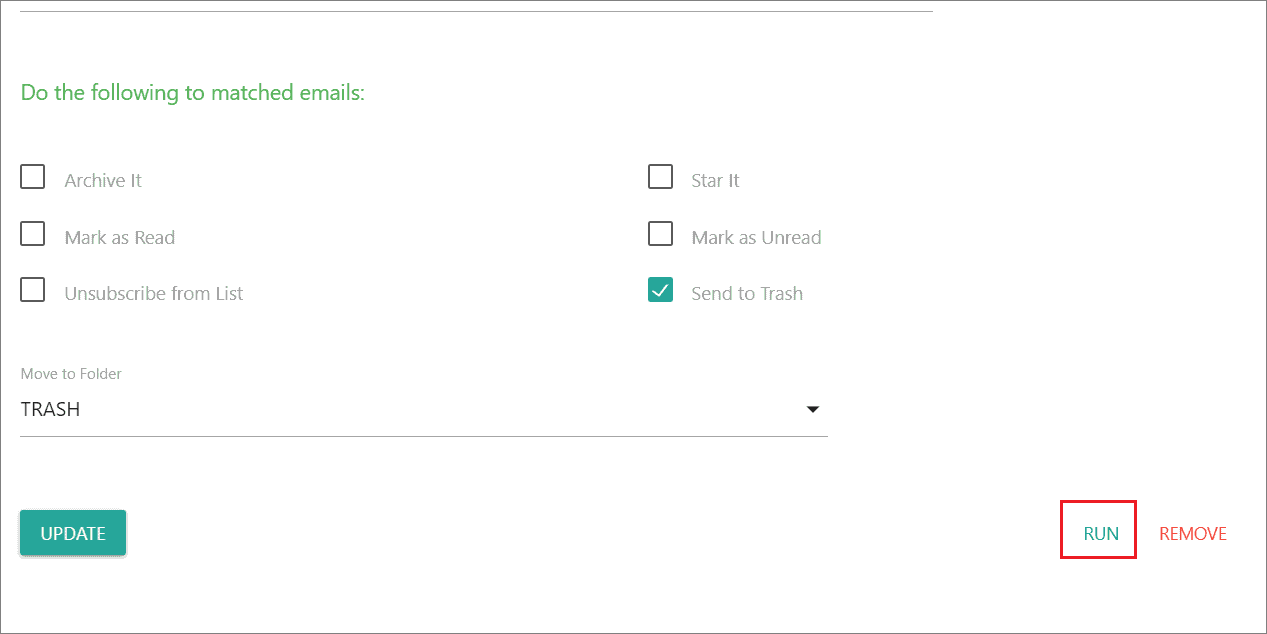
The Email Studio will launch in the background and run a check once every hour to see if any emails match the rule. So, you don’t need to execute the rule manually every time to auto delete emails in Gmail.
You need to buy the premium version if you want to create multiple purge rules for mail.
Conclusion
Very few people prefer deleting old emails in the spam folder or the deleted items folder as Gmail user. Many of us might not even be concerned about the ever-increasing stockpile of Gmail emails accumulating in our inboxes. However, these emails consume your Google Drive space, so learning how to auto delete emails in Gmail is necessary for a better email experience.
You can either use Gmail filters or an Email Studio add-on to delete older emails and unwanted incoming emails automatically. However, the most significant benefit of using automation for email management is that it keeps your Gmail mailbox or any Gmail label free of clutter. In addition, it relieves you of performing basic tasks regarding small and large emails.
FAQs
How do I enable the auto delete feature in Gmail?
You can create a Gmail filter or use the Email Studio add-on to delete emails automatically in Gmail.
Is there an auto delete in Gmail?
There is no direct feature for deleting emails automatically. You can set an auto-delete Gmail filter for this purpose.
Why do Gmail emails disappear?
Gmail emails disappear if you accidentally archive, delete, or mark them as spam.
(Updated on 13th September 2022)







