Key Takeaways:
- You can add 3D effects and animated text to pictures using Microsoft Photos app
- There is no training or tutorials required to add 3D effect on photos via Windows Photos app
Sometimes, we just want to make our standard photos a little fancy by adding effects to them. You don’t need to have a degree in graphic design to add a 3D effect on photos. The Microsoft Photos app can help you add some 3D products to your images.
If you want to work more on 3D effects, you can use 3D animation software. However, the Photos app can handle a few changes on your Windows PC. So, we recommend using the Photos app first and then opting for advanced software for beginners.
How to Add 3D Effect on Photos with Photos App
You can add 3D effects and figures to the images. Using the built-in photo editor, the Windows Photos app is an excellent way to start your editing journey. Along with the 3D effect on photos, you can also add some personalized effects to your favorite memories.
Step 1: Right-click on the original image you want to edit and select Open with ➜ Photos from the context menu.
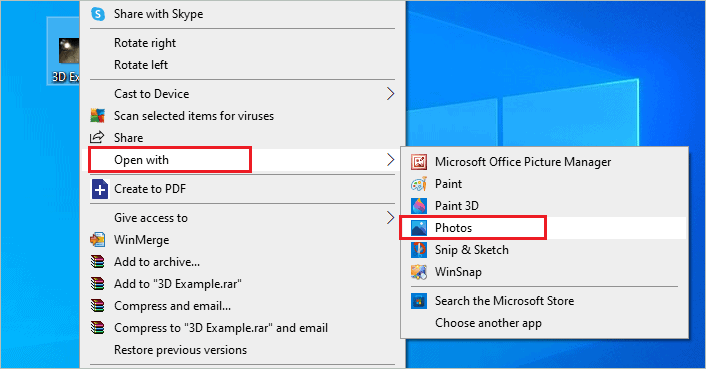
Step 2: Click on “Get creative with this photo” (pen and paintbrush symbol) and then select “Add 3D effects.”
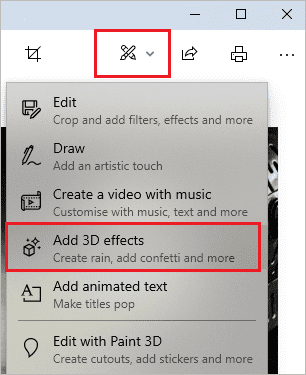
It may take some time to load the editor; you can wait until it is fully loaded.
Step 3: Select the effect you wish to add to your image. There are many effects to choose from.
All the effects come with music, but the default music cannot be changed.
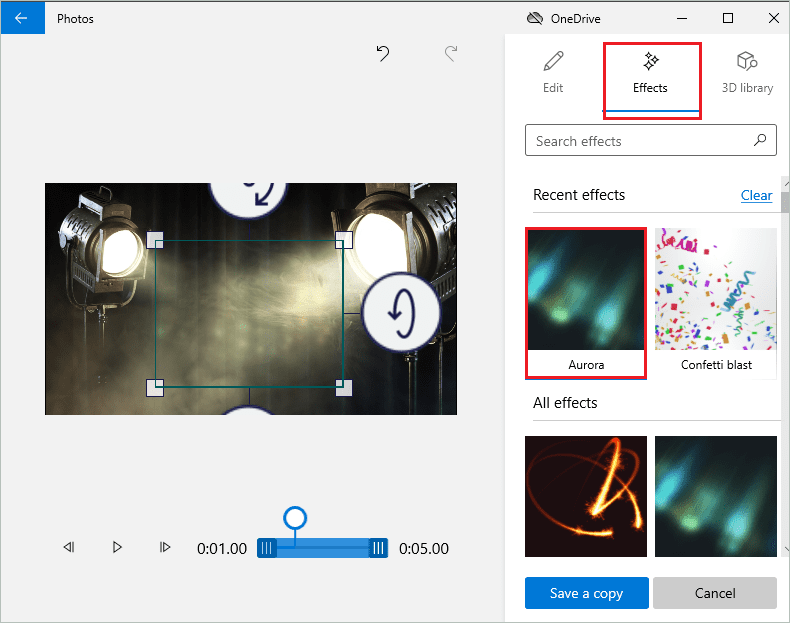
Step 4: Once the effect is selected, you will automatically land on the “Edit” tab. However, if you are not taken to the Edit tab, you can manually click on it to change your selected 3D effect.
Step 5: You can adjust the volume of the effect. If you don’t want any sound, you can drag it to the left to set it 0.
The duration at which the effects show up can also be adjusted from the slider named “Adjust the slider” in the below screenshot. This can be helpful when you have multiple effects in your photo.
You can play and preview the change you made using the play button at the bottom.

Step 6: Now, if you wish to add any 3-Dimensional objects to your photo, you can go to the “3D library” tab. There is a wide range of 3D objects there.
Step 7: You can select any character, symbol, or shape you want to add to your picture. There is an option to add multiple libraries to the image. So, you can go crazy with the library and add a fun element to your picture.
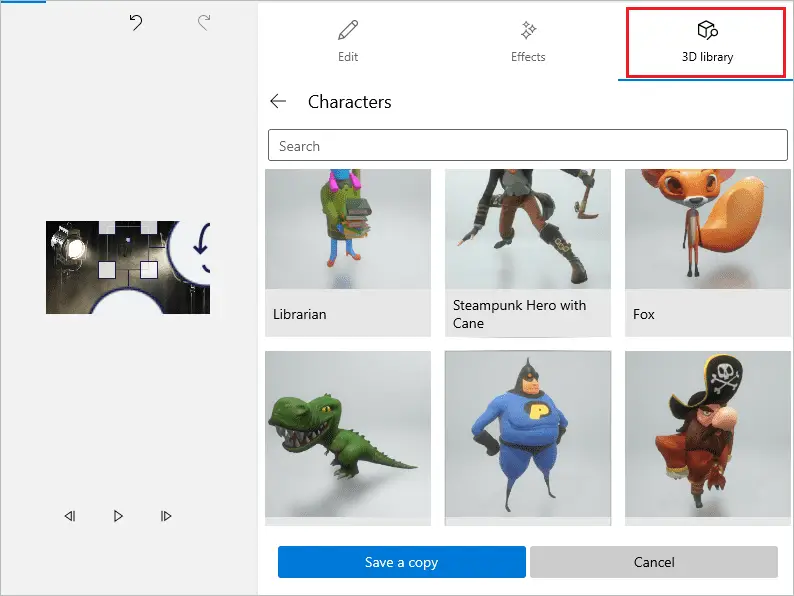
Step 8: Once the character is selected, you can edit it just like the 3D effect on photos was edited.
You can add animation to the character and also adjust the timeline for every character.
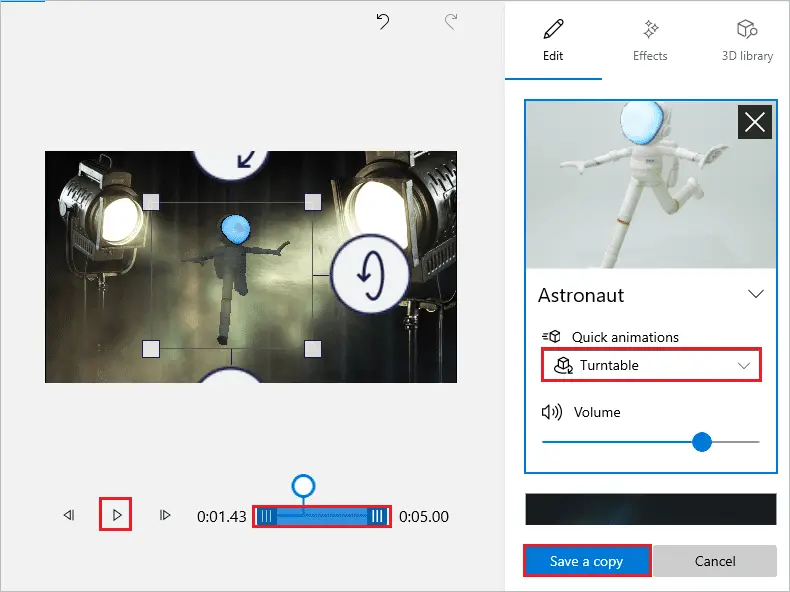
Step 9: Click on “Save a copy” to export the created 3D image.
Step 10: You can select the quality and click on the “Export” button on the Finish your video dialog box. You can then save the file where you want.
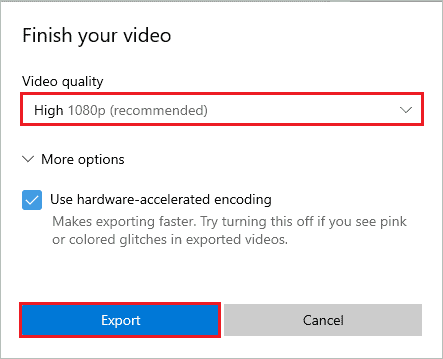
You can open the created 3D photos via the Photos app. You know how to add a 3D effect on photos using the Photos app. If you wish to add only animated text to the image, refer to the below section.
How to Add Animation Text to Photo in Windows 10
We may need to add some animated text to our photo to elevate it. Be it adding ‘Happy Birthday’ on a cake picture for a friend or random text on the random image just for fun, Microsoft Photos can do it for you.
Step 1: Open the image that needs to be edited in the Photos app.
Step 2: Click on the “Get creative with this photo” (pen and paintbrush symbol) and click on “Add animated text” from the menu.
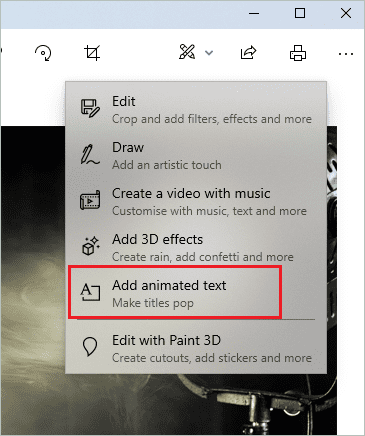
Step 3: Once you are in the “Text” tab, you can add the text you want in the box below “Text.”
You can then animate the text as per your requirement. However, there are only three options, thus giving you limited options for styling the text.
Once the text is styled, you can select where you want it on your image. You can do so from the Layout frame.
You can also adjust the timeline for the text from the bottom.
Once everything is done, click on the “Play” button to preview the edits.
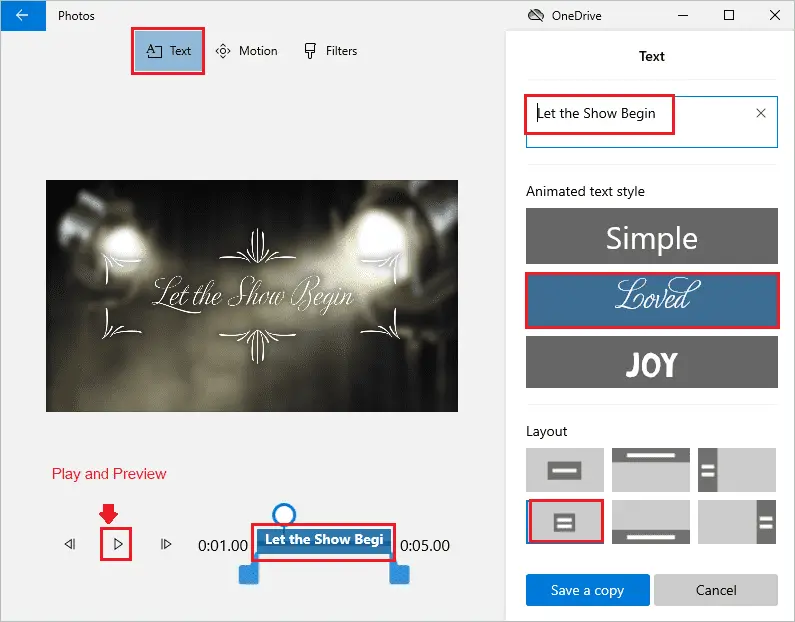
Step 4: To add motion to the text, go to the “Motion” tab from the top.
You can select any motion you want and then play to check if the selected motion is satisfactory or not.
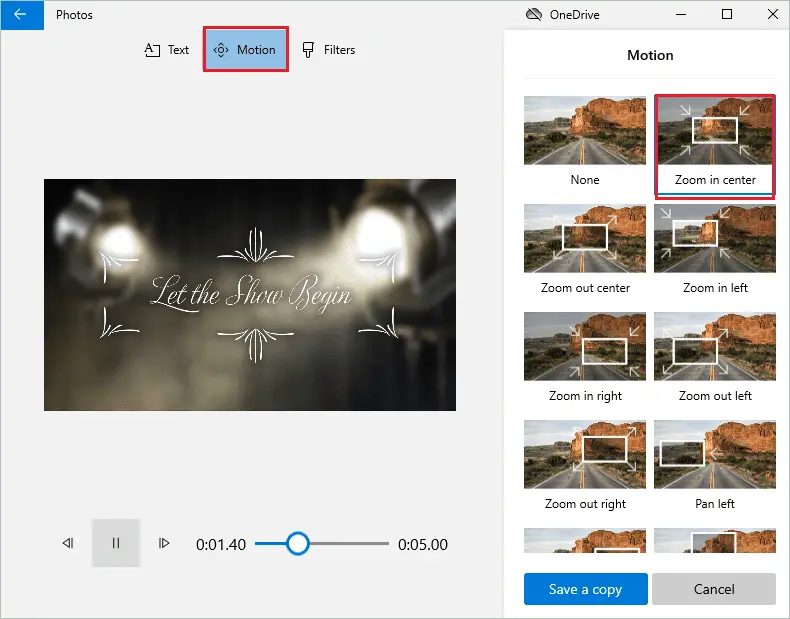
Step 5: Once the motion is added, you can add a filter to the image. Well, this filter will be applied to the picture and not the text.
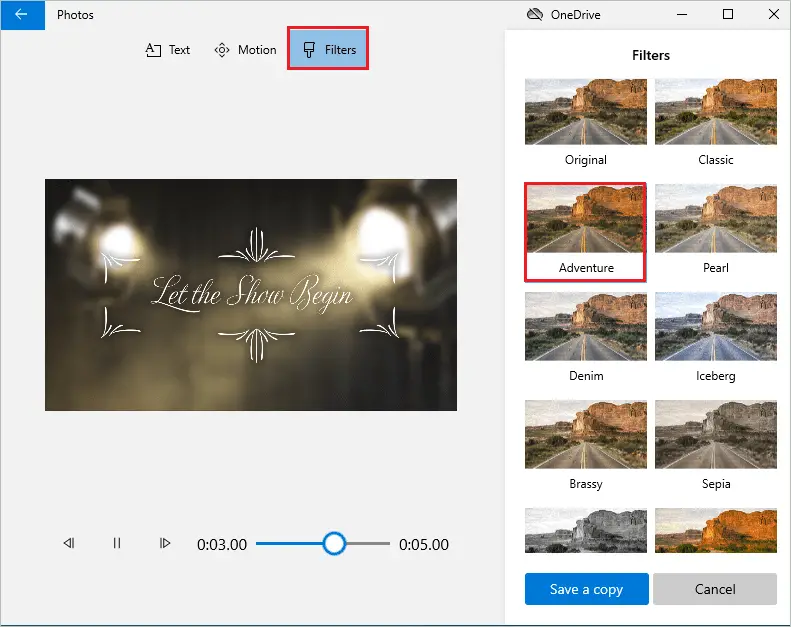
Step 6: Once everything is done, click on the “Save a copy” button at the bottom to export the created edit.
Step 7: On the popped-up window, click on “Export” and save the animated image wherever you want on your computer.
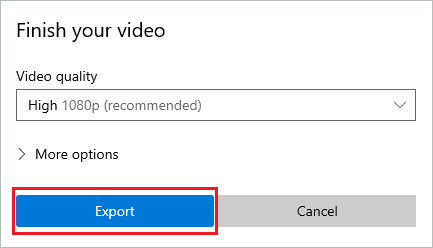
You can add a 3D effect on photos along with the animated text. So it is easy to add a bit of animation to any image you want.
If you wish to add text to an image, you can use Microsoft Paint or Paint 3D applications.
Finalt Thoughts On Adding 3D Effect On Photos
Adding a 3D effect on photos can elevate the look and feel of it. You can also make a custom image by adding animated text to any picture using the Windows 10 Photos app. You can also practice your editing skills on the Photos app.
The above guide can help you with detailed steps to add different 3D effects and 3D characters to your image. You can also know how to add moving animated text to a photo with the help of this guide.
Once you get the hang of 3D effect with the Photos app, you can also learn Blender to take your 3D animation skills to the next level.
FAQs
How can I animate a picture for free?
You can use the Microsoft Photos app to animate a picture for free. However, it provides basic tools for beginners. You may need some advanced software to animate your picture if you are professional.
How can I add effects to my photos?
You can open the image in the Photos app and go to Add 3D effects. Then, you can select the effects and characters of your choice to add to your photos.







