Key Takeaways:
- Auto HDR feature lets you have a more immersive experience with old SDR games in HDR display.
- You can turn on Auto HDR in Windows 11 using the Settings app and Xbox Game Bar.
- Auto HDR is slightly different from HDR and needs to be enabled separately if you want to.
Better visuals while gaming can take your experience to a whole new level. Microsoft introduced the Auto HDR feature in Windows 11 for the PC gamer. With this new feature, you can have better lighting, an increased range of color, improved image quality, and display. Once you know how to turn on Auto HDR in Windows 11, you can play around with it as and when required.
One of the essential Windows 11 settings for gaming is the Auto HDR feature. So, what does Auto HDR mean, how it is different from HDR, and how the gaming visuals are made better by it is a concern for many. So, let’s dive deep into Auto HDR and learn all about it.
What is Auto HDR? How is it Different from HDR?
HDR stands for High Dynamic Range and was introduced by Microsoft in Windows 10. When you enable HDR on your computer, only the games that support HDR show better graphics. However, the old games that still support SDR (Standard Dynamic Range) will not have better graphics, HD color, and improved image quality.
With Windows 11 Auto HDR feature, you can see SDR games that use DirectX 11 or DirectX 12 in HDR. As a result, you can see new games in better quality and the old ones in Microsoft Windows 11 when the Auto HDR feature is enabled. You need to know how to turn on Auto HDR mode in Windows PC to have better quality visuals in all games.
Hardware Requirements for Auto HDR
To enable Auto HDR, your PC needs to meet some hardware requirements. First, check out the display requirements given below.
- HDR supported monitor with true HDR10 display
- Monitor that supports DisplayPort 1.4, HDMI 2.0 or higher, USB-C, or Thunderbolt
- HDR certified displays are recommended
- Integrated graphics card with support for PlayReady hardware digital rights management
Well, HDR compatible displays are not a minimum requirement for Windows 11. So, if you don’t find the below-mentioned settings, you don’t have HDR capable display.
How To Turn On Auto HDR In Windows 11
There are a few ways to turn on Auto HDR in Windows 11. The way you choose depends on your usage. You can use the Windows 11 Settings app or Xbox Game Bar to enable Auto HDR in Windows.
1. Use the Windows Settings App
The most common way to turn on Auto HDR in Windows 11 is to use the Settings app.
Step 1: Press Windows key + I to open the Settings app and go to “System” from the left sidebar.
Step 2: Click on the “Display” subsection from the System settings menu.
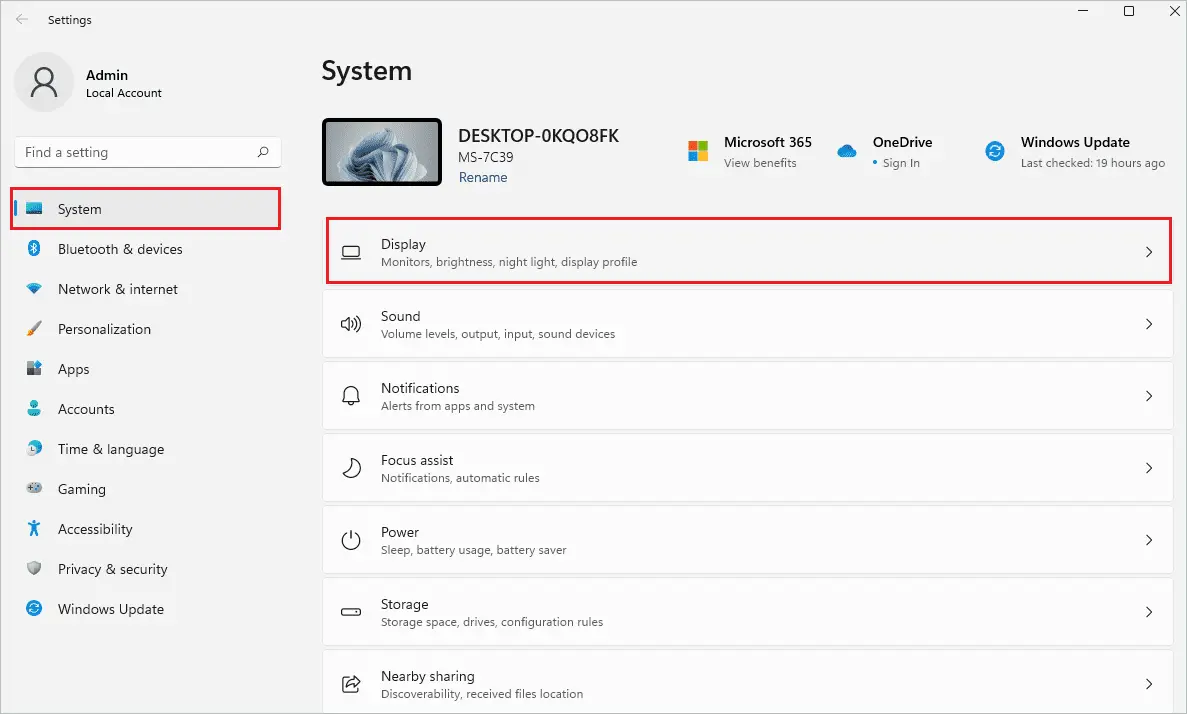
Step 3: Under “Brightness & color,” go to “HDR” to open the HDR setting.
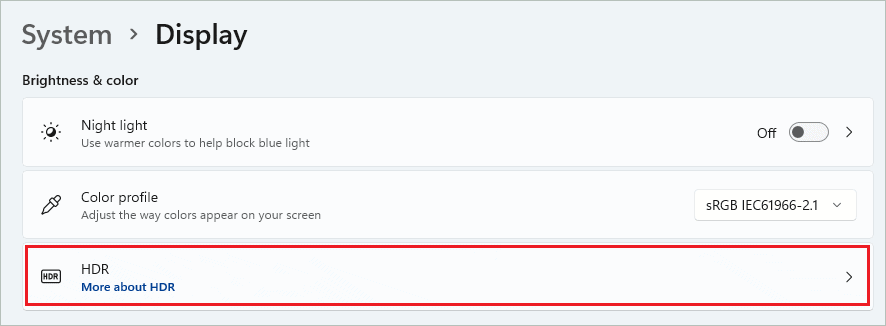
Step 4: Now, expand the “Display capabilities.”
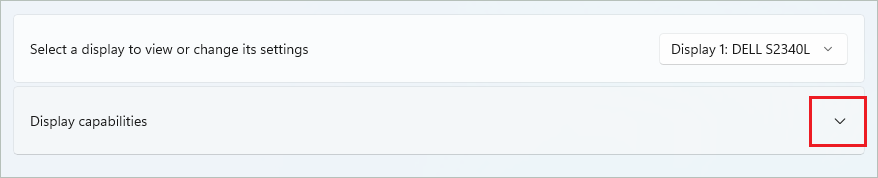
Step 5: If your monitor does not have HDR support, you will see “Not supported” next to the Use HDR option.
If you have an HDR-supported monitor, you will have toggle switches next to HDR settings to enable and disable it.
Toggle the switch next to “Use HDR” and “Auto HDR” to turn it on. If you wish to play video in HDR, enable “Play streaming HDR video” in Display capabilities.
You now know how to turn on Auto HDR in Windows 11 using the Settings app. If you wish to disable Auto HDR in the future, you can repeat the above steps.
2. Use Xbox Game Bar
If you are in the middle of the game and wish to turn on Auto HDR, you can do so conveniently from the Xbox Game Bar.
Press Windows key + G to open Xbox Game Bar. Click on the gear icon on the Game Bar to open Settings.
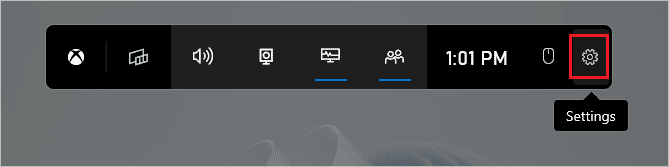
Click on the “Gaming features” from the left panel of the Settings window.
Now, check the checkbox next to “Use HDR” and “Use Auto HDR with supported games” to enable it.
If you have multiple displays and need HDR enabled on all of them, select “Use HDR on all displays.”
However, if you need HDR enabled for the main display only, select “Use HDR on main display only.” This is an effective way to enable Auto HDR in Windows 11 if you don’t wish to open the Settings app now and then.
Keyboard Shortcut to Enable HDR
One of the solutions for how to turn on auto HDR in Windows 11 is keyboard shortcuts. You can use keyboard shortcuts to enable and disable HDR. For example, pressing the Windows key + Alt + B keys simultaneously will enable HDR on your Windows 11 PC. However, the hotkeys will only work on an HDR monitor.
The screen may go blank for some time, and when it turns on, the HDR will be enabled. You can use the same hotkeys to disable HDR.
There is nothing specific to turn on Auto HDR in Windows 11. However, you can keep this shortcut handy to enable and disable HDR.
Final Thoughts On How To Turn On Auto HDR Windows 11
Who doesn’t like a brighter and better display while playing games and watching videos? With HDR capable monitors, it is possible to enjoy better display quality and enhanced colors. In Windows 11, you can also see SDR games in HDR with the help of the Auto HDR feature.
The above guide shows how to turn on Auto HDR in Windows 11 using two different ways. As a result, you could have a better gaming experience and better video quality when HDR and Auto HDR are enabled.
FAQs
Is Auto HDR available on Windows 11?
Yes, the Auto HDR feature is available on Windows 11. However, you can only use it if you have an HDR monitor.
Is HDR better for gaming?
Gaming is all about better sound and visuals. With HDR, you can have brighter, sharper gameplay visuals. Therefore, HDR is better for gaming.
Does HDR affect FPS?
Yes, enabling HDR has the potential to reduce your FPS.
How do I turn on HDR in Windows 11?
Go to Settings app ➜ System ➜ Display ➜ HDR and expand Display capabilities. You can then turn on the switch next to Auto HDR to enable it on Windows 11.







