Key Takeaways:
- Discord notifications keep you posted about new messages from the channel, group, servers, and other users.
- If the Discord desktop notifications are not enabled, you will not receive any notifications.
- You can change Discord status to online to get notified about all new messages.
Discord is one of the most famous VoIP used by many to chat, text, and share screens with friends and family. In addition, many gamers use Discord to communicate while gaming. However, it can be annoying when you face Discord notifications not working issue.
Discord has its share of problems like Discord not opening, screen sharing not working, and many more. Well, missing out on important messages just because you are not getting notified is troublesome. Some changes in Windows 10 and Windows 11 PC can help you get Discord notifications working again.
13 Solutions To Fix Discord Notifications Not Working
Making a few changes in Discord settings and Windows computer settings can help you get notifications working again. You can try out the solutions given below in chronological order to resolve the issue.
Note: Some solutions can be performed in the same way on Windows 10 and Windows 11 systems. If there is any difference, separate sections for Windows 10 and Windows 11 will be given.
1. Change Discord Status to Online
If the Discord status is not online, you may not get notified about new messages. So, you need to check your user status in the Discord app and change it to Online.
Launch the Discord app on your Windows computer and click on the username in the lower-left corner.
Click on “Online” to set the status as online.
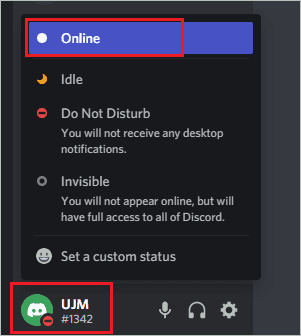
Once the status is set to Online, check if you get notified about new messages or not.
2. Try Connecting to Different Network
Sometimes, the issues in the network can prevent the notifications from showing up on your desktop. You can disconnect from your current network and use another one temporarily.
After switching the network, if the issue is resolved, you can reset the network settings. For example, there might be some glitch in the network that is causing the Discord notification not to work as expected.
3. Enable Desktop Notifications for Discord
If the desktop notifications are disabled in the Discord app, you may not receive any notifications. Therefore, you need to enable desktop notification from Discord settings.
Open the Discord app and click on the “gear button” in the bottom-left of the app window to open the settings page.
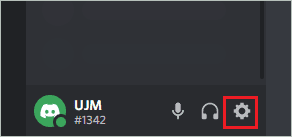
Now, under the “App Settings” section, click on “Notifications.”
Click on the toggle button next to “Enable Desktop Notifications” such that it is turned on.
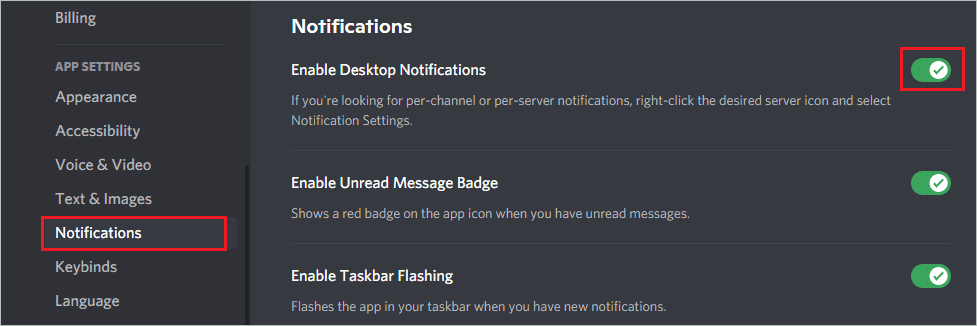
Once the desktop notifications are enabled, you will get push notifications from the Discord app.
4. Update the Discord App
The outdated version of the Discord application can cause issues with its notifications. However, you can check if there are any updates for your Discord app.
Whenever the app is launched, Discord checks for updates and installs them.
However, you can still press Ctrl + R keys simultaneously to refresh Discord and install the update, if available. This will fix Discord notification not working issues.
5. Turn Off Discord Streamer Mode in Discord
Many Discord users fixed the notification not working issue by disabling Streamer mode on the app. You can disable the Streamer mode and then check if it fixes the issue or not. Simply disabling and then re-enabling the Streamer mode also helps resolve the issue.
Open the Discord application and click on the Settings icon.
Next, click on “Streamer Mode” under App Settings and toggle the switch next to “Enable Streamer Mode” such that it is disabled.

You can now check if you get notified about new messages or not. If the issue is resolved, you can keep the Streamer mode disabled until Discord releases an update to fix it.
6. Check Output Device and Volume
If the correct audio output device is not selected, you won’t hear a sound while getting notified. In this case, you can miss out on notifications and feel Discord notifications are not working.
You also need to check if the volume is not muted. Go through the below steps to check the output device and volume.
Step 1: Launch the Discord app and open the settings.
Step 2: Go to “Voice & Video” from the left panel under the App Settings section.
Step 3: Now, under the Output Device drop-down menu, select the right device
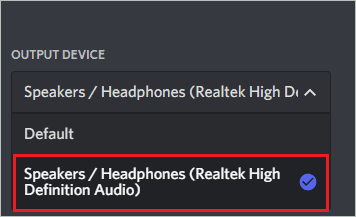
Step 4: Once the output device is selected, set the Output Volume to 100.
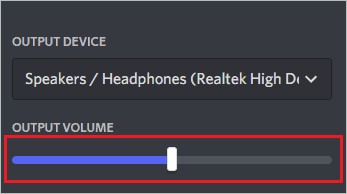
If the notification sound was the issue, this would probably fix it.
7. Check Discord Server Notification Settings
If the server notification setting is incorrect, you may not receive notification about the messages in that particular server. Therefore, you need to make a few changes in the server settings to fix Discord notifications not working.
Step 1: Open the server by clicking on it from the left navigation panel.
Step 2: Click on the arrow next to your server name and click on “Notification Settings.”
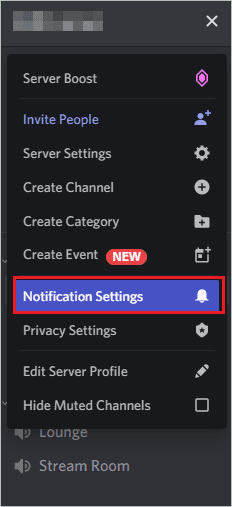
Step 3: Make sure the Mute server switch is disabled.
Step 4: Select “All Messages” under “Server Notification Settings.” Click on “Done” to save the changes.
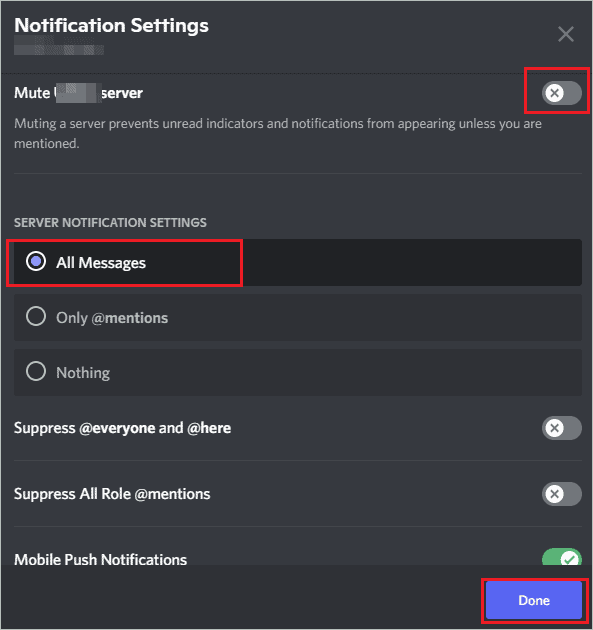
You will now get notified about all the messages exchanged on the server.
8. Update Windows PC
There can be issues in getting Discord app notifications if your PC has an outdated OS. You can update your Windows computer with all the available updates to fix Discord notifications not working. The process of updating is different in Windows 10 and Windows 11; you can refer to the respective section below.
Windows 10
Press Windows key + I to open the “Settings app” and go to the “Update & Security” section.
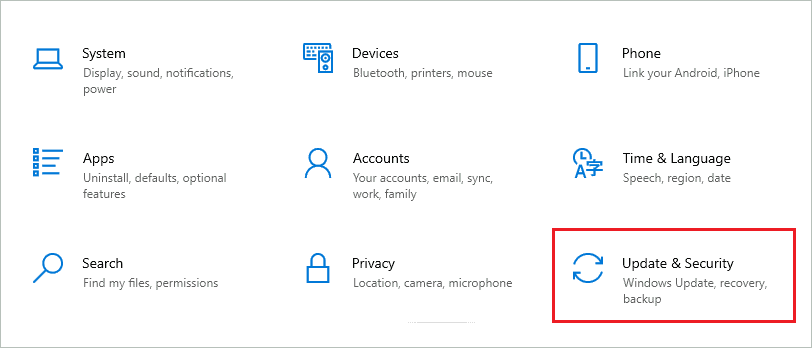
From the left panel of the Settings window, go to “Windows Update” and then click on the “Check for updates” button.
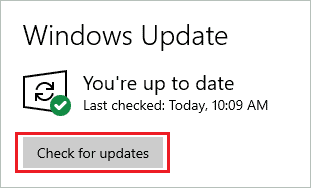
If there are any new updates available, download and install them.
Windows 11
Launch the Settings app by pressing Windows key + I. Next, navigate to the “Windows Update” section from the left panel.
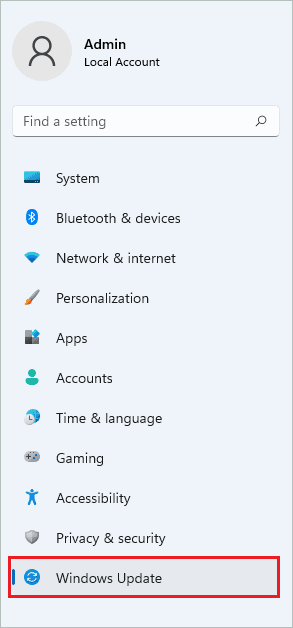
Click on the “Check for updates” button.
Click on the “Download & install” button below if the updates are available.
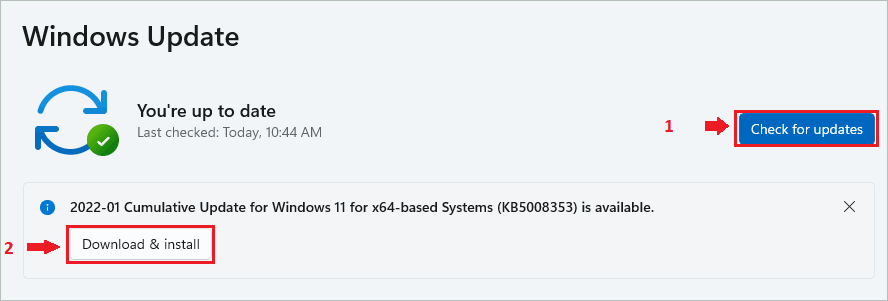
Once the updates are installed, check if the issue is resolved or not.
9. Try Another Discord Account
There can be issues with your Discord account as well. You can log in to another account and check if the issue gets resolved.
Click on the gear icon next to your user name in the Discord application.
Scroll down to the end of the left navigation panel and then click on “Log Out.” This will log you out of your current account.
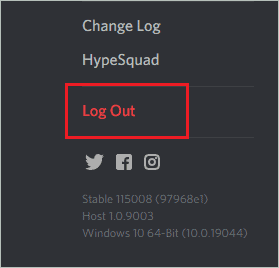
You can now log in using another account. This will fix Discord notifications not working issue.
10. Disable Focus Assist on your Windows PC
You can miss out on some notifications if the focus assist is enabled on your Windows computer.
Exit Discord app on your Windows 10/Windows 11 device and also end all the Discord-related tasks from Task Manager. Once this is done, you can disable the focus assist feature to resolve the Discord notification issues.
Windows 10
Open the Settings app and go to the “System” section. From the left panel, click on “Focus Assist.”
Next, select “Off” below Focus assist.
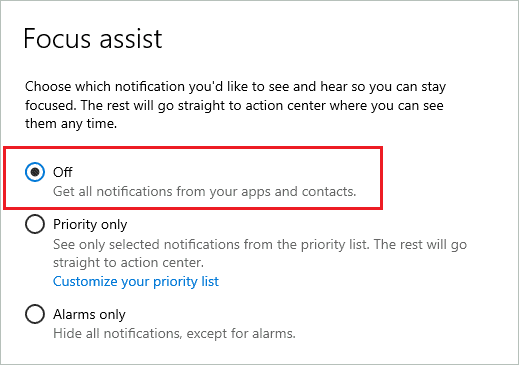
Turn off all the options below “Automatic rules.”
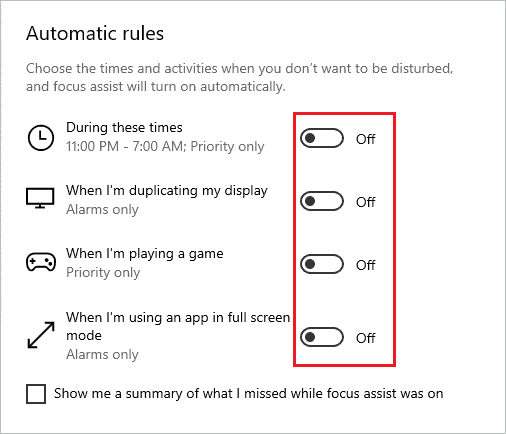
Now, relaunch the Discord app and check if you get notifications or not.
Windows 11
In the case of Windows 11, the settings are the same. You need to open the Settings app and go to “System” from the left panel.
Click on “Focus assist” and make the same changes shown in the Windows 10 section above.
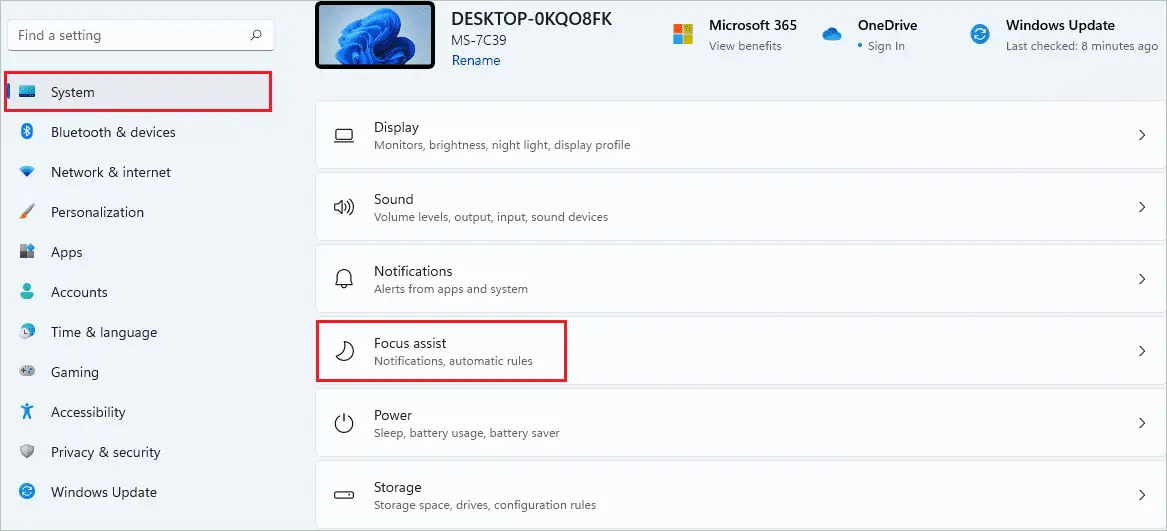
Once the changes are made, check if Discord notifications not working problem is resolved or not.
11. Disable Small Taskbar Buttons and Enable Badges
Many users resolved the Discord notifications not working issue by making a few changes in taskbar settings. To fix Discord desktop notifications, you can disable the small taskbar button and enable the unread message badge on the taskbar buttons.
Windows 10
Go to Settings app ➜ Personalization ➜ Taskbar. Now, toggle the switch below “Use small taskbar buttons” such that it is disabled.
Also, turn on the switch below “Show badges on taskbar buttons.”
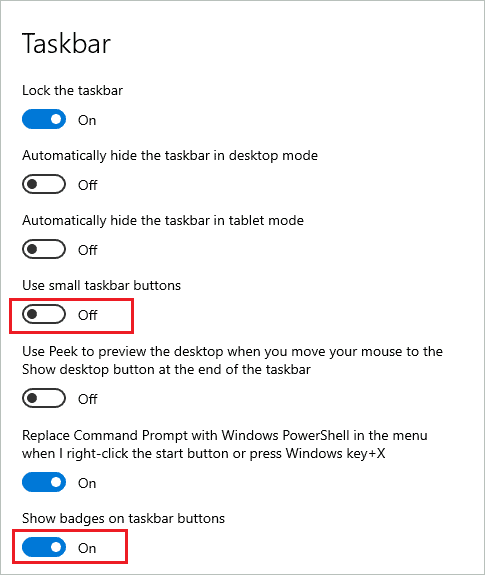
You will now receive notifications.
Windows 11
Navigate to the Settings app ➜ Personalization ➜ Taskbar. Next, expand “Taskbar behaviors” by clicking on the arrow next to it.
Check the checkbox next to “Show badges (unread messages counter) on taskbar apps” to enable badges.
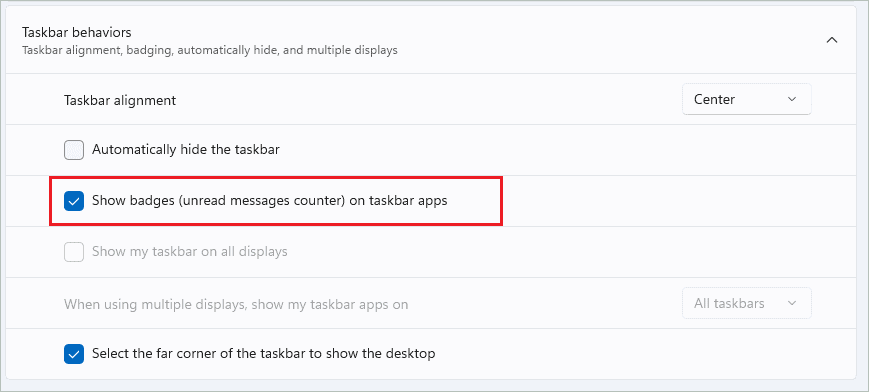
Windows 11 does not have a small taskbar buttons feature, so you don’t need to disable it via the Settings app.
Once the changes are made, check if you are getting notified about new messages or not.
12. Unmute Discord Channels
The channel is probably muted if you are not getting message notifications only from one channel. You can right-click on the channel and click on “Unmute Channel.”
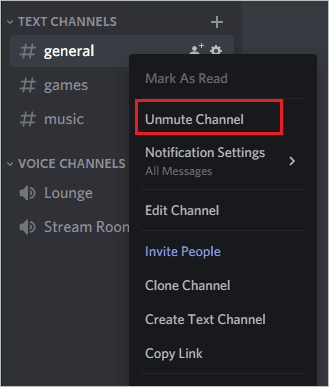
The unmute option will only be available if the channel is muted. Once you unmute the channel, check if you get notified or not.
13. Reinstall Discord Desktop App
The final option to fix Discord notifications not working is to reinstall the app on your desktop. You can uninstall the app from your Windows 10/Windows 11 PC and then download it again from the official source. After downloading the executable file, simply run it on your PC to install the app.
Final Thoughts On Discord Notifications Not Working
Although Discord is famous, it has its share of issues, and notifications not working is one of them. You can miss out on important messages just because of not receiving notifications. Well, sometimes, the incorrect settings are responsible for the mishap. As a result, you may need to make a few changes in Discord app settings to get notified about new messages.
The guide can help you fix Discord notifications not working issue in Windows 10 and Windows 11 PCs. You may need to modify some Windows settings as well. However, you can opt for Discord alternatives to communicate smoothly until the issue is resolved.
FAQs
Why am I not getting notifications on Discord?
There might be various reasons not to get notifications on Discord. Some of them are user status set to Do not disturb, disabled desktop notifications, Streamer mode enabled, incorrect output device selected, and volume is muted.
How do I fix Discord notifications not working?
You can change Discord user status to online, use a different network, update Discord app, enable desktop notifications, use the correct output device, turn off Streamer mode, change server notification settings, disable focus assist on Windows, use another account on Discord and reinstall the app to fix Discord notifications not working issue.








